So führen Sie eine Abfrage in Microsoft Access aus
Möchten Sie bestimmte Datensätze in Ihrer Microsoft Access-Datenbank abrufen oder aktualisieren? Abfragen in Access können Ihnen dabei helfen. Mit Abfragen können Sie Datensätze in Ihren Tabellen anhand benutzerdefinierter Kriterien abrufen, aktualisieren und löschen.
Sie können diese benutzerdefinierten Kriterien selbst definieren. Wenn die Datensätze in Ihren Tabellen Ihren Kriterien entsprechen, wird die in Ihrer Abfrage angegebene Aktion ausgeführt.
Es gibt mehrere Abfragetypen, die Sie in Microsoft Access verwenden können. Hier zeigen wir, wie Sie diese Abfragen in Access erstellen können.
1. So führen Sie eine Auswahlabfrage in Microsoft Access aus
Wie der Name schon sagt, können Sie mit einer Auswahlabfrage in Access bestimmte Datensätze auswählen und aus Ihren Tabellen abrufen. Sie können eine benutzerdefinierte Bedingung angeben, und Access ruft nur die Datensätze ab, die dieser Bedingung entsprechen.
Bevor Sie eine Abfrage erstellen, müssen Sie eine Tabelle in Ihrer Datenbank haben. Nachdem Sie eine Tabelle mit einigen Daten erstellt und gefüllt haben, können Sie eine Abfrage wie folgt ausführen:
- Öffnen Sie Ihre Datenbank in Access, klicken Sie oben auf die Registerkarte Erstellen und wählen Sie Abfrage-Assistent .
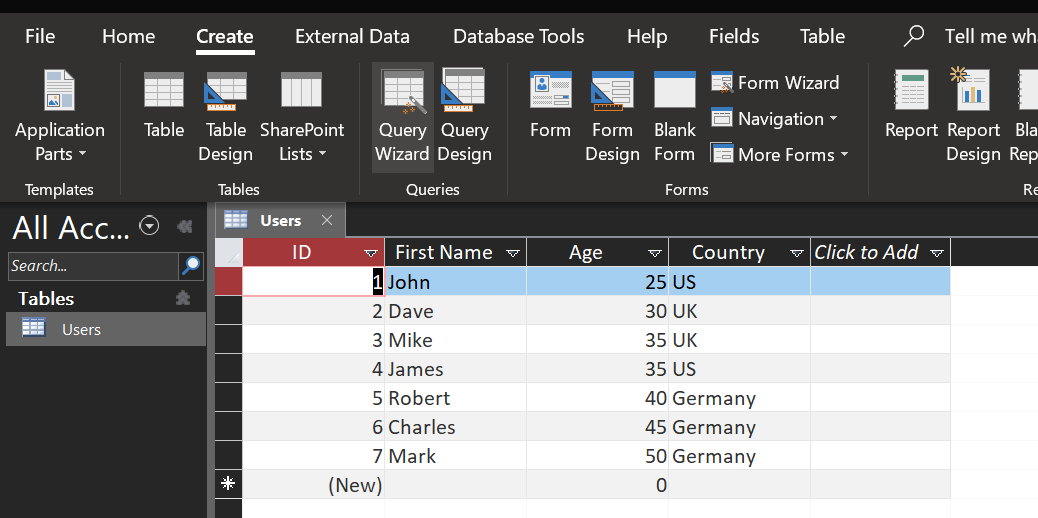
- Wählen Sie den Assistenten für einfache Abfragen und klicken Sie auf OK .
- Wählen Sie Ihre Datenbanktabelle aus dem Dropdown-Menü. Wählen Sie dann das Feld aus, das Sie in Ihrer Abfrage verwenden möchten, und klicken Sie auf das Rechtspfeilsymbol. Sie müssen dies für jedes Feld tun, das Sie der Abfrage hinzufügen möchten.

- Wenn Sie alle Felder hinzufügen möchten, klicken Sie auf das Doppelpfeil-Symbol. Klicken Sie dann auf Weiter .
- Wählen Sie die Option Detail und klicken Sie unten auf Weiter .
- Geben Sie einen Namen für Ihre Abfrage ein, wählen Sie die Option Abfragedesign ändern und klicken Sie auf Fertig stellen .
- Sie können jetzt benutzerdefinierte Kriterien angeben, um Datensätze in Ihrer Tabelle zu filtern. Setzen Sie dazu Ihren Cursor in das Feld Kriterien für Ihre Spalte, geben Sie Ihre Kriterien ein und klicken Sie auf das Speichersymbol in der oberen linken Ecke.
- Als Beispiel konfigurieren wir die Abfrage so, dass nur Benutzer angezeigt werden, die jünger als 35 Jahre sind. Wir geben <35 in das Feld Kriterien für die Spalte Alter ein .
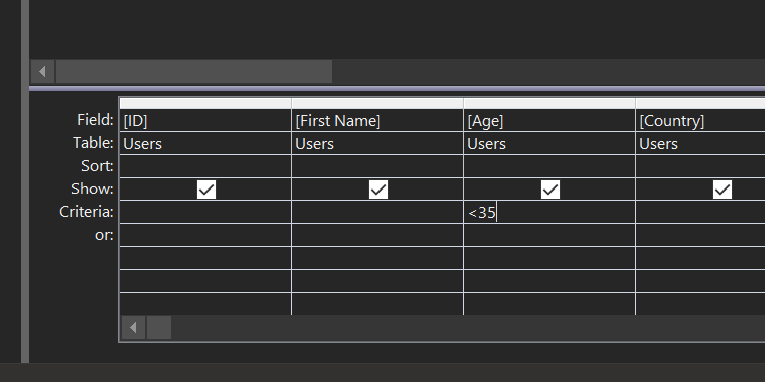
- Doppelklicken Sie im Navigationsbereich auf Ihre Abfrage, um die gefilterten Datensätze anzuzeigen.
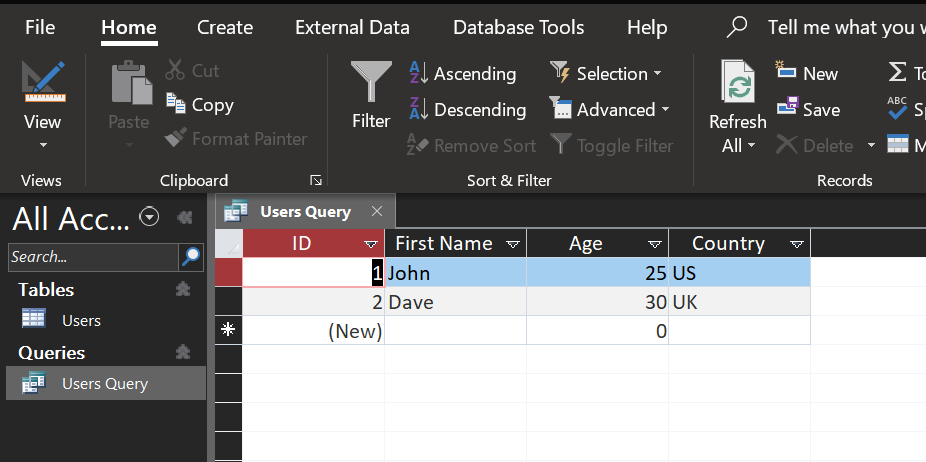
2. Ausführen einer Update-Abfrage in Microsoft Access
Eine Update- Abfrage ähnelt einer Select-Abfrage, bearbeitet jedoch Ihre Tabellendatensätze. Diese Abfrage ändert und aktualisiert die Datensätze in Ihren Tabellen anhand Ihrer benutzerdefinierten Kriterien.
Wenn Sie beispielsweise das Land für alle Benutzer in Deutschland in die USA ändern möchten, können Sie ein benutzerdefiniertes Kriterium erstellen, das die erforderlichen Datensätze automatisch findet und für Sie aktualisiert.
So erstellen Sie eine Update-Abfrage in Access:
- Klicken Sie in Access auf die Registerkarte Erstellen und wählen Sie Abfrage-Assistent .
- Befolgen Sie die Anweisungen auf dem Bildschirm, um Tabellen und Felder hinzuzufügen, die Sie in Ihrer Abfrage verwenden möchten.
- Wenn Ihre Abfrage in der Entwurfsansicht geöffnet wird, klicken Sie auf Aktualisieren aus dem Abschnitt Abfragetyp an der Spitze. Dadurch wird Ihre Select-Abfrage in eine Update-Abfrage konvertiert.
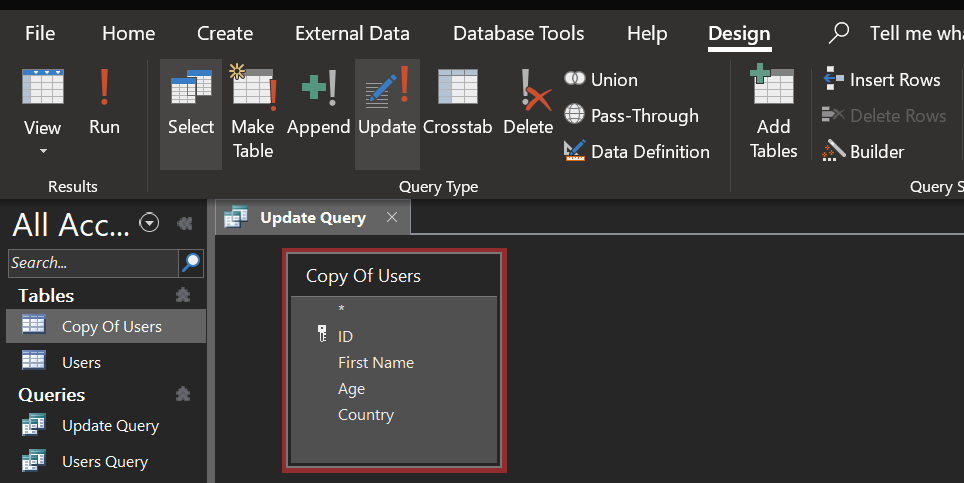
- Klicken Sie auf die Zeile Kriterien für die Spalte, die Sie aktualisieren möchten. Geben Sie dann benutzerdefinierte Kriterien ein, um Ihre Datensätze zu filtern. Wir verwenden = Deutschland, da wir alle Benutzer in der Tabelle finden möchten, deren Land Deutschland ist.
- Geben Sie im Feld Aktualisieren auf ein, durch was der ursprüngliche Datensatz ersetzt werden soll. Wir werden in die USA einreisen, da wir alle Datensätze von Deutschland in die USA aktualisieren möchten.
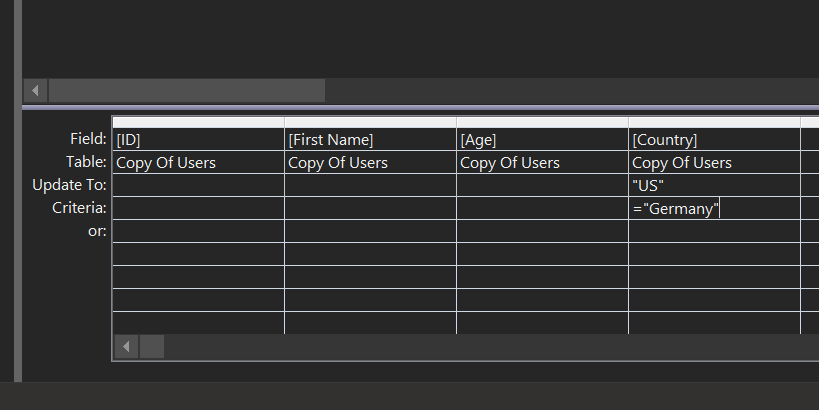
- Drücken Sie Strg + Speichern , um die Abfrage zu speichern.
- Doppelklicken Sie im Navigationsbereich auf Ihre Abfrage, um sie auszuführen.
- Sie erhalten eine Eingabeaufforderung, die besagt, dass die Abfrage Änderungen an Ihren Tabellen vornimmt. Klicken Sie auf Ja, um fortzufahren.

- Eine weitere Eingabeaufforderung zeigt die Anzahl der betroffenen Zeilen an. Klicken Sie auf Ja, um fortzufahren.
- Öffnen Sie Ihre Tabelle und Sie werden feststellen, dass die Abfrage die Datensätze wie angegeben aktualisiert hat.
3. Ausführen einer Löschabfrage in Microsoft Access
Wenn Sie bestimmte Datensätze aus Ihren Tabellen entfernen möchten, kann Ihnen eine Löschabfrage dabei helfen. Diese Abfrage löscht die Zeilen aus Ihren Tabellen, die den angegebenen Kriterien entsprechen. Sie können beliebige Kriterien Ihrer Wahl verwenden.
Beachten Sie, dass Sie die Datensätze nach dem Löschen nicht mehr wiederherstellen können. Führen Sie daher eine Sicherungskopie Ihrer Datenbank durch, bevor Sie eine Löschabfrage ausführen. Wenn Sie sich nicht sicher sind, wie Sie etwas sichern sollen, lesen Sie den Microsoft-Supportartikel zum Sicherungs- und Wiederherstellungsprozess .
So erstellen Sie die Abfrage:
- Klicken Sie auf die Registerkarte Erstellen und wählen Sie unter Zugriff den Abfrage-Assistenten aus.
- Befolgen Sie die üblichen Schritte, um eine Abfrage durchzuführen.
- Sobald die Abfrage erstellt und ist in der Entwurfsansicht öffnen, wählen Sie Löschen aus dem Abfragetyp Abschnitt an der Spitze.
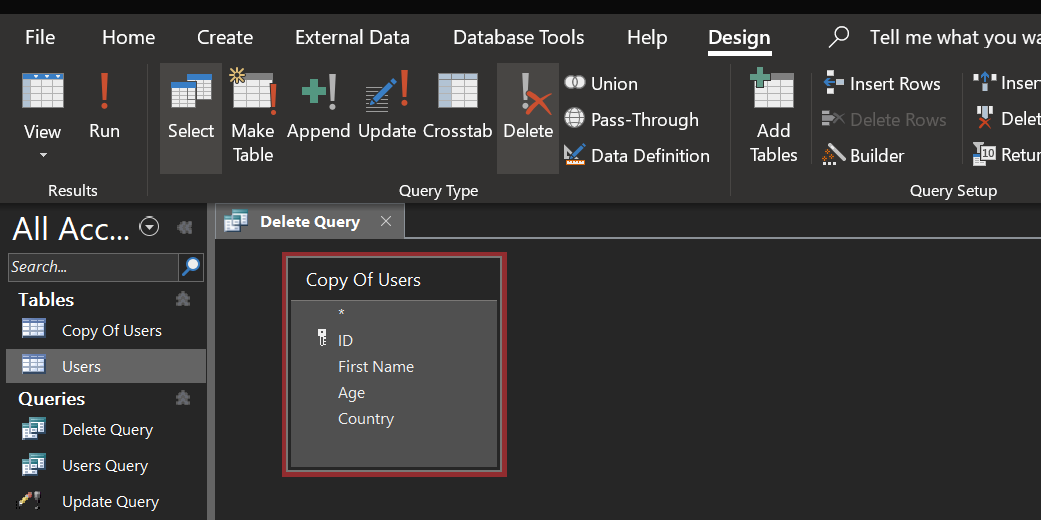
- Geben Sie die Kriterien zum Löschen von Datensätzen in das Feld Kriterien ein. Als Beispiel löschen wir die Datensätze, bei denen die Spalte Alter weniger als 40 beträgt. Dazu geben wir <40 in das Feld Kriterien ein.
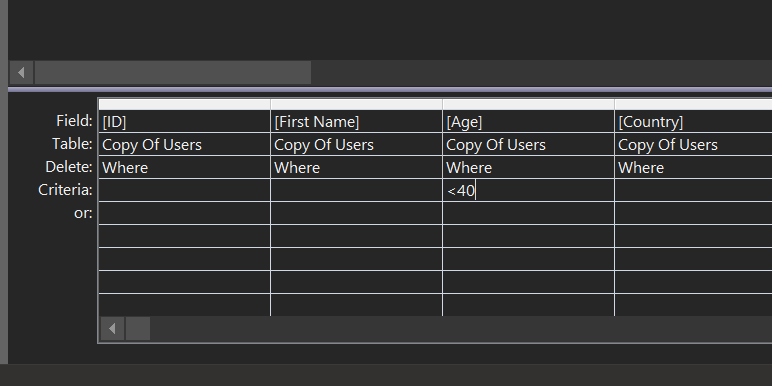
- Drücken Sie Strg + Speichern , um die Abfrage zu speichern.
- Führen Sie die Abfrage aus, indem Sie im Navigationsbereich darauf doppelklicken.
- Klicken Sie in beiden Eingabeaufforderungen, die auf Ihrem Bildschirm angezeigt werden, auf Ja .
- Die übereinstimmenden Datensätze werden aus Ihrer Tabelle entfernt. Sie können dies überprüfen, indem Sie die Tabelle öffnen.
4. So führen Sie eine Make Table-Abfrage in Microsoft Access aus
Eine Tabelle erstellen Abfrage erstellt eine neue Tabelle aus den gefilterten Daten Ihrer vorhandenen Tabellen. Wenn Sie mehrere Tabellen haben und bestimmte Datensätze aus diesen Tabellen abrufen und eine neue Tabelle erstellen möchten, können Sie diese Abfrage verwenden.
Sie können diese Abfrage auch mit einer einzelnen Tabellendatenbank verwenden.
So erstellen Sie eine Tabellenabfrage in Access:
- Klicken Sie auf die Registerkarte Erstellen , wählen Sie den Abfrage-Assistenten aus und befolgen Sie die Anweisungen zum Erstellen einer Basisabfrage.
- Klicken Sie im Bildschirm Abfragedesignansicht im Abschnitt Abfragetyp auf Tabelle erstellen .
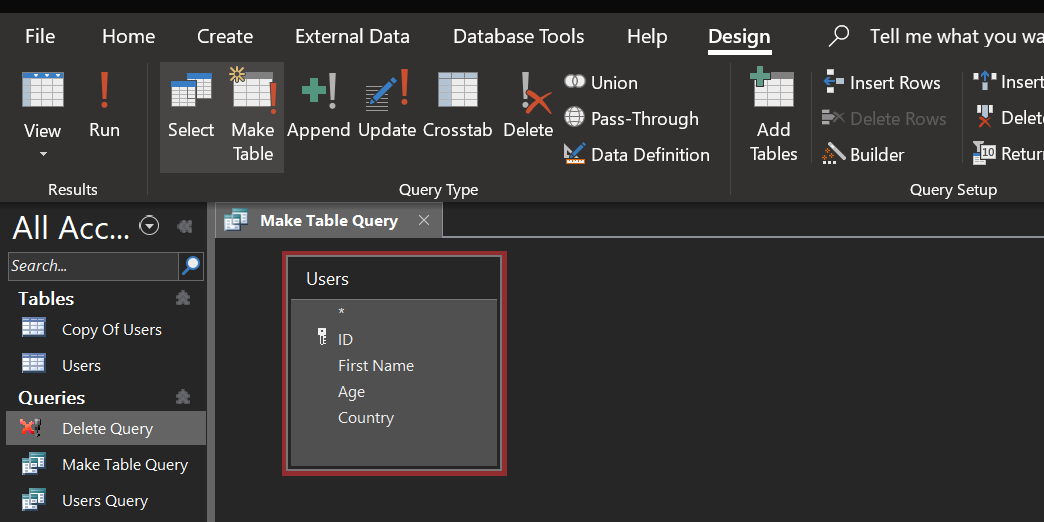
- In einem Feld werden Sie aufgefordert, einen Namen für Ihre neue Tabelle einzugeben. Geben Sie einen aussagekräftigen Namen ein und klicken Sie auf OK .
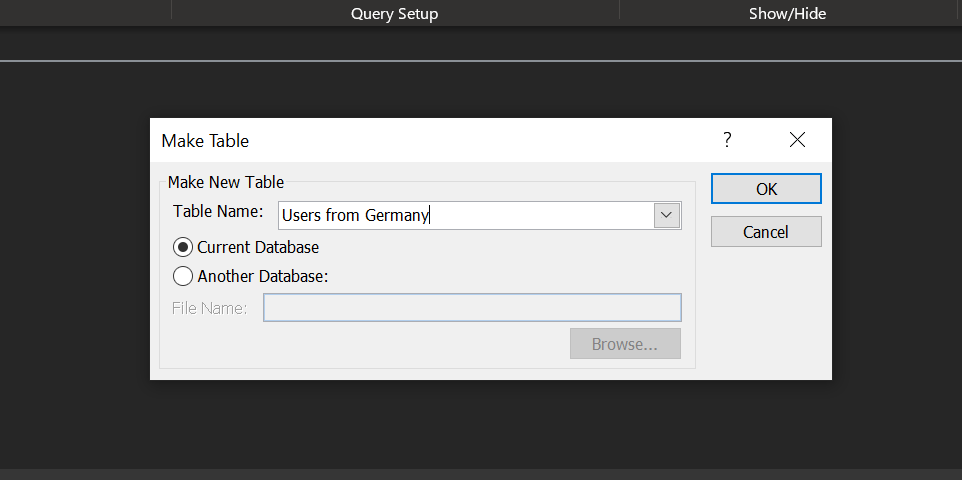
- Setzen Sie Ihren Cursor in die Zeile Kriterien für die Spalte, die Sie filtern möchten. Geben Sie dann die Kriterien ein, um Ihre Datensätze zu filtern. Wir erstellen eine neue Tabelle mit Benutzern aus Deutschland und geben daher in der Zeile " Kriterien" für die Spalte " Land" = "Deutschland" ein .
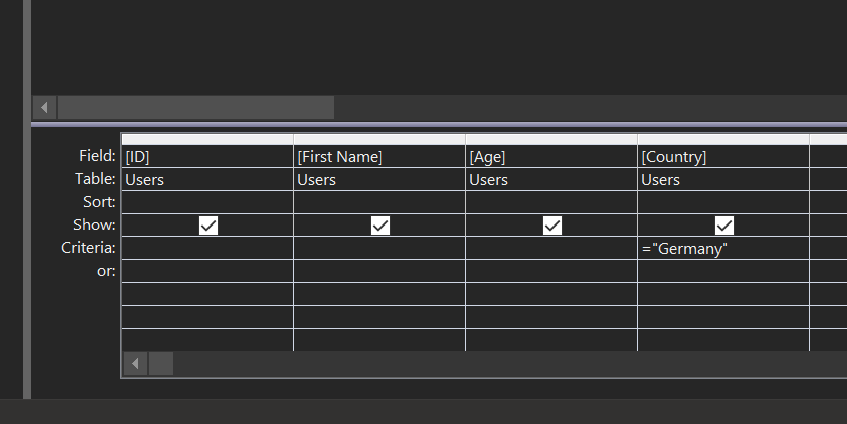
- Drücken Sie Strg + S auf Ihrer Tastatur, um die Abfrage zu speichern.
- Doppelklicken Sie auf Ihre Abfrage, um sie auszuführen.
- Klicken Sie in den Eingabeaufforderungen auf Ihrem Bildschirm auf Ja .
- Eine neue Tabelle wird im Navigationsbereich angezeigt. Doppelklicken Sie darauf, um Ihre gefilterten Datensätze anzuzeigen.
Finden Sie Datensätze in Zugriff ohne Probleme
Wenn Ihre Tabellen Tausende von Datensätzen enthalten und Sie Schwierigkeiten haben, bestimmte Datensätze zu extrahieren, können Sie mithilfe von Abfragen die benötigten Datensätze leicht finden und sogar Aktionen für sie ausführen.
Wenn Sie Ihren Tabellen weitere Daten hinzufügen möchten, ist Forms in Access eine einfache Möglichkeit, dies zu tun. Ein Formular hilft bei der Eingabe neuer Daten in Ihre Tabellen, indem Sie sich auf jeweils einen Eintrag konzentrieren können. Auf diese Weise wird die Möglichkeit beseitigt, versehentlich andere Datensätze in Ihren Tabellen zu ändern.
