So führen Sie einen sauberen Neustart in Windows 10 durch
Auf Ihrem Windows-Computer ist wahrscheinlich eine Vielzahl von Anwendungen von Drittanbietern installiert. Mach dir keine Sorgen, die meisten Leute tun es.
Von der Ausführung grundlegender Aufgaben wie dem Surfen im Internet bis zum Austeilen komplexer Codezeilen bevorzugen die Benutzer die Verwendung alternativer Anwendungen aus den in Windows integrierten. Während diese Anwendungen unser Leben erleichtern, beeinträchtigen sie manchmal die Systemfunktionen. Diese können von kleinen Pannen bis zu kritischen Fehlern und BSODs reichen.
Hier kommt Clean Boot ins Spiel.
Was ist überhaupt ein Windows Clean Boot?
Ein Windows 10-Neustart ermöglicht es Benutzern, Anwendungen von Drittanbietern als Fehlerursache auszuschließen. Dies erfolgt durch einfaches Booten des Geräts mit deaktivierten Anwendungen von Drittanbietern. Und obwohl der Name so klingt, als wäre er eine eingebaute Windows-Funktion, ist dies nicht der Fall. Sie müssen Ihren Computer manuell bereinigen.
Die Vorteile eines sauberen Neustarts beschränken sich nicht nur auf die Diagnose von Fehlern. Es ist bekannt, dass es hilft, wenn Windows-Updates nicht ordnungsgemäß installiert werden . Dies ist auch besonders nützlich, wenn sich Ihr Betriebssystem träge anfühlt und Sie überprüfen möchten, was das Problem möglicherweise verursacht.
So bereinigen Sie den Start und beheben Fehler
Sauberes Booten ist ein relativ einfacher Vorgang, wenn Benutzer ihn einige Male ausprobiert haben.
Vor dem Auflisten der Schritte sollten Benutzer wissen, dass für einige Aktionen Administratorrechte erforderlich sind. Ihr Computer funktioniert möglicherweise auch nicht mehr so, wie Sie es gewohnt sind, aber Sie müssen nicht schwitzen. Dies geschieht, weil Benutzer manchmal nicht einmal wissen, dass einige grundlegende Aufgaben von Software von Drittanbietern erledigt werden.
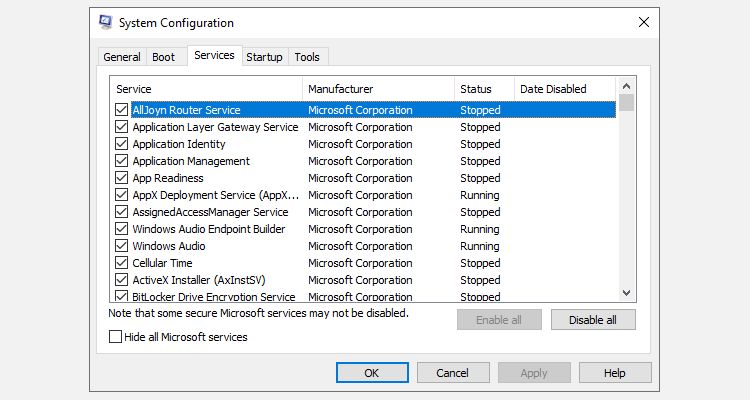
Hier sind die Schritte zum Bereinigen von Windows 10:
- Geben Sie in der Suchleiste des Startmenüs sysconfig ein und klicken Sie auf Systemkonfiguration .
- Wechseln Sie im Fenster Systemkonfiguration zur Registerkarte Dienste .
- Aktivieren Sie das Kontrollkästchen Alle Microsoft-Dienste ausblenden .
- Überprüfen Sie alle Dienste in der Liste und klicken Sie unten rechts auf Alle deaktivieren , dann speichern und beenden.
- Öffnen Sie nun den Task-Manager . Sie können dies tun, indem Sie mit der rechten Maustaste auf die Taskleiste klicken und Task-Manager auswählen oder Strg + Alt + Entf verwenden .
- Navigieren Sie im Task-Manager- Fenster zur Registerkarte Start .
- Wählen Sie alle Dienste nacheinander aus und klicken Sie auf Deaktivieren .
- Beenden Sie den Task-Manager und starten Sie Ihren Computer neu.

Beheben von Fehlern mit Clean Boot
Nachdem Sie die oben aufgeführten Schritte ausgeführt haben, startet Ihr PC in einem sauberen Zustand. Das erste, was Benutzer tun sollten, ist zu warten und zu überprüfen, ob der gleiche Fehler erneut auftritt. Manchmal kann die Fehlerquelle Windows-Systemdateien sein. In diesem Fall wird der Fehler angezeigt, aber es kann länger dauern als bei einem normalen Start.
Wenn der Fehler nicht auftritt, ist es Zeit, die Verdächtigen einzugrenzen. Dies ist eine etwas mühsame Aufgabe, aber leider auch der beste Weg, dies zu tun. Gehen Sie wie folgt vor, um die Liste einzugrenzen:
- Öffnen Sie in einem sauberen Startzustand die Systemkonfiguration .
- Wählen Sie auf der Registerkarte Dienste die obere Hälfte der Liste aus und klicken Sie auf Aktivieren . Stellen Sie sicher, dass das Kontrollkästchen Alle Microsoft-Dienste ausblenden aktiviert ist.
- Öffnen Sie nun den Task-Manager und wechseln Sie zur Registerkarte Start .
- Aktivieren Sie auf ähnliche Weise die obere Hälfte der Dienste und starten Sie Ihren Computer neu.
Wenn der Fehler nach dem Neustart nicht auftritt, können Sie die ausgewählte Software und die ausgewählten Dienste aus der Liste der Schuldigen ausschließen. Sie müssen diese Schritte wiederholen, bis Sie das verantwortliche Programm oder den verantwortlichen Dienst gefunden und deinstalliert haben.
Bereinigen Sie Boot 10, um Fehler zu isolieren
Jetzt ist es Zeit, Windows 10 standardmäßig neu zu starten. Öffnen Sie einfach die Systemkonfiguration und den Task-Manager und aktivieren Sie alle Dienste und Programme. Es wird empfohlen, dass Benutzer einen sauberen Neustart durchführen, bevor sie auf erweiterte Korrekturen zurückgreifen, wenn Windows abstürzt oder ein BSOD anzeigt.
