So installieren und verwenden Sie GIMP unter Ubuntu
Eine Sache, die Benutzer an Linux wirklich lieben, ist seine Open-Source-Entwicklungskultur. Selbst wenn Sie es sich nicht leisten können, Ihr Geld für hochwertige Closed-Source-Software auszugeben, müssen Sie sich nicht mit minderwertigen Produkten zufrieden geben. Dafür sorgt die Open-Source-Community, indem sie kostenlose Apps entwickelt und veröffentlicht.
Eine solche App ist GIMP, kurz für GNU Image Manipulation. Wenn GIMP auf Ihrem Ubuntu-Computer installiert ist, können Sie alle, wenn nicht sogar die meisten Ihrer Aufgaben im Zusammenhang mit Bildern erledigen – einschließlich alles, von supereinfachen Dingen wie dem Aufnehmen von Screenshots und dem Zuschneiden von Bildern bis hin zu anspruchsvolleren Dingen wie Bilderstellung, Animation, Skripting Unterstützung und mehr.
Wie installiere ich GIMP unter Ubuntu?
Es gibt viele Möglichkeiten, GIMP unter Ubuntu zu installieren. Lassen Sie uns alle einzeln durchgehen.
Installieren Sie GIMP über das Terminal
Jeder Linux-Benutzer weiß, dass die Befehlszeile der beste Weg ist, um eine Maschine zu steuern. Beginnen wir also zuerst mit dieser Methode. Starten Sie das Terminal über das Anwendungsmenü oder drücken Sie die Tastenkombination Strg + Alt + T. Geben Sie dann den Befehl von unten ein und drücken Sie die Eingabetaste :
sudo snap install gimpBeachten Sie, dass der oben genannte Befehl davon ausgeht, dass der Snap-Paketmanager bereits auf Ihrem System installiert ist. Wenn Sie dies jedoch nicht tun, führen Sie diesen Befehl aus:
sudo apt update
sudo apt install snapd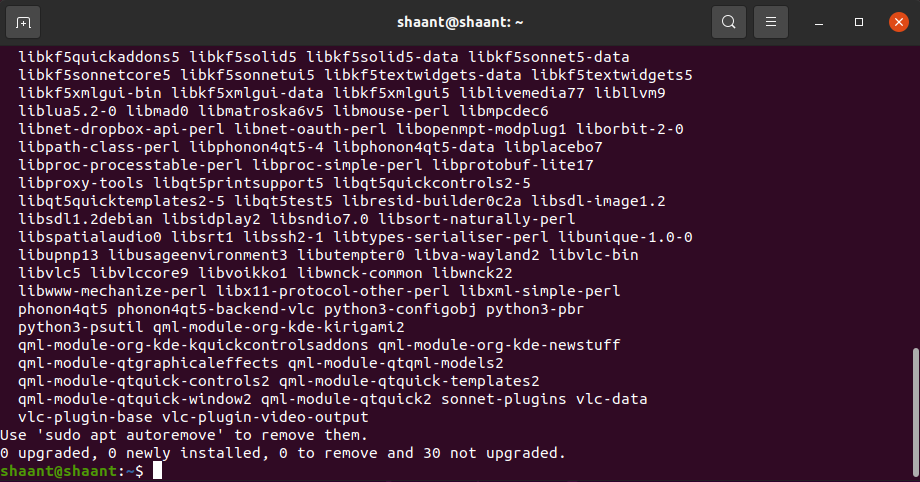
Nachdem Sie das Snap-Paket installiert haben, führen Sie den Befehl aus, um gimp erneut zu installieren.
Installieren Sie GIMP aus dem Software Center
Wenn Sie noch die Besonderheiten des Terminals erlernen oder es einfach nicht mögen, können Sie stattdessen die GUI verwenden. Zum Glück sind die Zeiten vorbei, in denen man einfach die Kommandozeile benutzen musste, wenn man auf einem Linux-basierten System arbeiten wollte.
Jetzt können Sie einfach die Ubuntu-Softwareanwendung zum Installieren neuer Software verwenden. Um zu starten, starten Sie Ubuntu Software aus dem Anwendungsmenü und suchen Sie nach ' gimp .' Klicken Sie auf Installieren , um das GIMP-Paket herunterzuladen, und das System wird es in kürzester Zeit zum Laufen bringen.
Installieren Sie GIMP auf Ubuntu mit Flatpak
Flatpak ist ein Dienstprogramm zur Paketverwaltung und Softwareentwicklung für die Linux-Umgebung. Flatpak und Snap sind ähnliche Paketmanager und wie Snap können Sie Flatpak verwenden, um GIMP auch auf Ubuntu zu installieren.
Wenn Flatpak nicht auf Ihrem Computer installiert ist, führen Sie diesen Befehl aus:
sudo add-apt-repository ppa:alexlarsson/flatpak
sudo apt update
sudo apt install flatpakNachdem Sie mit der Installation fertig sind, fügen Sie das Flathub-Repository zu Flatpak hinzu:
flatpak remote-add flathub https://dl.flathub.org/repo/flathub.flatpakrepoJetzt fehlt nur noch ein schneller Neustart, damit alles läuft.
Installieren Sie GIMP nach dem Neustart mit diesem Befehl:
sudo flatpak install flathub org.gimp.GIMPUnd das ist alles über die verschiedenen Möglichkeiten, GIMP unter Ubuntu zu installieren. Sehen wir uns nun an, wie Sie GIMP auf kreative Weise auf Ihrem Computer verwenden können.
Kreative Möglichkeiten zur Verwendung von GIMP unter Linux
Die aktuelle Version von GIMP ist eine Kraft, mit der man rechnen muss. Mit Funktionen wie Animation, Screenshot-Erfassung und mehr ist GIMP eine der besten Photoshop-Alternativen für Benutzer mit kleinem Budget. Darüber hinaus ist es für eine Vielzahl von Plattformen wie Windows, macOS, Linux usw. verfügbar.
Wie von den GIMP- Entwicklern selbst gesagt: "Ob Sie ein Grafikdesigner, Fotograf, Illustrator oder Wissenschaftler sind, GIMP bietet Ihnen ausgeklügelte Werkzeuge, um Ihre Arbeit zu erledigen."
Lassen Sie uns einige Anwendungsfälle von GIMP unter Ubuntu durchgehen.
Screenshots mit GIMP aufnehmen
Wenn es zu Ihrem Job gehört, Präsentationen oder Erklärungen vor einem Publikum zu halten, werden Sie irgendwann Screenshots benötigen. GIMP wird sich als nützlich erweisen, wenn Sie dies tun. Um jetzt einen aufzunehmen, starten Sie die App und wählen Sie im Hauptmenü Datei > Erstellen > Screenshot .
Ein neues Dialogfeld zum Aufnehmen des Screenshots wird angezeigt. Wählen Sie dort die gewünschten Optionen aus.
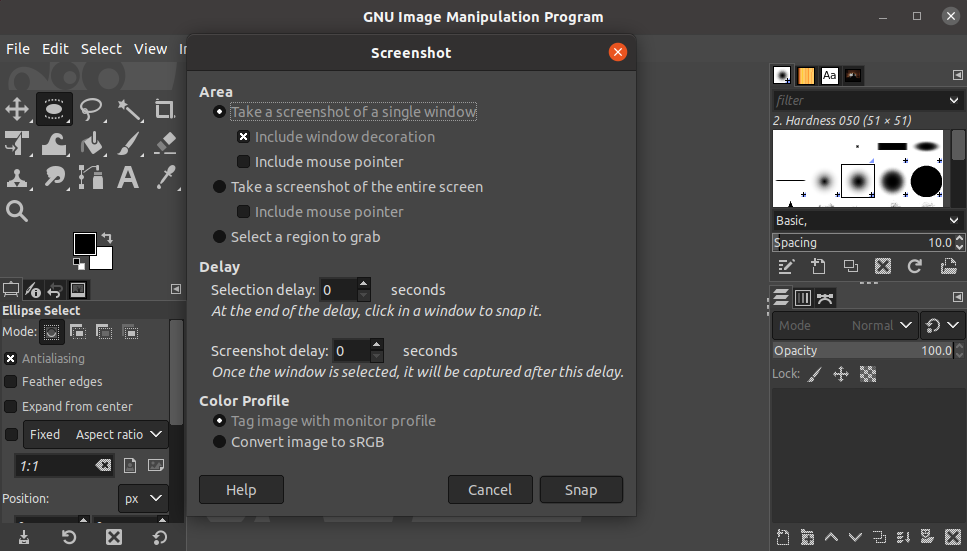
Im Bereich Bereich müssen Sie die Art des gewünschten Screenshots auswählen. Sie können zwischen einem Screenshot des gesamten Bildschirms, einem Screenshot eines einzelnen Fensters oder, wenn Sie möchten, nur einem Bildschirmclip einer bestimmten Region wählen.
Es gibt auch einen Abschnitt für Verzögerung und Farbprofil , in dem Sie an der Zeitverzögerung von Screenshots bzw. Einstellungen herumbasteln können.
Skalieren und Ändern der Größe von Bildern
Die Größenänderung oder Skalierung von Bildern ist eine häufige Anforderung für viele Menschen, die täglich mit Bildern arbeiten. GIMP kann Ihnen dabei helfen.
Öffnen Sie das Bild, das Sie mit GIMP bearbeiten möchten. Klicken Sie nun im Hauptmenü auf Bild > Bild skalieren .
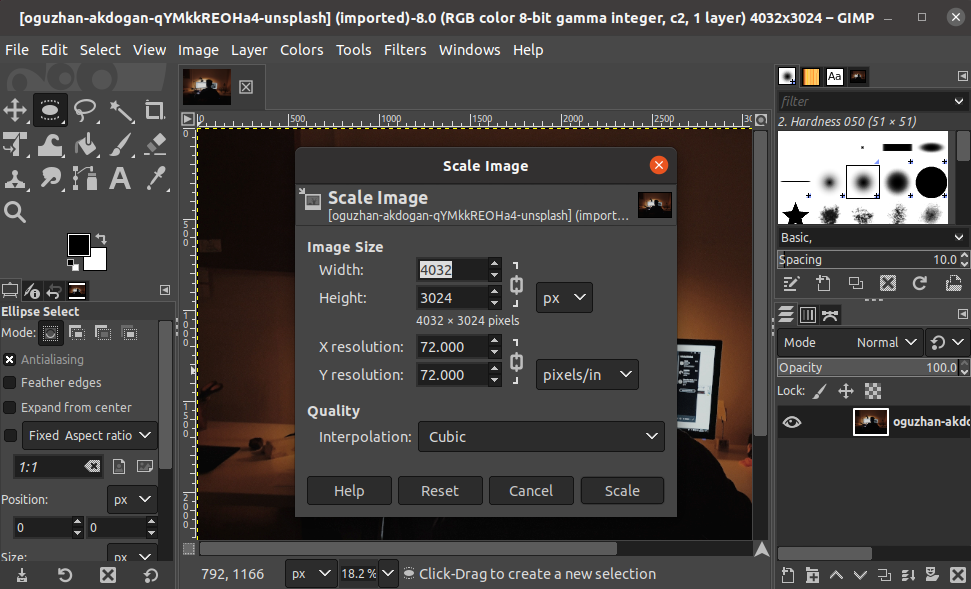
Ändern Sie im nächsten Dialogfeld die Bildgröße, indem Sie an Höhe, Breite, X-Auflösung und Y-Auflösung herumbasteln. Sie können die Qualität an die gewünschte Einstellung anpassen. Klicken Sie abschließend auf Skalieren , um die Änderungen abzuschließen.
Nachdem Sie mit der Bearbeitung fertig sind, klicken Sie auf Datei > Exportieren als , um die Datei im gewünschten Format zu speichern.
Ändern der Bildgröße
Sie können auch die Größe eines Bildes reduzieren. Öffnen Sie ein beliebiges Bild, dessen Größe Sie reduzieren möchten, und wählen Sie Datei > Exportieren als aus .
Wählen Sie nun das Bild aus, dessen Größe Sie ändern möchten, und legen Sie einen neuen Namen und Dateityp fest. Sie sollten entweder JPG oder PNG wählen, da dies verlustbehaftete Bildformate sind. Das bedeutet, dass Sie nur wenig an Bildqualität verlieren, wenn Sie die Bildgröße reduzieren.
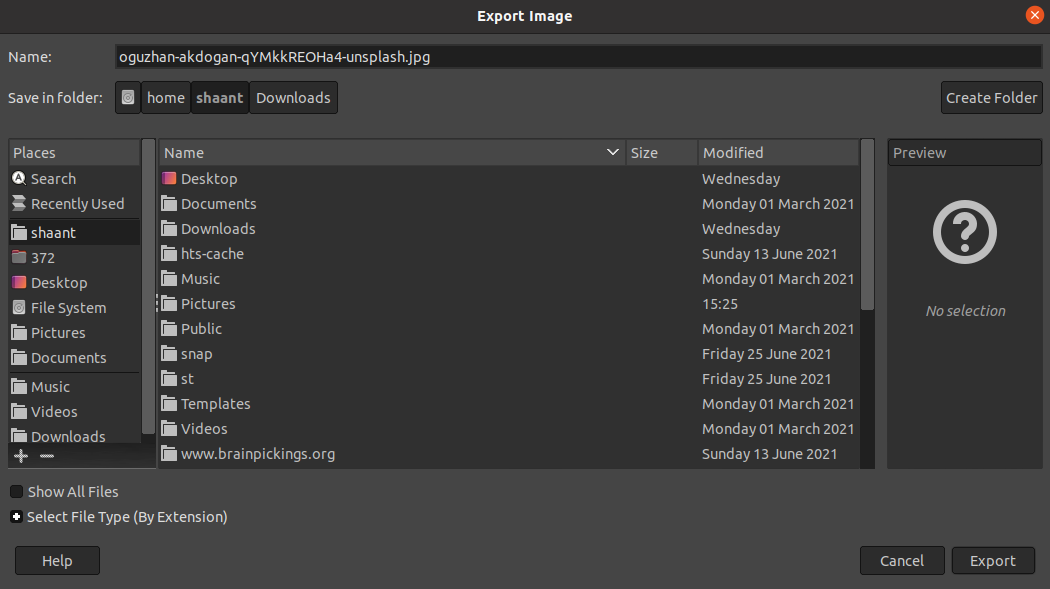
Klicken Sie auf Exportieren . Reduzieren Sie im neuen Dialogfeld die Qualität des Bildes, um seine Originalgröße zu optimieren. Wenn Sie dies tun, wird die Dateigröße reduziert. Und wenn Sie wissen, was Sie tun, klicken Sie auf Erweiterte Optionen, um an weiteren Bildeinstellungen zu basteln.
Klicken Sie abschließend auf Exportieren , um den Vorgang abzuschließen.
Zuschneiden eines Bildes mit GIMP
Zu anderen Zeiten benötigen Sie möglicherweise nur eine bestimmte Region oder einen Teil eines Bildes. Auch hier kann GIMP Ihnen durch das Zuschneidewerkzeug helfen. Um ein Bild zu beschneiden, wählen Sie das Crop – Werkzeug aus der Werkzeugpalette. Jetzt müssen Sie nur noch den Bereich greifen, indem Sie mit der Maus darüber ziehen.
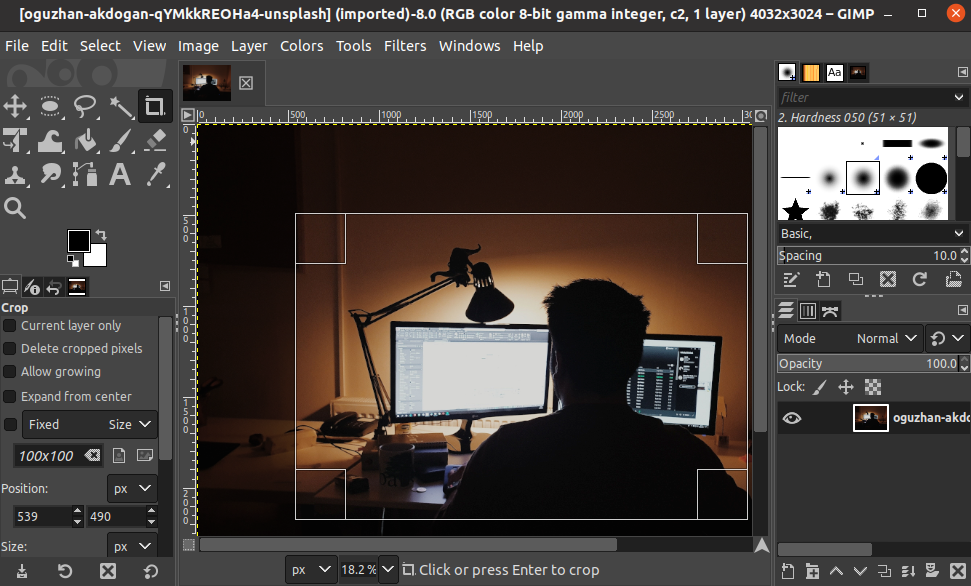
Klicken Sie mit der linken Maustaste irgendwo auf das Bild und ziehen Sie die Maus über den Bereich, den Sie zuschneiden möchten. Klicken Sie erneut mit der linken Maustaste in den ausgewählten Bereich, und GIMP schneidet das Bild für Sie zu. Wählen Sie schließlich Datei > Exportieren als , um Ihr zugeschnittenes Bild zu speichern.
Erstellen eines kreisförmigen Bildes
Kreisförmige Bilder werden meistens für Avatare in sozialen Netzwerken verwendet . Möglicherweise benötigen Sie sie jedoch für den persönlichen Gebrauch; vielleicht für Ihre Blog-Beiträge oder ähnliches.
Wählen Sie ein Bild aus und klicken Sie dann auf Ebene > Transparenz . Wählen Sie dort Alphakanal hinzufügen aus .
Klicken Sie in Ihrer Werkzeugpalette mit der rechten Maustaste auf das Rechteckauswahlwerkzeug und klicken Sie auf Ellipsenauswahl . Gehen Sie nun zur Registerkarte Windows und wählen Sie Andockbare Dialogfelder > Werkzeugoptionen .
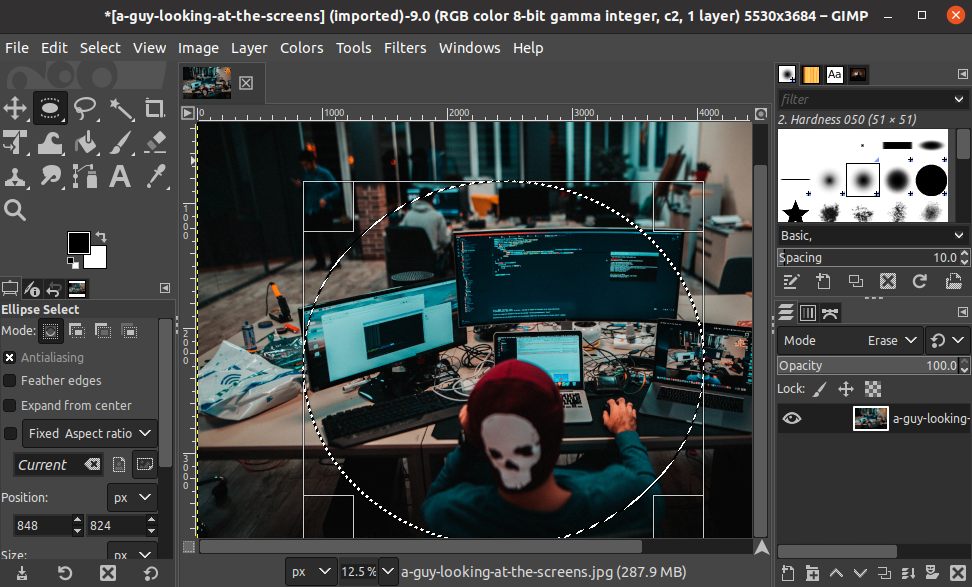
Um einen perfekten Kreis festzulegen, verwenden Sie die Option Fest , wählen Sie das Seitenverhältnis und geben Sie 1:1 ein . Wählen Sie den Bereich aus, den Sie zuschneiden möchten, und drücken Sie dann Strg + I , um die Auswahl umzukehren. Damit haben Sie alle Teile ausgewählt, die Sie ausschließen möchten. Drücken Sie die Entf- Taste, um alle ausgewählten Bereiche zu entfernen.
Speichern Sie nun das Bild im PNG-Format. PNG ist derzeit das einzige Format, das transparente Bilder unterstützt. Dies ist also eine kleine Einschränkung, mit der Sie sich bei der Verwendung von GIMP auseinandersetzen müssen.
Installieren und Verwenden von GIMP unter Ubuntu
GIMP ist eine vielseitige App, die als Open-Source-Alternative zu Photoshop angepriesen wird. Hoffentlich konnten Sie GIMP mit den oben genannten Methoden auf Ubuntu herunterladen und ausführen.
GIMP hat sicherlich eine steile Lernkurve, also geben Sie nicht auf, wenn Sie nicht alles auf einmal nachholen können. Glücklicherweise finden Sie im Internet zahlreiche Anleitungen zu GIMP, die Ihnen helfen können, sich mit der Anwendung und ihrer Umgebung vertraut zu machen.
