So kombinieren Sie mehrere ISO-Dateien zu einem einzigen bootfähigen ISO-Image
Es gibt Hunderte von Linux Live-CDs online und fast alle sind absolut kostenlos. Viele sind für verschiedene Zwecke unverzichtbar, z. B. für die Wiederherstellung des Desktops, Sicherheit, Penetrationstests, Systemrettung, Klonen von Laufwerken und vieles mehr. Dann gibt es Hunderte von Linux-Distributionen, die als bootfähige CD funktionieren.
Natürlich möchten Sie nicht jede Menge CDs mit sich herumtragen. Zum Glück können Sie mit MultiCD mehrere ISO-Dateien zu einem einzigen bootfähigen ISO-Image kombinieren. Es spart Platz, ermöglicht das Tragen einer Vielzahl von Werkzeugen und ist völlig kostenlos.
Was ist MultiCD?
MultiCD ist ein Linux-Shell-Skript, mit dem Sie ein Multiboot-CD-Image erstellen können. Es funktioniert mit einer Vielzahl von bootfähigen Live-CDs, einschließlich Arch Linux, Debian, Mint und Ubuntu ( vollständige Liste ). Es gibt viele Optionen – Ihre einzige Grenze ist die Größe der von Ihnen verwendeten Festplatte.
Sie können MultiCD auch verwenden, um ein bootfähiges USB-Flash-Laufwerk zu erstellen, obwohl es sich um ein schreibgeschütztes Laufwerk handelt. Da die meisten Leute keine sich drehenden CDs mehr zum Speichern verwenden, sondern sich für einen supergünstigen Flash-Speicher entscheiden, liegt höchstwahrscheinlich ein Ersatz-USB-Flash-Laufwerk herum. Details zur Verwendung von MultiCD mit einem USB-Flash-Laufwerk finden Sie am Ende des Artikels sowie einige alternative Optionen.
Erstellen Sie eine Multiboot-CD mit MultiCD
Hier erfahren Sie, wie Sie mehrere ISO-Images zu einem kombinieren.
1. Laden Sie MultiCD herunter und extrahieren Sie sie
Als Referenz führe ich dieses Tutorial unter Ubuntu Desktop 20.04 aus.
Als erstes müssen Sie MultiCD herunterladen und aktualisieren. Drücken Sie STRG + ALT + T , um das Terminal zu öffnen. Alternativ können Sie mit der rechten Maustaste auf Ihren Desktop klicken und Terminal ausführen auswählen. Geben Sie nun den folgenden Befehl ein, um MultiCD aus dem Git-Repository herunterzuladen:
Git-Klon Git: //github.com/IsaacSchemm/MultiCD.git
Alternativ können Sie die neueste MultiCD-Version über den GitHub-Link des Projekts herunterladen.
Erstellen Sie als Nächstes einen neuen Ordner. Ich habe meine MultiCD benannt, um die Sache zu vereinfachen. Extrahieren Sie nun den Inhalt des MultiCD-Archivs in den MultiCD-Ordner.
2. Kopieren Sie Ihre ISOs in den MultiCD-Ordner
Jetzt müssen Sie die ISOs auswählen, die Sie in Ihre Multiboot-CD aufnehmen möchten. Sie müssen die einzelnen ISO-Dateien herunterladen, bevor Sie fortfahren können. Stellen Sie dabei sicher, dass Sie Dateien auf der von MultiCD unterstützten ISO-Seite verwenden.
Außerdem müssen Sie jede ISO umbenennen, bevor Sie sie in den MultiCD-Ordner kopieren. Das MultiCD-Skript erwartet Dateinamen in einem bestimmten Format. Wenn Sie dieses Format nicht verwenden, funktioniert es nicht. Die spezifischen Dateinamen sind auch auf der Seite mit den unterstützten ISOs verfügbar. Beispielsweise würden Sie Ihre Linux Mint ISO in linuxmint.iso umbenennen .
So sieht mein MultiCD-Ordner aus, bevor das Skript im nächsten Abschnitt ausgeführt wird.
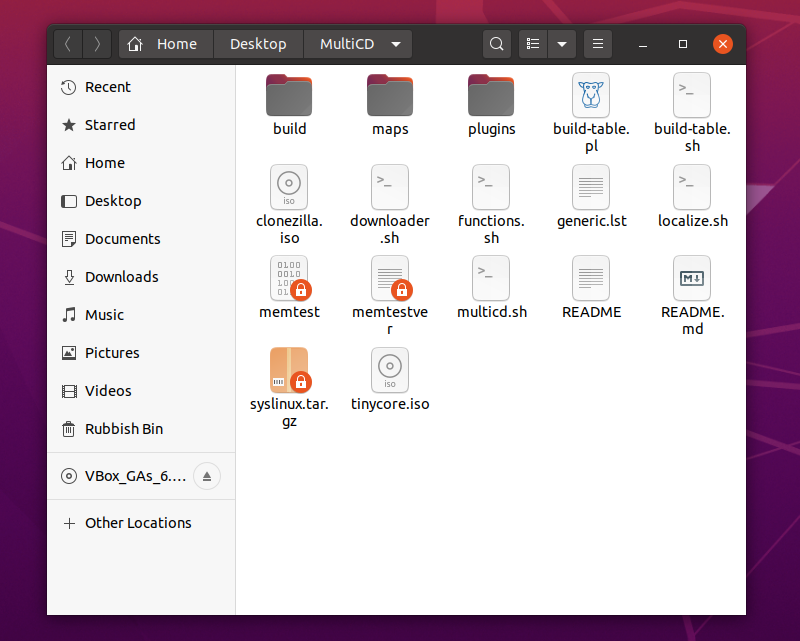
Wenn Sie MultiCD ausprobieren möchten, aber nicht lange ISOs herunterladen möchten, lesen Sie diese Liste der kleinsten kostenlosen Linux-Distributionen . Sie sind winzig – aber funktional!
3. Führen Sie das MultiCD Creator-Skript aus
Sobald Sie Ihre ISOs in Ordnung und Ihre CD im Laufwerk haben, können Sie Ihre Multiboot-CD erstellen.
Öffnen Sie ein Terminal im MultiCD-Ordner, der Ihre ISOs enthält. Geben Sie nun den folgenden Befehl ein:
Chmod + x multicd * .sh
./multicd.sh
Möglicherweise müssen Sie das Skript als Root ausführen, damit es funktioniert. Wenn dies der Fall ist, fügen Sie jedem Befehl sudo hinzu und geben Sie Ihr Passwort ein, wenn Sie dazu aufgefordert werden.
Nach Abschluss des Skripts wird im MultiCD-Ordner ein neuer Ordner mit dem Namen build angezeigt. Sie finden die Multiboot-Ausgabe-ISO im neuen Ordner.
4. Brennen Sie die MultiCD auf Disc
Ihr letzter Schritt besteht darin, die MultiCD-ISO auf eine Disc zu brennen. Jetzt besitze ich kein Laufwerk mehr. Die folgenden Schritte funktionieren jedoch sowohl für Discs als auch für USB-Sticks, sodass jeder mitmachen kann.
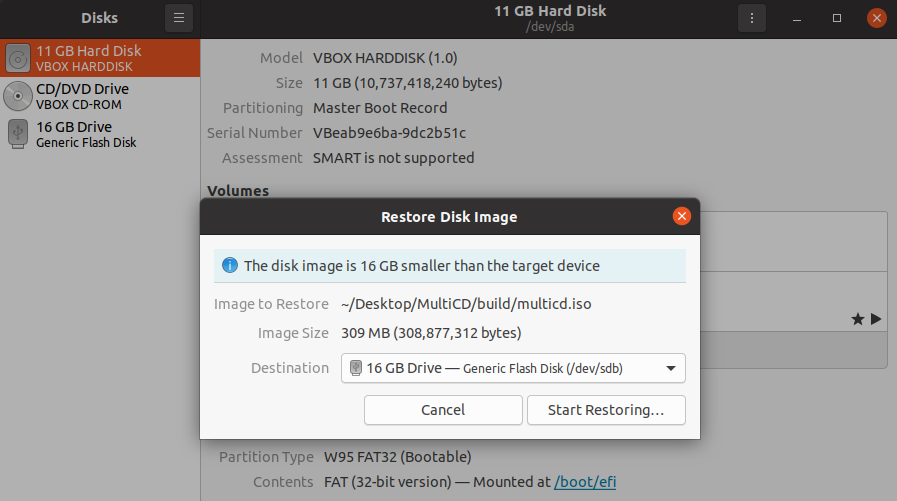
- Klicken Sie im MultiCD-Build-Ordner mit der rechten Maustaste auf die ISO- Datei und wählen Sie Mit Disk Image Writer öffnen .
- Wählen Sie das Ziel aus , sei es ein USB-Laufwerk oder eine CD / DVD. Wählen Sie nun Wiederherstellung starten .
- Warten Sie, bis der Vorgang abgeschlossen ist. Wenn es fertig ist, ist Ihre Multiboot-CD oder Ihr USB-Flash-Laufwerk betriebsbereit.
Nachdem Sie eine bootfähige Linux-CD haben, können Sie die Risiken eines Dual-Bootens von Windows und Linux auf demselben System überprüfen.
Erstellen Sie einen Multiboot USB mit Multisystem
MultiCD ist eine großartige Möglichkeit, eine Multiboot-CD oder -DVD zu erstellen, indem mehrere ISOs in einer einzigen Datei kombiniert werden. MultiCD funktioniert auch mit bootfähigen USB-Sticks – dies ist jedoch nicht die einzige verfügbare Option.
Der nächste Teil dieses Artikels führt Sie durch die Erstellung eines Multiboot-USB-Laufwerks mit dem Multiboot LiveUSB-Tool.
1. Laden Sie MultiSystem herunter und konfigurieren Sie es
Gehen Sie zunächst zu Pendrivelinux und laden Sie das MultiSystem LiveUSB-Tool herunter. Jetzt:
- Wenn Sie die Wahl haben, öffnen Sie mit Archivmanager .
- Wählen Ausschnitt in der oberen linken Ecke, und extrahiert die Datei in eine rundumen Lage.
- Klicken Sie in dem Ordner, in den Sie extrahiert haben, mit der rechten Maustaste und wählen Sie In Terminal öffnen.
- Geben Sie nun den folgenden Befehl ein:
./install-depot-multisystem.sh
Wenn die Installation fehlschlägt und den Fehler: xterm zurückgibt, führen Sie sudo apt install xterm aus , lassen Sie den Vorgang abschließen und versuchen Sie dann erneut, MultiSystem zu installieren.
2. Fügen Sie MultiSytem Linux-ISOs hinzu
Gehen Sie nun zu Zubehör und wählen Sie MultiSystem . Wählen Sie als Nächstes Ihr USB-Laufwerk im unteren Bereich aus und wählen Sie dann Bestätigen. Wenn der Prozess fehlschlägt, starten Sie Ihr System neu.
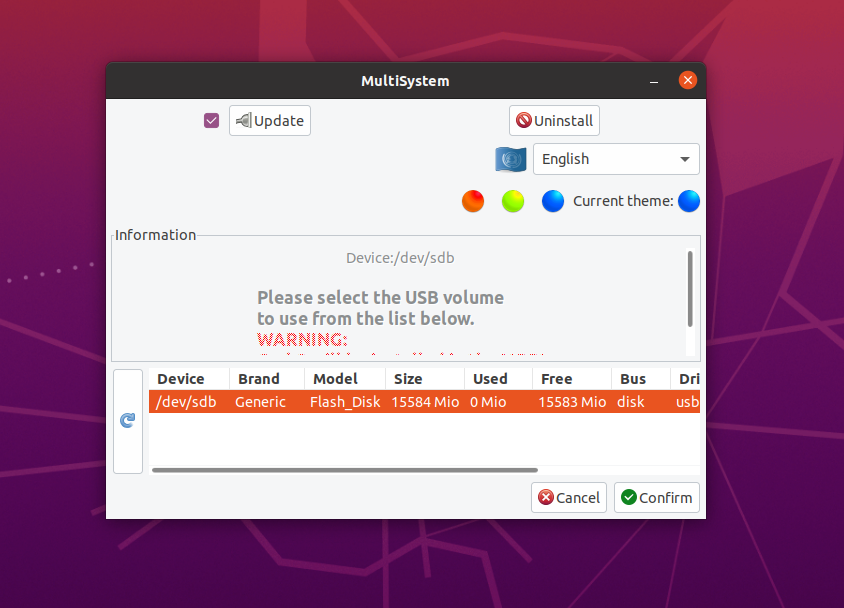
Sie können jetzt mit dem Hinzufügen von Linux-ISOs zu MultiSystem beginnen, um die Erstellung des Multiboot-USB-Laufwerks vorzubereiten. Die ISOs müssen jedoch einzeln hinzugefügt und Ihr Passwort eingegeben werden.
Leider ist der Aufbau eines großen Multiboot-USB-Laufwerks mit MultiSystem dadurch etwas zeitaufwändig.
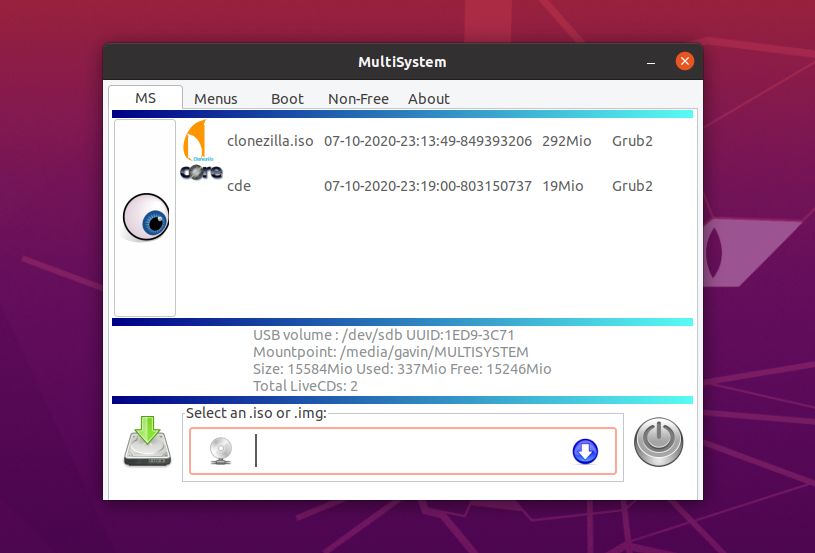
Ziehen Sie die Linux-ISOs, die Sie Ihrem MultiSystem-USB-Laufwerk hinzufügen möchten, per Drag & Drop. MultiSystem erkennt die ISO automatisch, weist ihr einen Namen zu und fügt sie der GRUB-Bootloader-Liste hinzu.
Sie sind sich nicht sicher, welche ISOs enthalten sein sollen? Betrachten Sie unsere Liste der besten Linux-Distributionen für Dual-Boot .
3. Erweitertes MultiSystem-Menü
MultiSystem hat auch ein erweitertes Menü. Das erweiterte Menü enthält die Option zum Herunterladen anderer Linux Live-Umgebungen zur Verwendung mit MultiSystem. Es steht eine lange Liste zur Auswahl, die verschiedene Linux-Tools und Betriebssysteme abdeckt.
Sobald der Download abgeschlossen ist, ziehen Sie die ISO in das gebrauchsfertige MultiSystem.
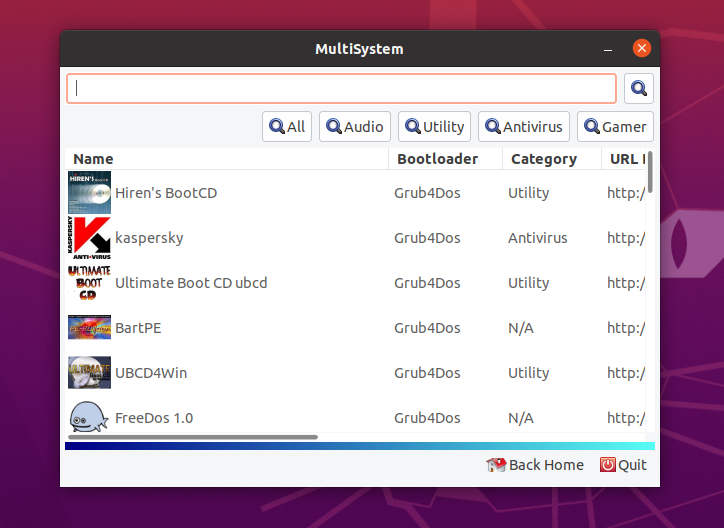
Das erweiterte Menü enthält auch die Optionen zum Testen Ihres Multiboot-USB-Laufwerks mit QEMU oder VirtualBox. Sie können auch die GRUB-Einstellungen anpassen und Befehlszeilen-Startoptionen hinzufügen.
Einfache Möglichkeiten zum Zusammenführen von ISO-Dateien
Mit diesen beiden Methoden können Sie mehrere ISO-Dateien zu einer einzigen Datei kombinieren. Es spart physischen Platz (keine Stapel von Discs mehr) und bedeutet, dass Sie eine umfangreiche Auswahl an Tools und Betriebssystemen mit sich herumtragen können.
