So konvertieren Sie ein PDF in Word auf einem Mac
So wunderbar es auch ist, ein Textdokument im PDF-Format zu haben, wenn Sie es auf Ihrem Mac lesen, es ist fast unmöglich, Text in einem Dokument im PDF-Format zu bearbeiten.
Dafür gibt es eine Lösung: Konvertieren Sie ein PDF in DOCX, ein Format, mit dem Microsoft Word und andere Texteditoren arbeiten können.
Ihr Mac kann diese Konvertierung sehr einfach durchführen. Im Folgenden haben wir einige der effizientesten Methoden zusammengestellt. Wenn Sie also das nächste Mal ein PDF auf Ihrem Mac bearbeiten müssen, können Sie es in wenigen Minuten in ein Word-Dokument konvertieren.
1. Konvertieren von PDF in Word mit Automator auf einem Mac
Automator ist eine integrierte Anwendung auf Ihrem Mac, mit der Sie Aufgaben automatisieren können. Sie können damit Dateien umbenennen, Webseiten zu bestimmten Zeiten öffnen und Dateien in verschiedene Formate exportieren. Dazu gehört das Exportieren von PDFs als Word-Dokumente.
Um Automator zum Konvertieren eines PDF-Dokuments in ein Word-Dokument auf Ihrem Mac zu verwenden, öffnen Sie die Anwendung aus dem Ordner Dienstprogramme in Ihren Anwendungen .
Klicken Sie auf die Schaltfläche Neues Dokument und wählen Sie Workflow als Dokumenttyp aus. Klicken Sie dann auf die Schaltfläche Auswählen .
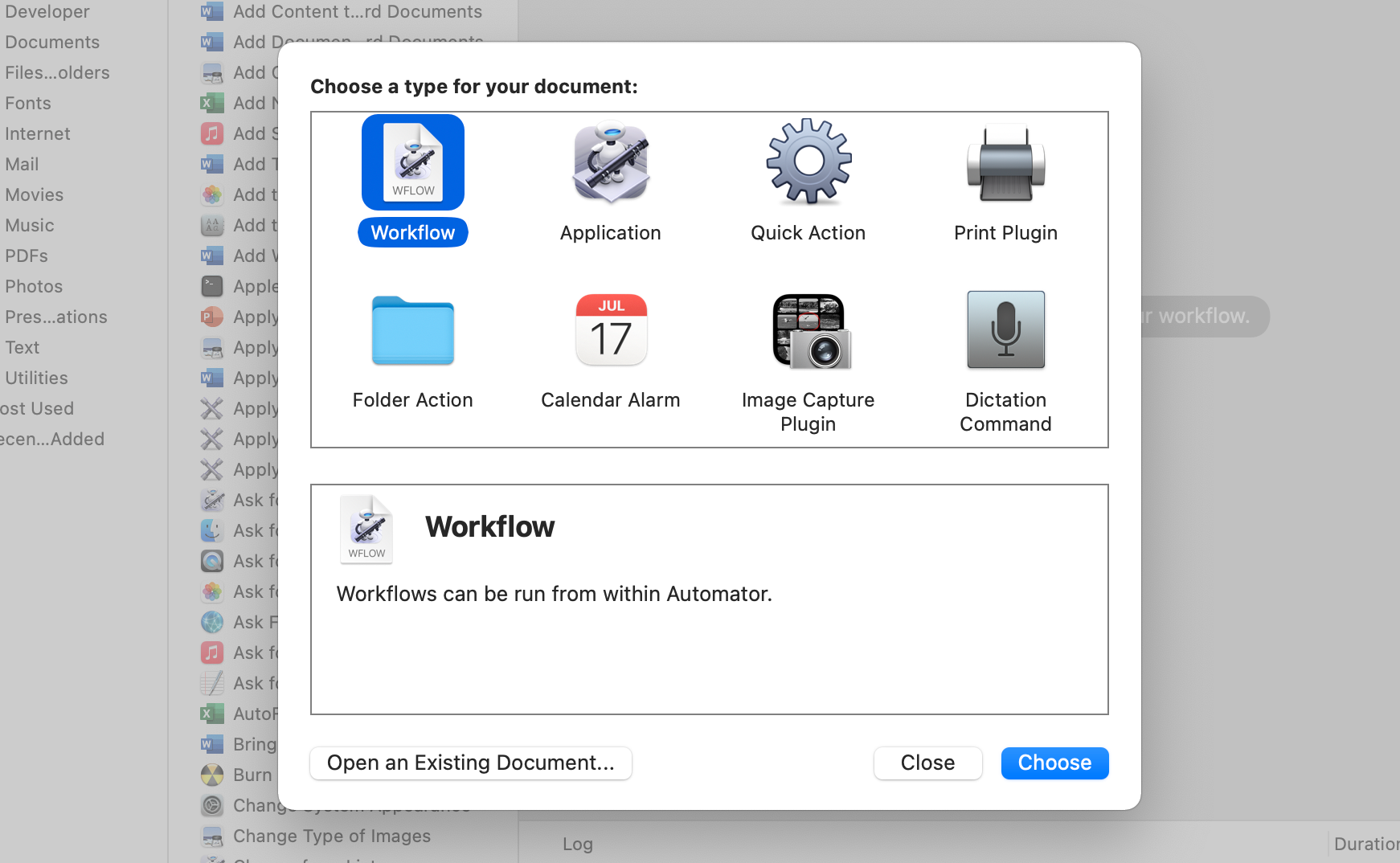
Ziehen Sie die PDF-Datei oder die Dateien, die Sie konvertieren möchten, per Drag & Drop auf die rechte Seite des Automator-Fensters. Hier bauen Sie Ihren Workflow auf.
Klicken Sie im Menü ganz links auf den Pfeil neben Bibliothek , um den Inhalt anzuzeigen, und klicken Sie dann auf die Option PDFs . Wählen Sie im mittleren Menü PDF-Text extrahieren aus und ziehen Sie es in den Workflow-Erstellungsbereich auf der rechten Seite.
Die Aktion PDF-Text extrahieren wird unter Ihrem PDF angezeigt. Wählen Sie neben Ausgabe die Option Rich Text aus , um die Textformatierung im PDF-Dokument beizubehalten. Wählen Sie Einfacher Text, um nur den Text abzurufen.
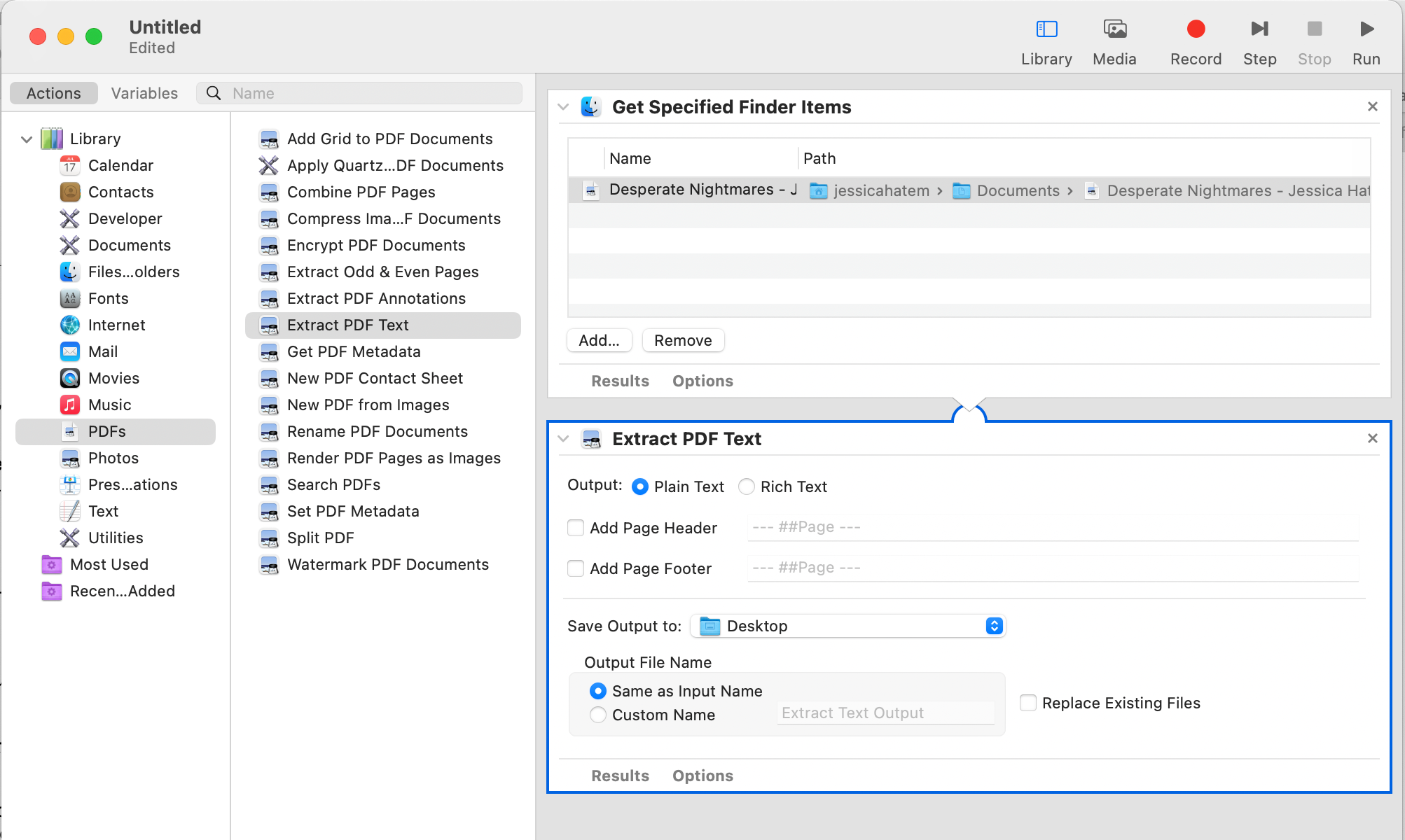
Ändern Sie Ausgabe speichern in Ihren bevorzugten Speicherort für das neue Textdokument, das Sie erstellen. Wählen Sie unter Ausgabedateiname die Option Wie Eingabename aus , um denselben PDF-Dateinamen zu verwenden, oder wählen Sie Benutzerdefinierter Name aus , um den Namen der Textdatei zu ändern.
Klicken Sie oben rechts im Fenster auf die Schaltfläche Ausführen . Wenn die Konvertierung abgeschlossen ist, wird unten im Fenster neben Workflow abgeschlossen ein grünes Häkchen angezeigt .
Gehen Sie zu dem Ort, an dem Sie Ihr neues Textdokument gespeichert haben. Es sollte als RTF-Datei vorliegen, die Sie in Texteditoren wie Word, TextEdit, Notes und fast allem anderen auf Ihrem Mac bearbeiten können!
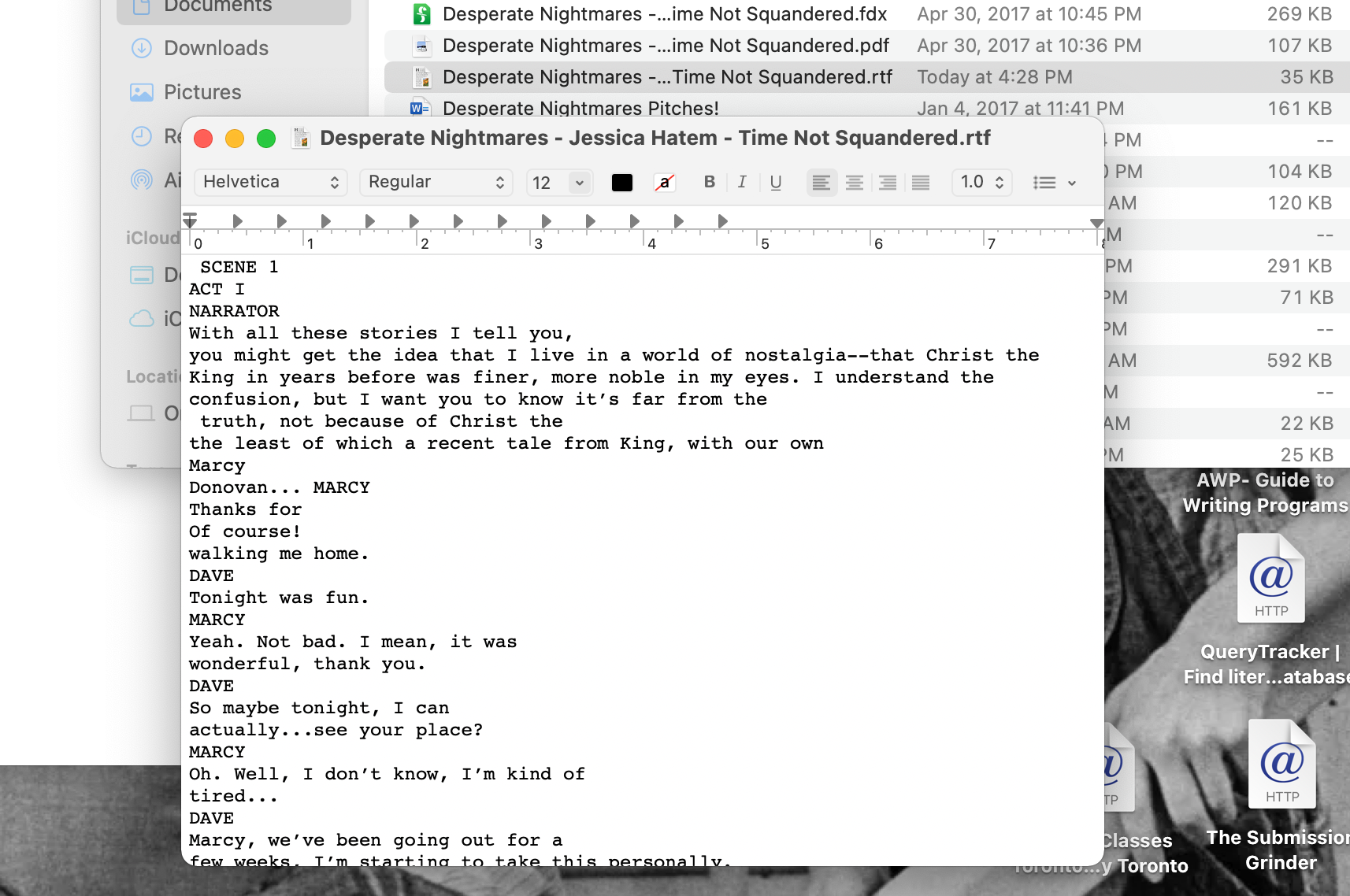
Wenn Sie die RTF-Datei in einem Word-Format speichern möchten, öffnen Sie die Datei in Word, klicken Sie auf Datei > Speichern unter und wählen Sie DOCX oder DOC als neues Format aus. Sobald Sie auf Speichern klicken, liegt Ihr PDF-Text jetzt in einem Word-Dateityp vor!
2. Konvertieren Sie ein PDF in ein Word mit Adobe Acrobat Pro DC
Adobe Acrobat Pro DC ist eine Anwendung für Ihren Mac, mit der Sie PDF-Dokumente lesen, kommentieren, ändern und signieren können. Es kann auch PDFs in Word-, Excel- und PowerPoint-Formate konvertieren.
Um eine dieser Konvertierungen durchzuführen, öffnen Sie eine PDF-Datei, indem Sie bei gedrückter Strg-Taste darauf klicken und Öffnen mit > Adobe Acrobat Pro DC auswählen. Klicken Sie dann auf Datei > In Word, Excel oder PowerPoint konvertieren .
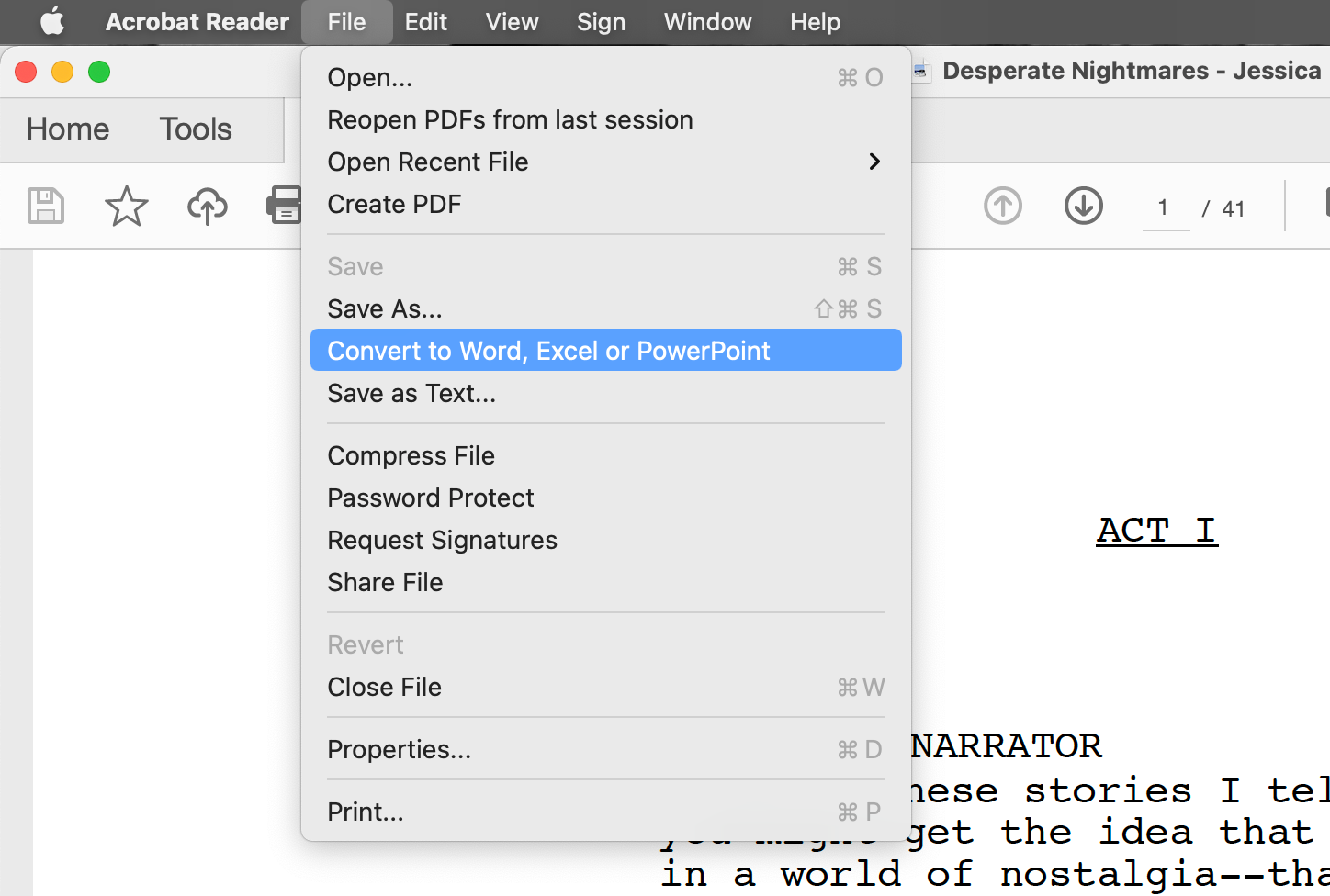
Klicken Sie auf das Dropdown-Menü Konvertieren in und wählen Sie Microsoft Word-Dokument (*.docx) oder Microsoft Word 97-2003-Dokument (*.doc) , um das PDF in ein Word-Format zu ändern.
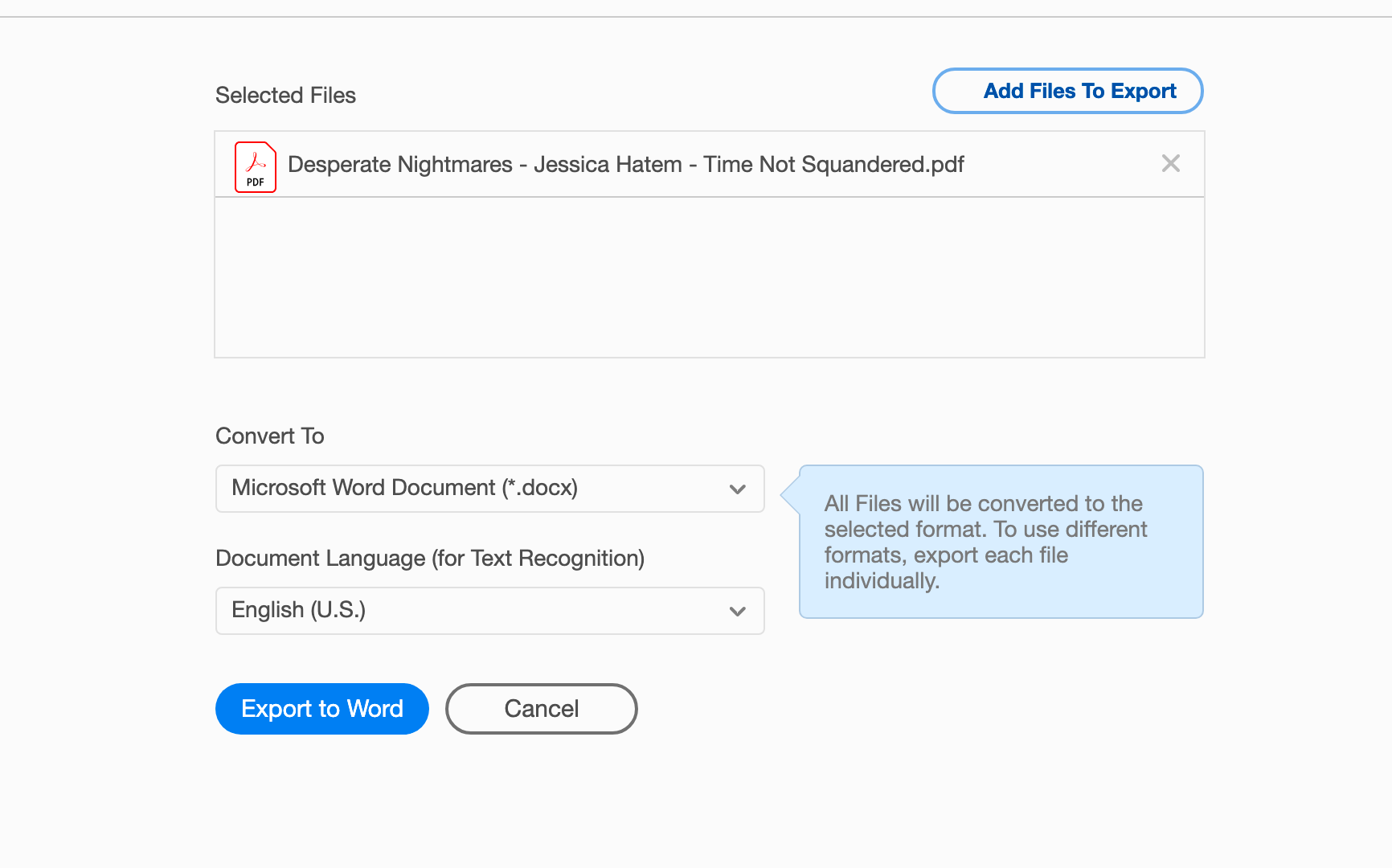
Stellen Sie sicher, dass das Dropdown-Menü Dokumentsprache auf die Sprache des Textes in der PDF-Datei eingestellt ist, um Akzente und Rechtschreibung beizubehalten.
Wenn Sie mehrere PDFs gleichzeitig in Word konvertieren möchten, klicken Sie oben im Fenster auf die Schaltfläche Dateien zum Exportieren hinzufügen, wählen Sie weitere PDFs aus und klicken Sie auf Weiter . Die anderen PDFs sollten in der Liste Ausgewählte Dateien angezeigt werden.
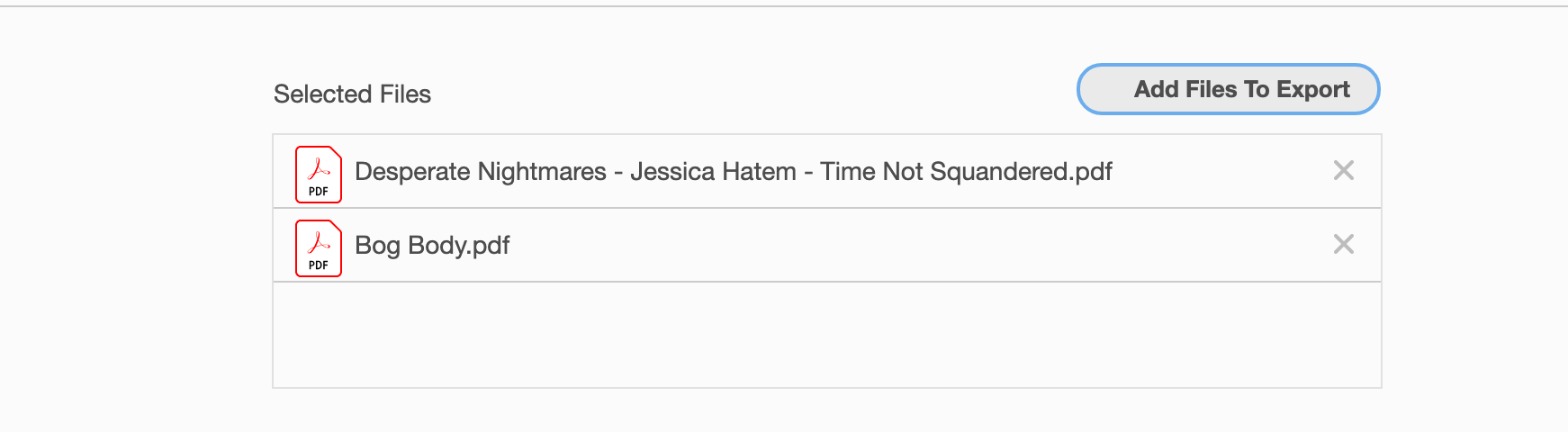
Klicken Sie auf die Schaltfläche Nach Word exportieren. Wenn Sie dazu aufgefordert werden, wählen Sie aus, wo Sie die neuen Word-Dateien speichern möchten, und bearbeiten Sie deren Namen, wenn Sie möchten. Ihre PDFs werden jetzt in einem Format vorliegen, das Word lesen und bearbeiten kann!
Sie können Adobe Acrobat Pro DC eine Woche lang kostenlos nutzen, kostet jedoch nach Ablauf des Testzeitraums 14,99 USD pro Monat.
Alternativ erhalten Sie Adobe Acrobat Export PDF zum Konvertieren von PDFs in Microsoft Office-Formate für nur 1,99 US-Dollar pro Monat. Wenn Sie also etwas nur für die PDF-Konvertierung zu einem niedrigeren Preis wünschen, sollten Sie stattdessen PDF exportieren in Betracht ziehen!
3. Konvertieren Sie ein PDF in Word in Word für Mac
Sie können PDFs in Word-Dokumente auf Ihrem Mac einfügen . Sie können Word auch verwenden, um ein PDF in ein bearbeitbares Word-Dokument zu ändern.
Um diese Konvertierung durchzuführen, öffnen Sie Word und klicken Sie auf Datei > Öffnen . Navigieren Sie zu der PDF-Datei, die Sie bearbeiten möchten, und klicken Sie auf Öffnen .
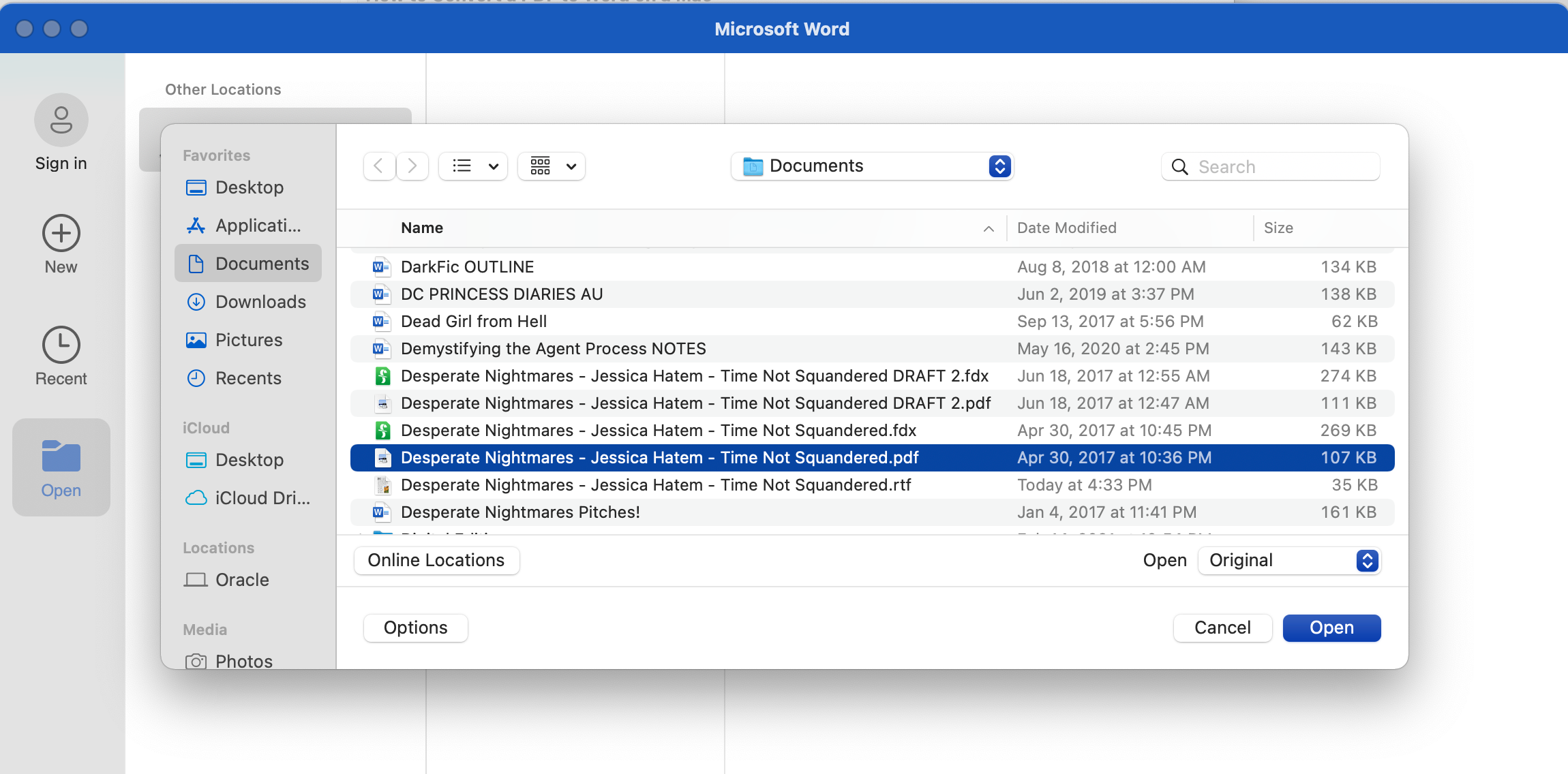
Word gibt dann möglicherweise eine Warnung aus, dass beim Konvertieren von PDF in Word möglicherweise Textformatierungen verloren gehen. Klicken Sie auf OK und Word braucht einen Moment, um die Konvertierung durchzuführen.
Sobald die Konvertierung abgeschlossen ist, befinden sich das PDF und sein Text in einem Word-Dokument, das Sie wie jedes andere Word-Dokument speichern und bearbeiten können!
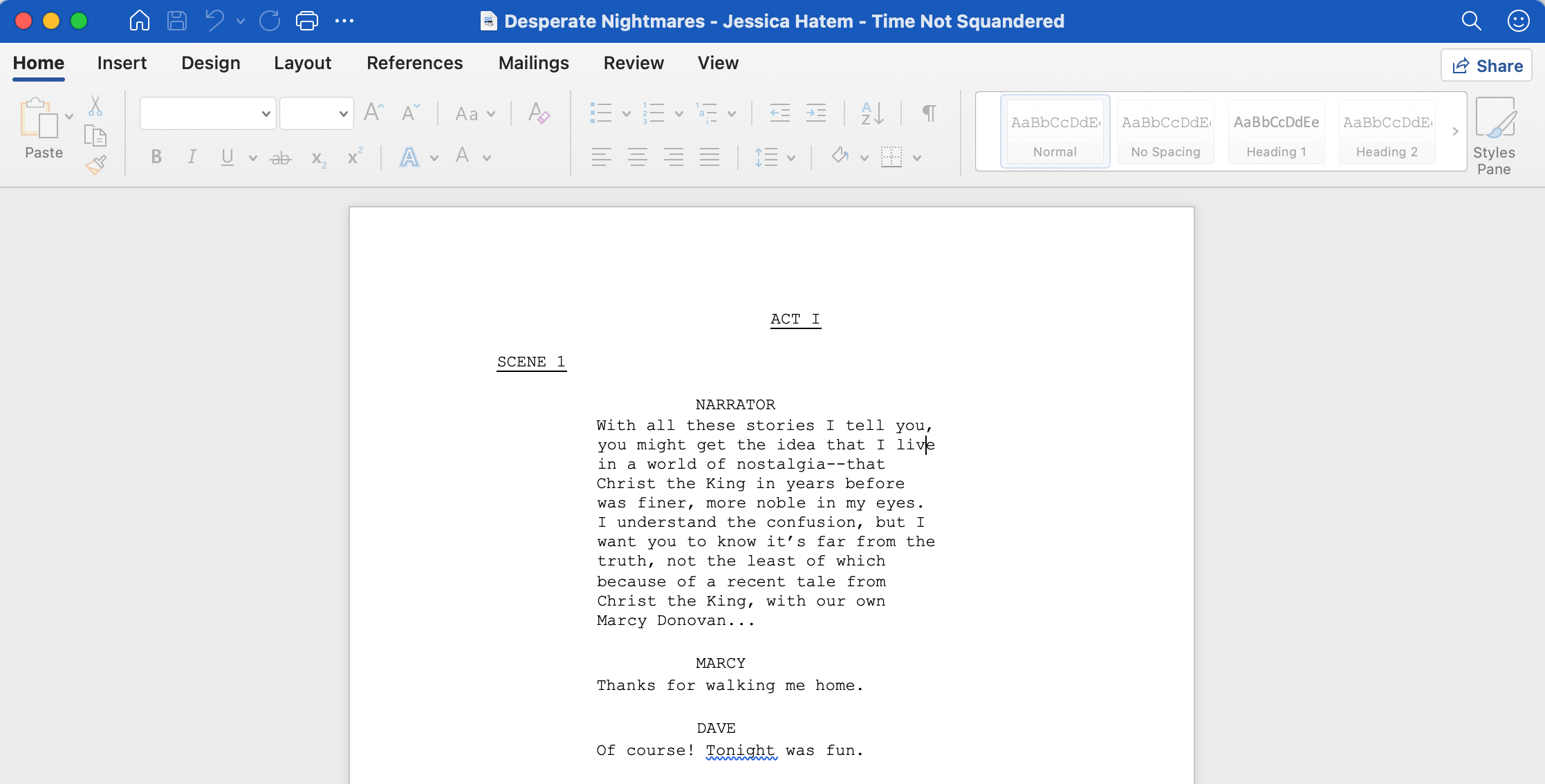
Sie können dieses konvertierte PDF direkt aus Word wieder als PDF speichern oder es einfach im DOCX- oder DOC-Format für zukünftige Bearbeitungen speichern.
4. Verwenden Sie Google Docs, um PDFs in Word zu konvertieren
Es gibt einige Websites, auf denen Sie PDFs hochladen und in wenigen Sekunden in DOCX-Dateien umwandeln können. Wir haben bereits einige unserer beliebtesten PDF-Konvertierungswebsites aufgelistet, aber eine andere Website, die Sie für PDF-zu-Word-Konvertierungen verwenden können, ist Google Docs.
Um dafür Google Docs zu verwenden, öffnen Sie die Google Drive-Site und klicken Sie auf das Zahnradsymbol oben rechts im Fenster.
Wählen Sie Einstellungen und aktivieren Sie das Kontrollkästchen Hochgeladene Dateien in das Format des Google Docs-Editors konvertieren , das Sie dort finden. Klicken Sie dann auf die Schaltfläche Fertig .
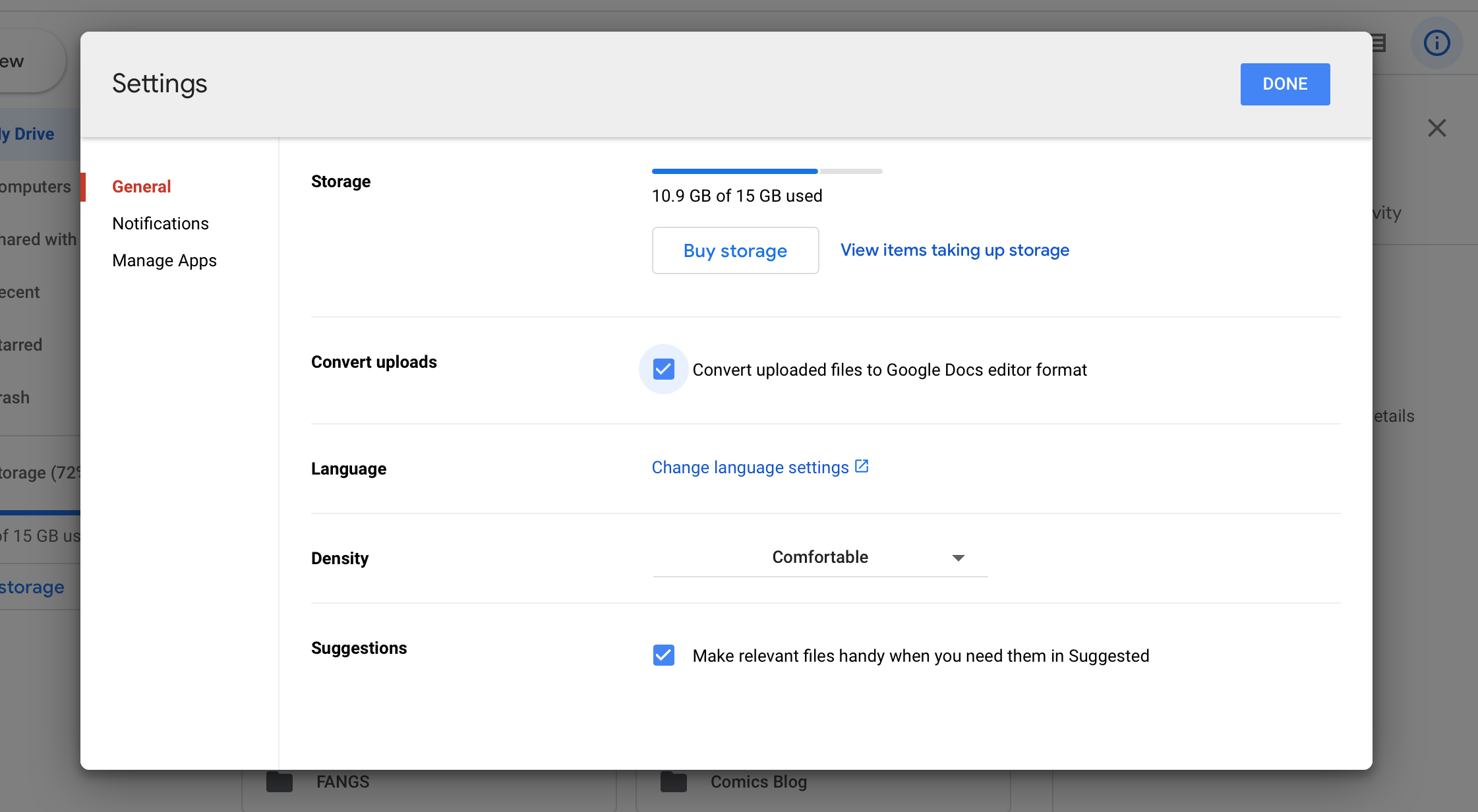
Laden Sie die zu konvertierende PDF- Datei in Google Drive hoch, indem Sie auf Neu > Datei-Upload klicken und die PDF- Datei auswählen oder die PDF- Datei per Drag-and-Drop in Google Drive ablegen.
Klicken Sie bei gedrückter Strg-Taste auf die hochgeladene PDF-Datei und wählen Sie Öffnen mit > Google Docs . Ein Google-Dokument wird geöffnet, das den bearbeitbaren Text Ihres PDFs im selben Format wie das PDF enthält (obwohl, wie in Microsoft Word, manchmal die Formatierung beim Konvertierungsprozess verloren geht).
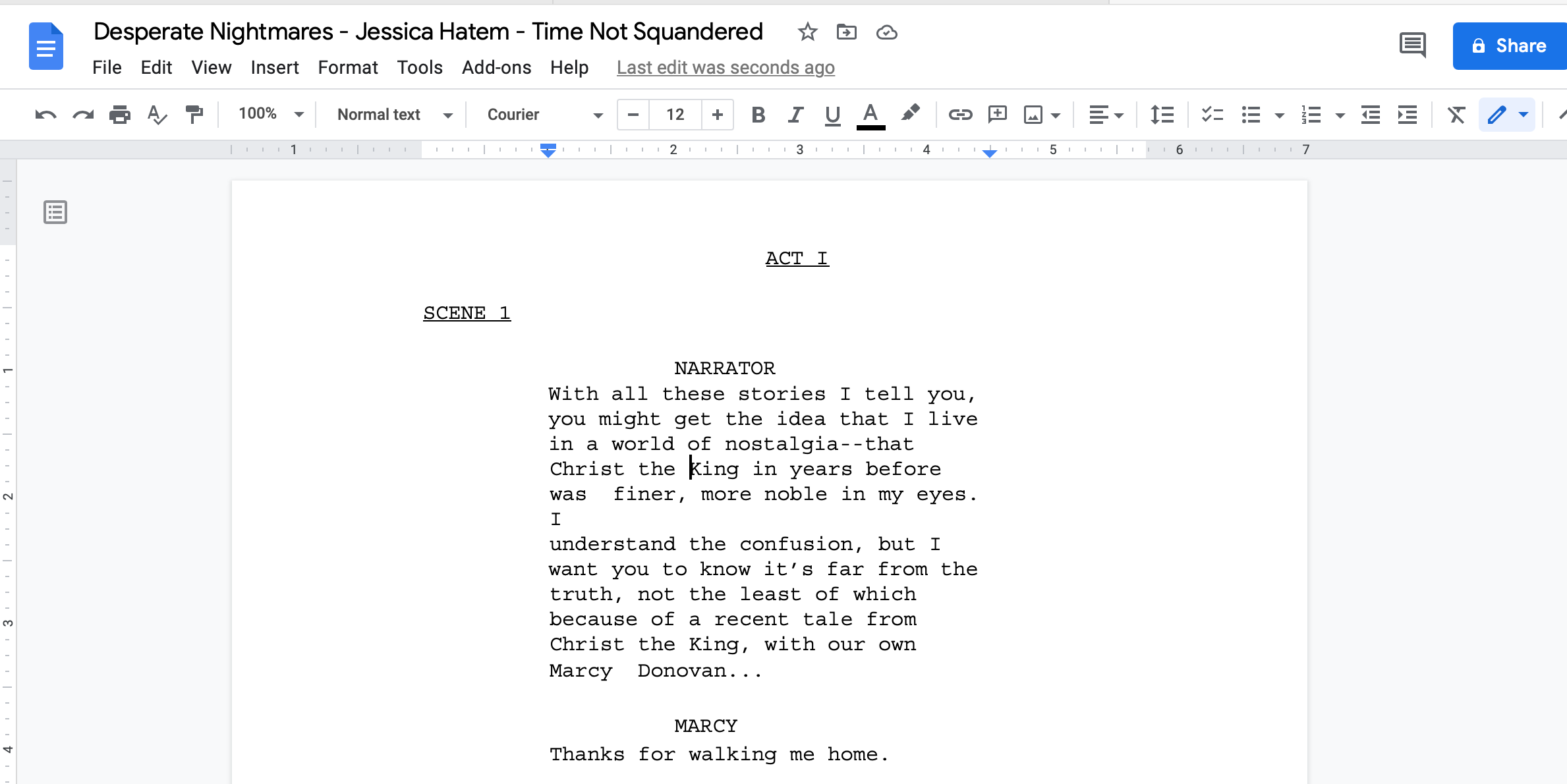
Sie können Ihren PDF-Text direkt hier bearbeiten oder als Word-Dokument herunterladen, indem Sie auf Datei > Herunterladen > Microsoft Word (.docx) klicken. In beiden Fällen können Sie den Inhalt der PDF-Datei ändern und bei Bedarf erneut als PDF speichern.
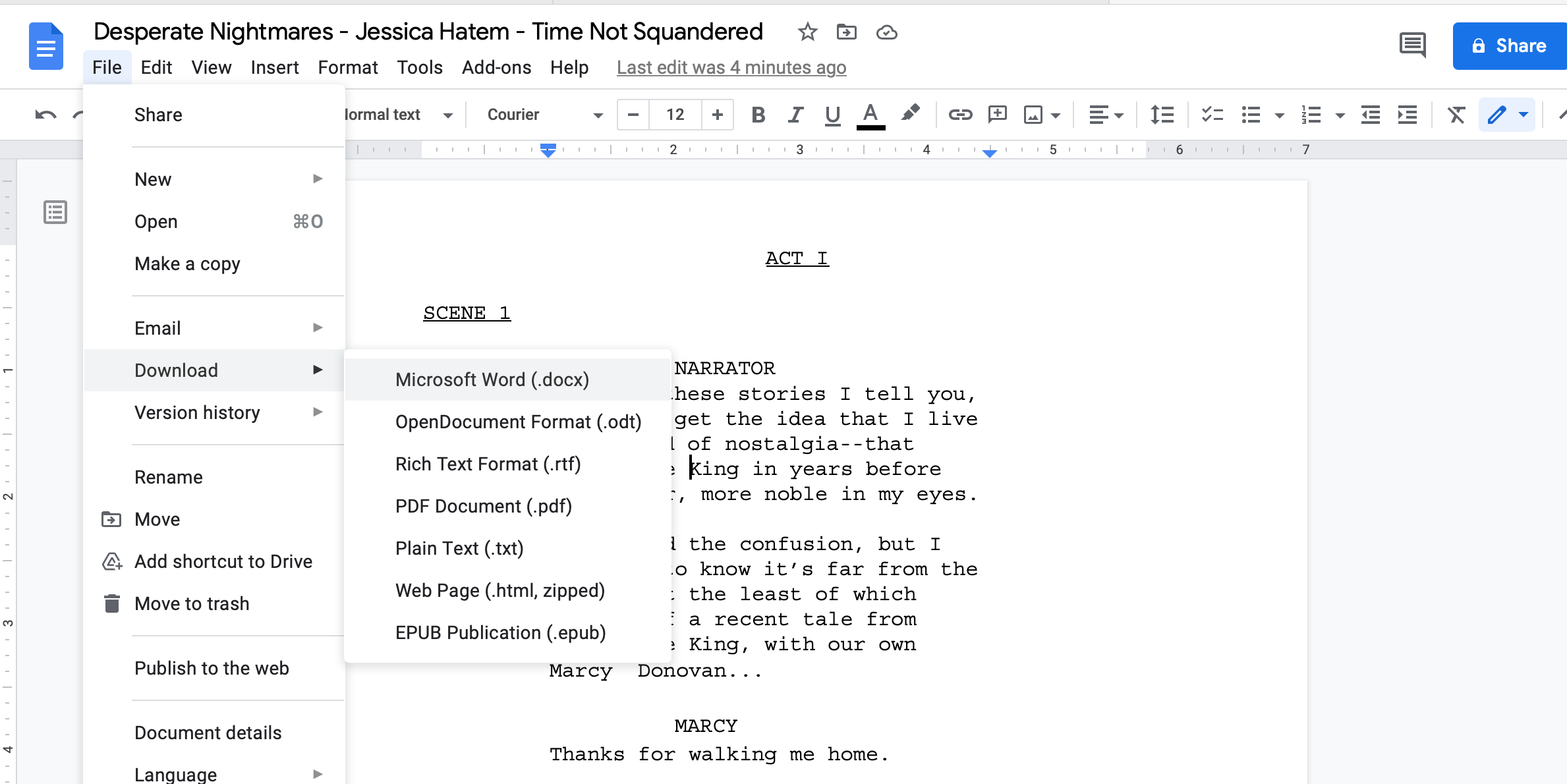
Es gibt so viele Möglichkeiten, PDFs zu konvertieren
Wir finden es ziemlich großartig, dass es so viele Möglichkeiten gibt, PDFs auf Ihrem Mac in Word-Formate zu konvertieren. Unabhängig davon, ob diese Methoden kostenlos oder kostenpflichtig sind (die meisten sind kostenlos), machen sie das Bearbeiten und Abrufen von Text aus PDFs viel einfacher als früher.
