So löschen Sie die Registrierungswerte UpperFilters und LowerFilters in Windows 10 in
UpperFilters und LowerFilters sind Add-Ons, die von Drittanbieter-Software während der Installation hinzugefügt werden. Es hilft installierten Programmen, mit Ihren Gerätetreibern (Systemtreibern) zu kommunizieren. Manchmal können diese Filter Fehler im Gerätemanager verursachen. Sie müssen die Registrierungswerte UpperFilters und LowerFilters von Ihrem Windows-Computer löschen, um die Fehler zu beheben.
Hier ist eine kurze Schritt-für-Schritt-Anleitung, wie Sie "obere Filter und untere Filter" aus der Registrierung unter Windows 10 entfernen können.
Was ist UpperFilter und LowerFilter im Registrierungseditor?
Die Add-On-Treiber von UpperFilter verwalten die Gerätezugriffsanforderungen von Anwendungen von Drittanbietern. Es sendet dann die Anfrage an den primären Gerätetreiber, z. B. das CD-Laufwerk usw.
LowerFilters-Add-Ons funktionieren ähnlich, indem sie Gerätezugriffsanforderungen vom Haupttreiber verarbeiten. Es sendet dann die Anfrage an den Kernel-Treiber.
Leider können Filter von Drittanbietern mit dem vorhandenen Gerätetreiber und anderer auf Ihrem System installierter Software in Konflikt geraten. In den meisten Fällen führt dieser Konflikt zu Systemproblemen und einem Gerätemanagerfehler.
Wann sollten Sie UpperFilter und LowerFilter im Registrierungseditor löschen?
Geräte-Manager-Fehler, wie z. B. Dieses Gerät kann nicht gestartet werden (Code 10) erfordern möglicherweise, dass Sie die Registrierungswerte UpperFilters und LowerFilters als mögliche Lösung entfernen. Filter können auch beschädigt werden oder als Überbleibsel verbleiben, nachdem Sie Anwendungen deinstalliert haben und die Installation anderer Anwendungen verhindern.
Während das Entfernen der UpperFilters und LowerFilters relativ einfach ist, müssen Sie dabei vorsichtig sein. Das Entfernen falscher Registrierungswerte kann andere Systemprobleme verursachen und kann manchmal sogar eine Neuinstallation von Windows erfordern.
Bevor Sie versuchen, Registrierungswerte zu löschen, stellen Sie sicher, dass Sie eine Sicherung der Windows-Registrierung erstellen . Erstellen Sie außerdem einen Systemwiederherstellungspunkt und ein Wiederherstellungslaufwerk oder einen Systemreparaturdatenträger .
Wenn Sie versehentlich die oberen und unteren Filter löschen und Ihren PC blockieren, können diese Wiederherstellungslösungen Ihnen helfen, Ihr System wiederzubeleben.
So löschen Sie die UpperFilters- und LowerFilters-Registrierungswerte in Windows
Das Entfernen von UpperFilters und LowerFilters aus den Windows-Registrierungswerten ist einfach. Befolgen Sie die Anweisungen, und Sie sollten sie in wenigen Minuten entfernen können.
Dieses Tutorial wurde für einen Windows 10-PC geschrieben. Die Anweisungen sollten jedoch grob auf andere Versionen des Betriebssystems übertragen werden, einschließlich Windows 8.1 und 7.
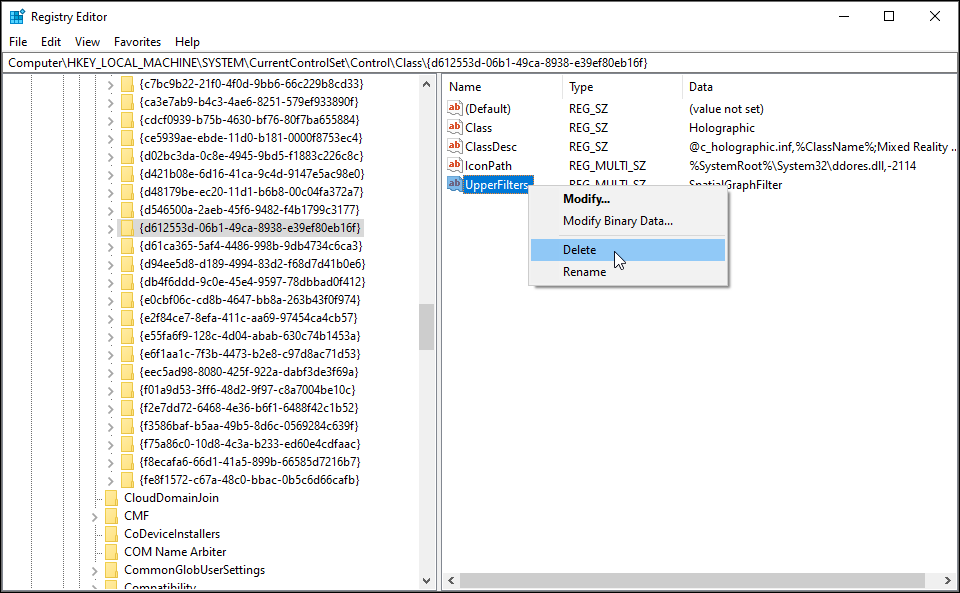
So löschen Sie UpperFilters und LowerFilter:
- Drücken Sie die Windows-Taste + R , um Ausführen zu öffnen.
- Geben Sie regedit ein und klicken Sie auf OK , um den Registrierungseditor zu öffnen. Klicken Sie auf Ja, wenn die Aufforderung zur Benutzerkontensteuerung angezeigt wird.
- Navigieren Sie im Registrierungseditor zum folgenden Speicherort. Sie können den Pfad kopieren und in die Adressleiste einfügen, um zu navigieren.
HKEY_LOCAL_MACHINESYSTEMCurrentControlSetControlClass - Im Klassenschlüssel sehen Sie eine Liste der Klassen-GUID-Unterschlüssel. Jede Hardware auf Ihrem Computer wird mit einer eindeutigen Klassen-GUID geliefert, die in etwa so aussieht:
{ca3e7ab9-b4c3-4ae6-8251-579ef933890f} - Die obige GUID gilt für eine Webcam und sollte unabhängig vom Hersteller identisch aussehen.
- Suchen Sie je nach dem Geräte-Manager-Fehler, den Sie beheben möchten, nach dem entsprechenden Unterschlüssel unter dem Unterschlüssel Klasse.
- Wählen Sie den Registrierungsunterschlüssel aus, und suchen Sie im rechten Bereich nach den Werten UpperFilters und LowerFilters .
- Klicken Sie mit der rechten Maustaste auf den Wert UpperFilters und wählen Sie Löschen . Klicken Sie auf Ja , um die Aktion zu bestätigen.
- Wiederholen Sie als Nächstes den Vorgang, wenn ein LowerFilters-Wert für denselben GUID-Klassenunterschlüssel vorhanden ist.
- Schließen Sie anschließend den Registrierungseditor und starten Sie Ihren Computer neu.
Überprüfen Sie nach dem Neustart Ihres PCs, ob der Fehlercode des Geräte-Managers erneut angezeigt wird. Installieren Sie dann alle Software, die die entfernten Filter verwenden soll, neu.
So finden Sie die Klassen-GUID für einen Gerätetreiber
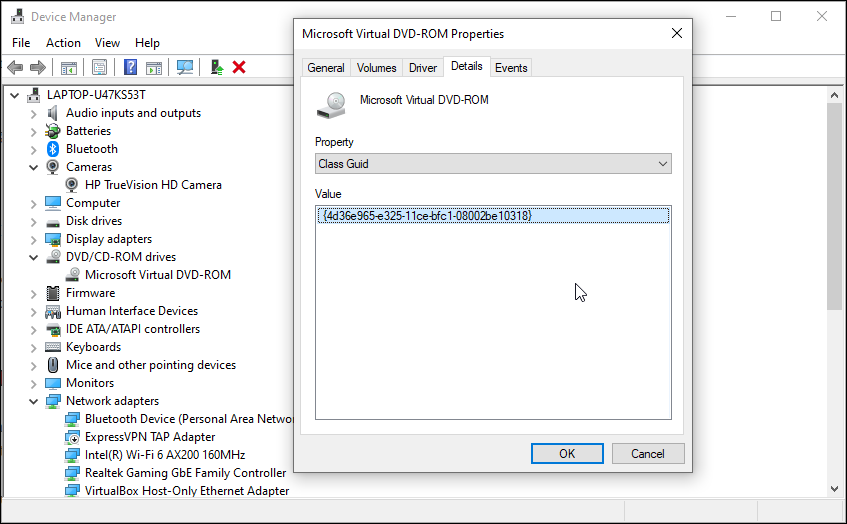
Wenn ein Geräte-Manager-Fehler auftritt, können Sie den Fehlercode schnell verwenden, um die Klassen-GUID des betroffenen Gerätetreibers zu finden.
Wenn nicht, können Sie es manuell in den Geräteeigenschaften mit dem Geräte-Manager finden. So geht's:
- Drücken Sie die Windows-Taste + R , um Ausführen zu öffnen.
- Geben Sie devmgmt.msc ein und klicken Sie auf OK , um den Geräte-Manager zu öffnen.
- Erweitern Sie im Geräte-Manager die Gerätekategorie, für die Sie die Klassen-GUID anzeigen möchten. Klicken Sie dann mit der rechten Maustaste auf den Gerätetreiber und wählen Sie Eigenschaften .
- Öffnen Sie die Registerkarte Details . Klicken Sie auf das Dropdown-Menü und wählen Sie Klassen-GUID .
- Die Klassen-GUID wird im Abschnitt Wert angezeigt.
Registry-Werte von UpperFilters und LowerFilters sicher löschen
Fehler im Zusammenhang mit dem Geräte-Manager sind häufiger als Sie denken. Um diese Fehler zu beheben, müssen Sie in den meisten Fällen UpperFilters und LowerFilters für den betroffenen Gerätetreiber löschen.
Die Arbeit mit dem Registrierungseditor kann anfangs schwierig erscheinen. Aber zu wissen, wie es funktioniert, kann nützlich sein. Mit ein paar Optimierungen können Sie nützliche versteckte Einstellungen aktivieren, die standardmäßig nicht auf Ihrem Windows-System verfügbar sind.
