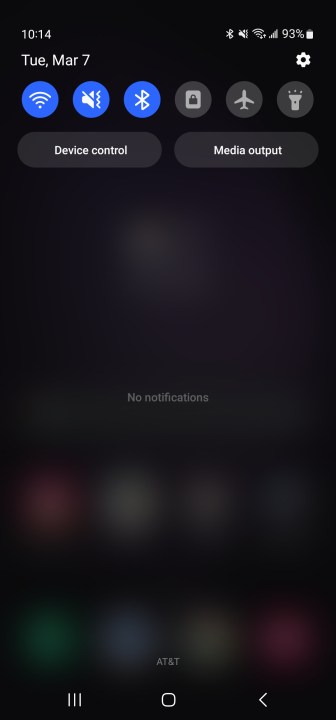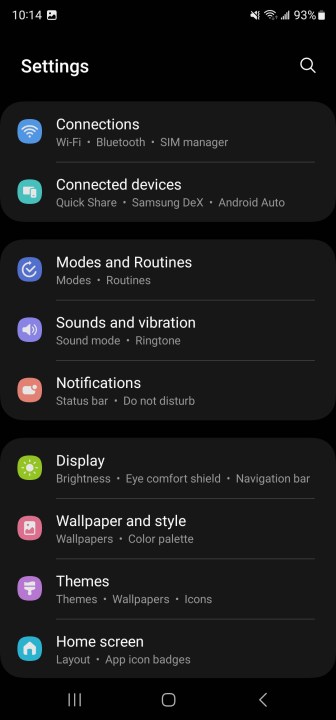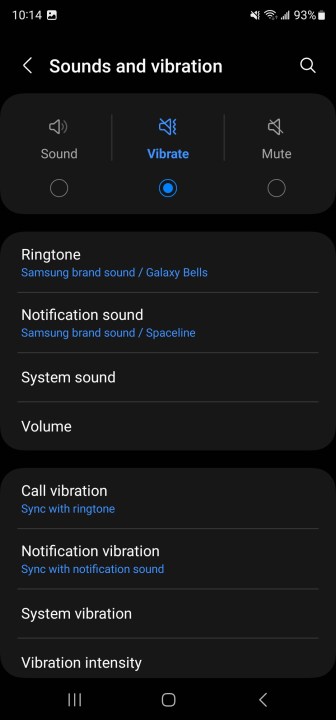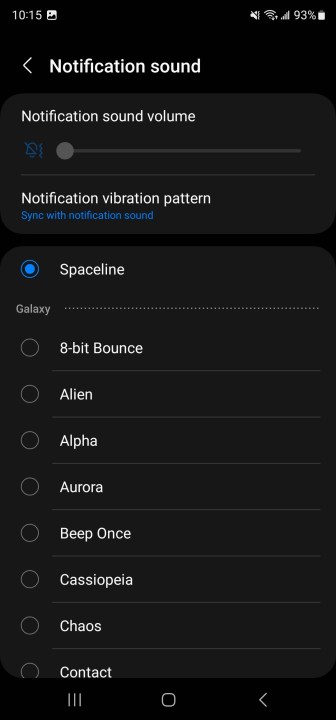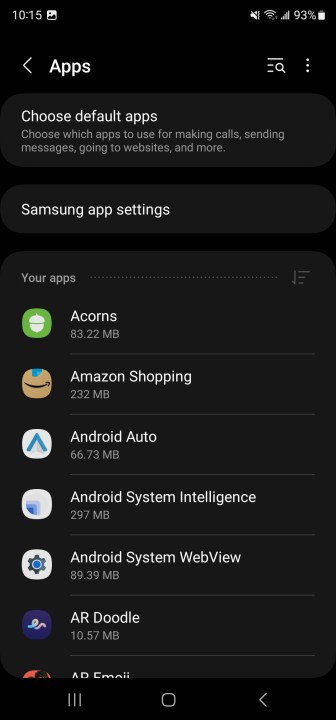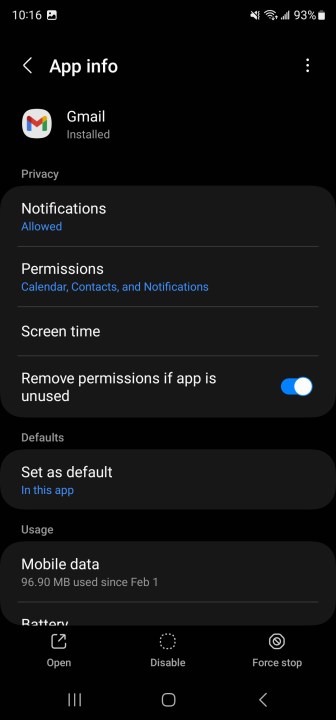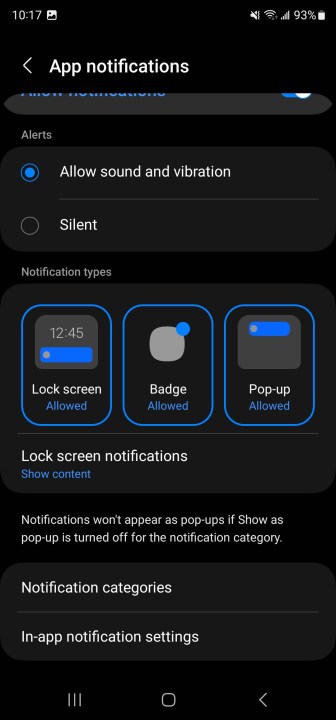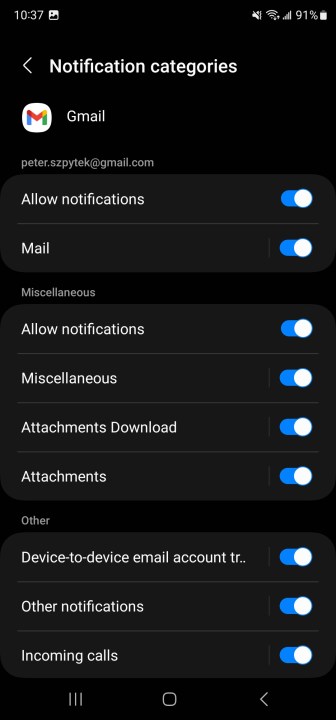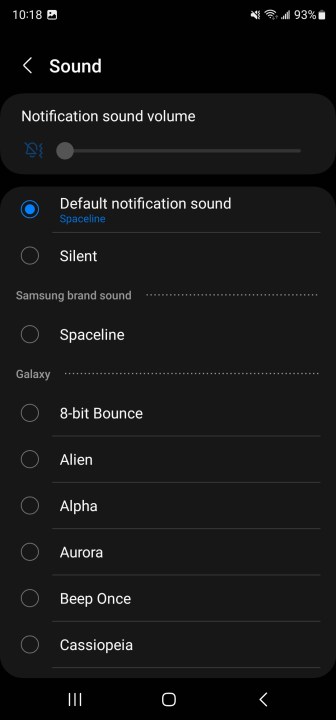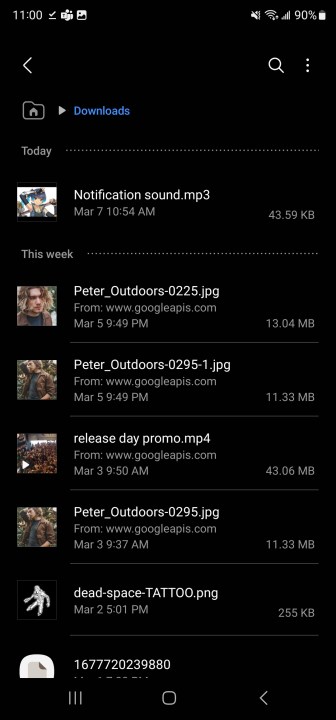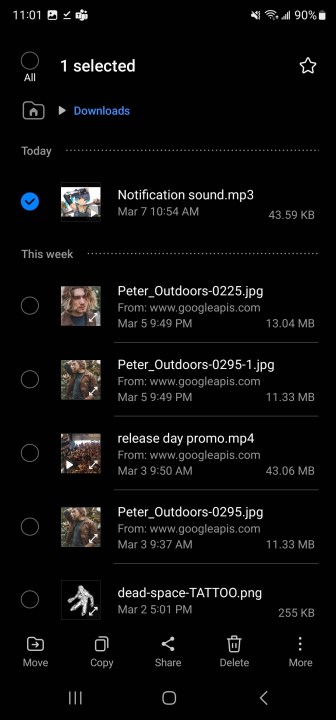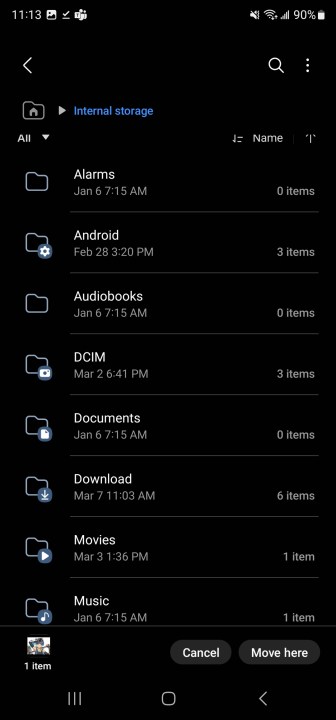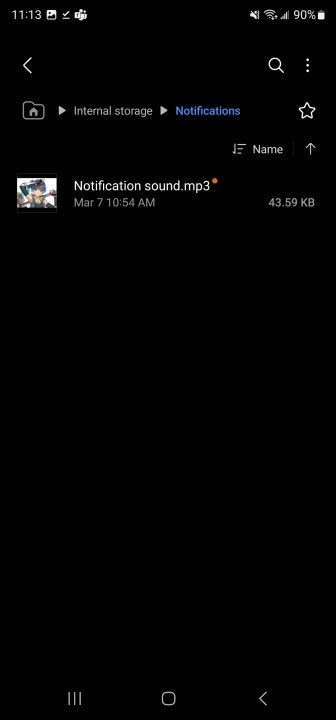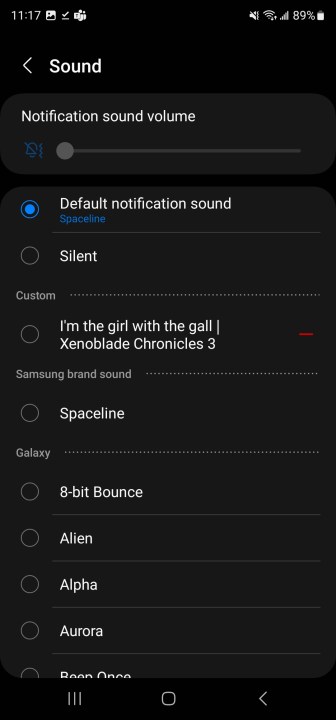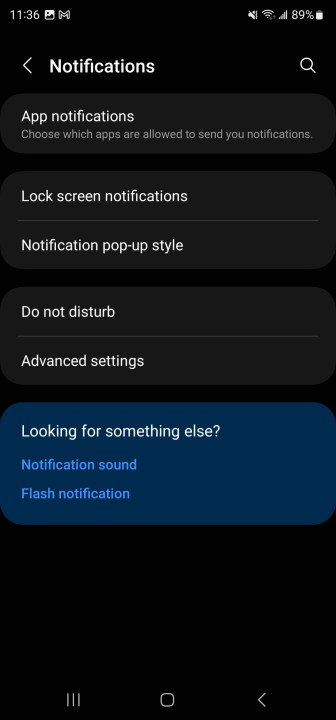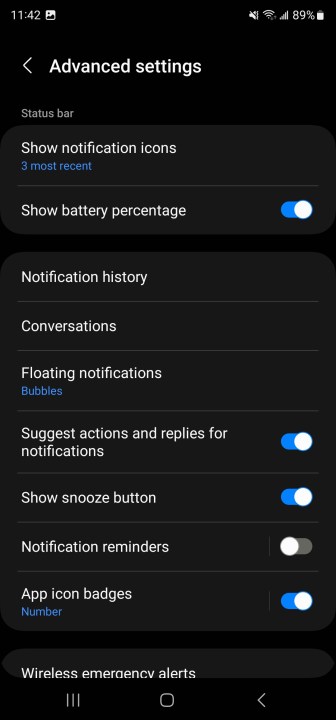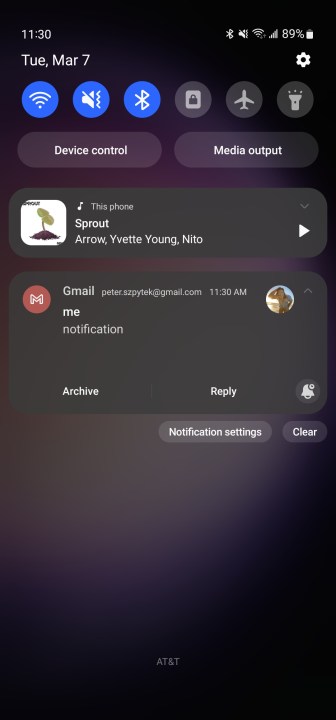So passen Sie die Benachrichtigungstöne eines Samsung-Telefons an
Auch wenn die Leute ihre Telefone zunehmend auf lautlos stellen, gibt es immer noch einen nützlichen Ort für Benachrichtigungstöne. Wenn Sie in einer geschäftigen oder lauten Umgebung arbeiten oder auf einen wichtigen Anruf warten, ist die Möglichkeit, genau zu wissen, wann eine Benachrichtigung eingeht, von unschätzbarem Wert. Sie können Benachrichtigungstöne auch für Audiodateien Ihrer Wahl anpassen und für verschiedene Apps einen anderen Ton auswählen, sodass Sie wissen, worum es bei einer Benachrichtigung geht, ohne zum Telefon greifen zu müssen.
Samsung stellt heute einige der beliebtesten Telefone auf dem Markt her, sei es das immer noch beliebte Galaxy S23 oder das neuere Galaxy S24 oder das High-End-Gerät Galaxy 2s4 Ultra , ein Flaggschiff, das im Vergleich zum iPhone 15 Pr Max gut abschneidet. Mit jedem dieser Samsung-Telefone können Sie Ihre Benachrichtigungstöne ganz einfach ändern, indem Sie die folgenden Schritte ausführen, um Ihr Erlebnis individuell zu gestalten und sicherzustellen, dass Sie im Trubel ähnlicher Benachrichtigungstöne keine wichtige Benachrichtigung verpassen.
Wenn Sie schon dabei sind, möchten Sie vielleicht auch unsere Anleitung zum Stoppen von Pop-up-Werbung auf einem Samsung-Telefon lesen, um Ihnen das beste Erlebnis mit Ihrem Samsung-Telefon zu bieten.
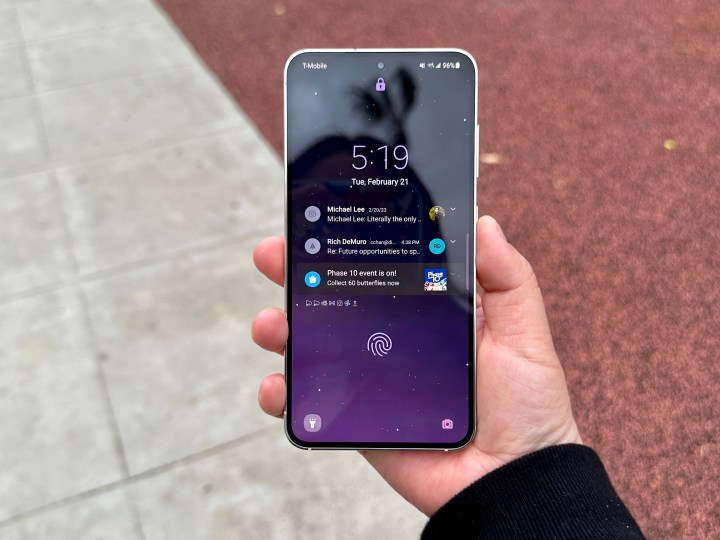
So ändern Sie alle Ihre Benachrichtigungen in einen neuen Ton
Es gibt eine Handvoll Optionen zum Ändern der Benachrichtigungstöne. Am einfachsten ist es, sie alle in einen einzigen Klang umzuwandeln. Wenn Sie dies tun, hören Sie beim Empfang einer SMS das gleiche Geräusch wie beim Empfang einer E-Mail. Das Ändern dieser Option eignet sich am besten für diejenigen, die keine benutzerdefinierten Sounds für ihre einzelnen Apps benötigen, aber die Standardsounds, die ihr Galaxy-Gerät standardmäßig verwendet, nicht mögen.
Schritt 1: Wischen Sie auf dem Startbildschirm Ihres Samsung-Telefons nach unten, um auf Ihre Schnelleinstellungen zuzugreifen.
Schritt 2: Wählen Sie die Option „Einstellungen“ (das Zahnradsymbol).
Schritt 3: Wählen Sie im Menü „Einstellungen“ die Option „Töne und Vibration“ aus.
Schritt 4: Wählen Sie im nächsten Menü Benachrichtigungstöne aus.
Sie sehen nun eine Liste möglicher Benachrichtigungstöne, die Sie einstellen können. Wählen Sie eine aus und alle Ihre Benachrichtigungen ertönen diesen Ton.
So legen Sie eine benutzerdefinierte Benachrichtigung für eine einzelne App fest
Allgemeine Benachrichtigungstöne sind in Ordnung, aber wenn Sie persönliche WhatsApp-Benachrichtigungen und Slack-Benachrichtigungen von Ihrem Team bei der Arbeit unter einen Hut bringen, möchten Sie vielleicht unterschiedliche Benachrichtigungstöne haben, damit Sie erkennen können, welche App eine Warnung sendet. Wenn Ihnen der native Sound, den die App selbst erzeugt, nicht gefällt, können Sie die Benachrichtigungen für jede einzelne App ändern, um genau die Sounds zu erhalten, die Sie möchten. Hier erfahren Sie, was zu tun ist.
Schritt 1: Beginnen Sie noch einmal damit, nach unten zu wischen, um das Menü „Schnelleinstellungen“ zu öffnen, und wählen Sie das Symbol „Einstellungen“ aus.
Schritt 2: Scrollen Sie dieses Mal nach unten, bis Sie „Apps“ erreichen, und wählen Sie es aus.
Schritt 3: Ihre heruntergeladenen Apps werden in alphabetischer Reihenfolge angezeigt. Wählen Sie die App aus, für die Sie den Benachrichtigungston ändern möchten.
Schritt 4: Gehen Sie zum Abschnitt „App-Einstellungen“ und wählen Sie die Option „Benachrichtigungen“ .
Schritt 5: Hier können Sie Benachrichtigungen für diese App aktivieren oder deaktivieren. Dies ist eine großartige Möglichkeit, um sicherzustellen, dass nur bestimmte Apps auf Ihrem Samsung-Telefon Töne erzeugen. Wenn dies eine der Apps ist, die Lärm machen sollen, sollte „Benachrichtigungen zulassen“ aktiviert sein. Wählen Sie unten auf der Seite Benachrichtigungskategorien aus.
Schritt 6: Wählen Sie im Menü „Benachrichtigungskategorien“ die Option „Verschiedenes“ aus.
Schritt 7: Wählen Sie im nächsten Fenster Sound aus. Es wird erneut die Liste potenzieller Benachrichtigungstöne angezeigt, in der Sie den Ton auswählen können, den Sie aktivieren möchten.
So fügen Sie Ihrem Samsung-Telefon neue Benachrichtigungstöne hinzu
Wenn Sie kein Fan der Sounds sind, die Galaxy-Telefone standardmäßig bieten, können Sie Ihrem Gerät tatsächlich Ihre eigenen benutzerdefinierten Sounds hinzufügen. Hier ist wie:
Schritt 1: Laden Sie die Sounddatei herunter, die Sie als Benachrichtigungston verwenden möchten. Der einfachste Weg, dies zu tun, besteht darin, sich selbst den Audioclip, den Sie verwenden möchten, per E-Mail zu senden und die E-Mail dann auf Ihrem Telefon zu öffnen. Wählen Sie beim Betrachten des Audioanhangs das Download-Symbol aus, das durch einen Pfeil dargestellt wird, der nach unten in Richtung einer geraden Linie zeigt.
Gehen Sie nach dem Herunterladen Ihrer Audiodatei zur App „Meine Dateien“ , wählen Sie „Downloads“ und suchen Sie nach Ihrer Audiodatei. Da Sie es gerade heruntergeladen haben, sollte die Datei ganz oben in der Downloadliste stehen.
Schritt 2: Drücken Sie lange auf die heruntergeladene Audiodatei und wählen Sie dann unten auf dem Bildschirm „Verschieben“ aus.
Schritt 3: Wenn die Datei ausgewählt und zum Verschieben bereit ist, kehren Sie zum Startbildschirm „Meine Datei“ zurück und wählen Sie Interner Speicher aus.
Schritt 4: Stellen Sie im Menü „Interner Speicher“ sicher, dass im Dropdown-Menü „Alle “ und nicht „Essentials“ angezeigt wird. Wenn diese Option ausgewählt ist, sehen Sie alle verschiedenen Dateispeicherortoptionen für Ihr Gerät. Wählen Sie den Ordner „Benachrichtigungen“ aus.
Schritt 5: Wählen Sie im Ordner „Benachrichtigungen “ in der unteren rechten Ecke des Bildschirms „Hierher verschieben“ und Ihre Datei wird übertragen.
Schritt 6: Gehen Sie nach der Übertragung der Datei zu den Einstellungen und befolgen Sie die oben aufgeführten Schritte, um benutzerdefinierte Benachrichtigungstöne hinzuzufügen. Wenn es an der Zeit ist, den Ton auszuwählen, wird Ihr benutzerdefinierter Benachrichtigungston jetzt als Option unter einer neuen Überschrift mit dem Titel „Benutzerdefiniert“ angezeigt.
So entfernen Sie benutzerdefinierte Benachrichtigungen auf einem Samsung-Telefon
Gelangweilt von den neuen benutzerdefinierten Benachrichtigungen auf Ihrem Samsung-Telefon? Keine Sorge – es ist einfach, sie zu entfernen. Tatsächlich erfolgt das Entfernen eines Benachrichtigungstons auf genau die gleiche Weise wie das Ändern in den benutzerdefinierten Ton.
Befolgen Sie die oben beschriebenen Schritte zum Festlegen benutzerdefinierter Benachrichtigungstöne, aber anstatt den benutzerdefinierten Ton im Tonmenü festzulegen, wählen Sie „Standard“ und der benutzerdefinierte Ton wird durch den Standardton Ihres Geräts ersetzt.
So deaktivieren Sie Benachrichtigungstöne auf einem Samsung-Telefon
Wenn Sie viele Benachrichtigungen erhalten und diese vorübergehend deaktivieren möchten, bieten Ihnen Galaxy-Geräte die Möglichkeit, Benachrichtigungen von bestimmten Apps „zu unterbrechen“.
Schritt 1: Öffnen Sie das Menü „Schnelleinstellungen“ , indem Sie vom oberen Bildschirmrand nach unten wischen und das Zahnradsymbol in der oberen rechten Ecke auswählen, um auf Ihre Geräteeinstellungen zuzugreifen.
Schritt 2: Wählen Sie in den Einstellungen Benachrichtigungen aus.
Schritt 3: Wählen Sie im Menü „Benachrichtigungen“ die Option „Erweiterte Einstellungen“ aus.
Schritt 4: Schalten Sie im Menü „Erweiterte Einstellungen“ die Einstellung „Schlummertaste anzeigen“ so ein, dass sie aktiviert ist.
Schritt 5: Wenn die Einstellung aktiviert ist, können Sie Benachrichtigungen deaktivieren, indem Sie eine Benachrichtigung aus der App auswählen, die Sie deaktivieren möchten, und dann das Glockensymbol in der unteren linken Ecke der Benachrichtigung auswählen. Sobald Sie dies getan haben, werden Sie aufgefordert, auszuwählen, wie lange Sie die Benachrichtigung deaktivieren möchten. Sobald Sie Ihre Auswahl getroffen haben, wählen Sie „Speichern“ und Sie erhalten für den von Ihnen ausgewählten Zeitraum keine Benachrichtigungen von dieser App.
So bearbeiten Sie das Samsung-Benachrichtigungsfeld
Während Sie die Töne für Ihre Benachrichtigungen auf Ihrem Samsung-Telefon ändern, können Sie auch das Benachrichtigungsfeld bearbeiten, um es Ihrem Geschmack anzupassen. Beginnen Sie auf dem Startbildschirm und tippen und halten Sie die Benachrichtigungsleiste ganz oben auf dem Bildschirm. Ziehen Sie nach unten und Sie öffnen das Benachrichtigungsfeld. Hier sehen Sie Informationen wie Ihre Schnelleinstellungen zum Umschalten von WLAN, Ton, Standort, Bluetooth usw. sowie Verknüpfungen, Einstellungen zur Helligkeitssteuerung und darunter Ihre Benachrichtigungen. Auf der rechten Seite des Benachrichtigungsbereichs befindet sich die Schaltfläche „Löschen“, auf die Sie tippen können, um alle Benachrichtigungen zu entfernen, wenn Sie sie nicht sehen möchten.
Es gibt eine Reihe von Änderungen, die Sie an diesem Panel vornehmen können, um es für Sie nützlicher zu machen. Zunächst können Sie auf das Symbol für die Schnelleinstellungen in der Leiste tippen, das wie drei Quadrate und einen Änderungspfeil oben rechts auf dem Bildschirm aussieht. Von hier aus können Sie Optionen wie Schnelleinstellungen für den Energiesparmodus, für NFC, für den Flug- oder Automodus, für mobile Daten und vieles mehr hinzufügen. Sie können eine Schaltfläche aus dem Pulldown-Menü in Ihr Benachrichtigungsfeld ziehen, um bei Bedarf schnell darauf zugreifen zu können.
In diesem Modus können Sie auch auf das Bearbeiten-Symbol oben auf dem Bildschirm klicken, das wie ein Bleistift aussieht, um weitere Änderungen am Benachrichtigungsfeld vorzunehmen. Sie können wählen, ob der Helligkeitsregler angezeigt werden soll oder nicht, und auch empfohlene Apps anzuzeigen. Sie können diesen Bearbeitungsmodus auch verwenden, um die Reihenfolge Ihrer Schnelleinstellungsschalter zu ändern, sodass die nützlichsten am Anfang der Liste stehen. Wenn Sie Ihre Einstellungen gespeichert haben, können Sie auf alle Schnelleinstellungsschalter zugreifen, die nicht in das Benachrichtigungsfeld passen, indem Sie nach links durch die Liste wischen.