So passen Sie Sounds unter Windows 10 an (und wo Sie sie herunterladen können)
Wie jedes Betriebssystem ist Windows 10 voller kleiner Geräusche und Jingles. Sie benachrichtigen Sie, wenn Sie einen Fehler machen, eine Benachrichtigung erhalten, einen Download abschließen oder eine andere Anzahl von Ereignissen auftreten.
Viele Leute machen sich nie die Mühe, ihr Soundschema zu ändern. Es ist jedoch ganz einfach zu tun. Wir zeigen Ihnen, wie Sie die Sounds unter Windows 10 anpassen, neue Soundthemen und -schemata finden und die Soundqualität auf Ihrem Computer verbessern.
Anpassen von Audio mithilfe der Windows 10-Soundeinstellungen
Sehen wir uns zunächst an, wie Sie das Audio mithilfe der Soundeinstellungen von Windows 10 anpassen.
Obwohl mit jeder neuen Version des Betriebssystems immer mehr Optionen in die Einstellungen-App migriert werden, ist das Menü zum Anpassen von Sounds immer noch Teil der Systemsteuerung.
Sie können auf zwei Arten auf das Menü zugreifen. Gehen Sie entweder zu Einstellungen> System> Sound> Zugehörige Einstellungen> Sound- Systemsteuerung oder öffnen Sie die Systemsteuerung und klicken Sie auf Sound .
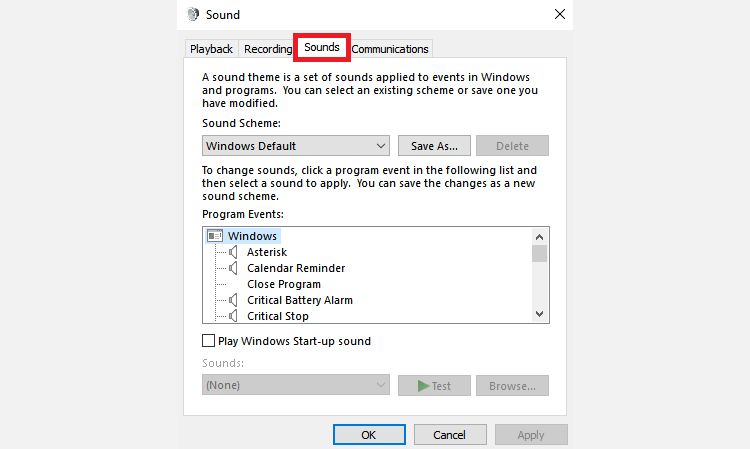
Unabhängig davon, welche Methode Sie verwenden, sollten Sie am Ende dasselbe Fenster auf Ihrem Bildschirm haben. Sobald es geöffnet ist, klicken Sie auf die Registerkarte Sound .
Windows 10 verfügt nur über zwei native Soundschemata: Windows Default und No Sounds . Wenn Sie mehr Systeme und Themen herunterladen, werden sie in dem Soundschema Dropdown-Menü verfügbar sind.
Sie können einzelne Töne für jedes Programm auf dem Computer von Fall zu Fall ändern, indem Sie die Ereignisliste im zweiten Dropdown-Menü verwenden. Wählen Sie einen nativen Sound aus der Liste oder klicken Sie auf Durchsuchen , um eine andere Sounddatei auf Ihrem Computer auszuwählen.
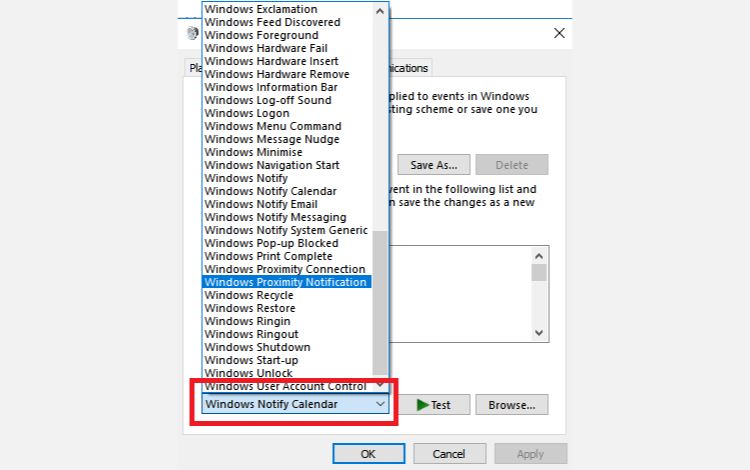
Wenn Sie Ihre gewünschten Anpassungen vorgenommen haben, klicken Sie auf Speichern unter und geben Sie Ihrem neuen Soundschema einen Namen.
Beachten Sie, dass die im Windows 10-Betriebssystem verwendeten Sounds im WAV-Format vorliegen müssen. Wenn Sie eine benutzerdefinierte Audiodatei als MP3, WMA oder etwas anderes gespeichert haben, müssen Sie sie in WAV konvertieren, bevor Sie sie verwenden können.
Laden Sie Windows 10 Soundthemen und Schemata herunter
Wenn Sie in Windows 10 ein vollständig angepasstes Soundschema erstellen möchten, müssen Sie jeden Sound manuell auf die gewünschte Ausgabe umstellen.
Eine bessere Möglichkeit zum Anpassen von Sounds unter Windows 10 besteht möglicherweise darin, ein Design zu verwenden. Viele der Themes im Windows 10 Store kommen auch mit eigenen Sounds. Sie müssen nicht einmal die Hintergrundbilder, Farben und Mauszeiger des Themas verwenden, wenn Sie dies nicht möchten.
Themes mit benutzerdefinierten Sounds finden Sie am einfachsten im offiziellen Repository von Microsoft . Navigieren Sie in Ihrem Browser zum Store und wählen Sie Mit benutzerdefinierten Sounds aus dem Menü auf der linken Seite des Bildschirms.
Es gibt eine große Anzahl zur Auswahl; Sie decken alles ab, von beliebten Spielen bis hin zu ruhigen Umgebungen. Laden Sie das Thema herunter und doppelklicken Sie auf die Datei, um sie zu entpacken.
Sobald das Thema auf Ihrem Computer installiert ist, wird das zugehörige Soundschema im zuvor besprochenen Dropdown-Menü Sound Schemes verfügbar. Sie können die visuellen Teile des Designs unter Einstellungen > Personalisierung > Designs entfernen.
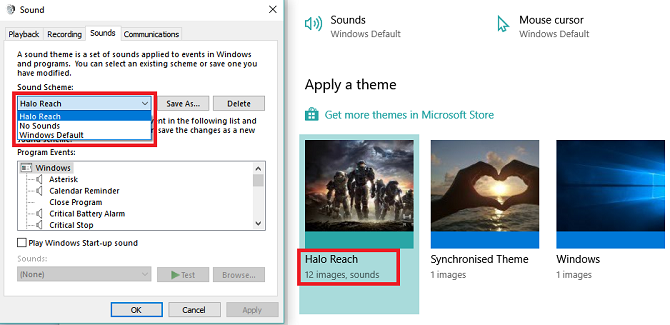
Einige andere Websites bieten Soundschemata an , aber aufgrund von Änderungen in der Windows 10-Architektur müssen Sie die WAV-Dateien herunterladen und dann jeden Sound einzeln ändern.
Speichern Sie die neuen WAV-Dateien in C:Windowsmedia , klicken Sie dann im Menü Sounds auf Durchsuchen , um die entsprechende Ausgabe auszuwählen. Speichern Sie das Schema, wenn Sie fertig sind.
So verbessern Sie die Klangqualität unter Windows 10
Es macht keinen Sinn, ein großartiges Soundschema zu haben, wenn das Audio selbst etwas ähnelt, das in den 1990er Jahren aus dem Radio aufgenommen wurde.
Glücklicherweise gibt es einige Möglichkeiten, die Klangqualität unter Windows anzupassen und zu verbessern.
Methode 1: Verwenden Sie den Sound-Equalizer unter Windows 10
Wenn der Treiber Ihrer Lautsprecher dies unterstützt, bietet Windows 10 einen nativen Sound-Equalizer. Es ist etwas primitiv, wird aber für die meisten Leute ausreichen.
Um das Tool zu verwenden, suchen Sie das Lautsprechersymbol in der Taskleiste, klicken Sie mit der rechten Maustaste darauf und wählen Sie Sounds . Wählen Sie als Nächstes die Registerkarte Wiedergabe , suchen Sie Ihre Lautsprecher, klicken Sie mit der rechten Maustaste darauf und wählen Sie Eigenschaften .
Gehen Sie im Eigenschaftenfenster zur Registerkarte Erweiterungen und aktivieren Sie das Kontrollkästchen neben Equalizer im Menü.
Sie können die Equalizer-Effekte aus dem Menü im Abschnitt „ Eigenschaften von Soundeffekten“ auswählen.
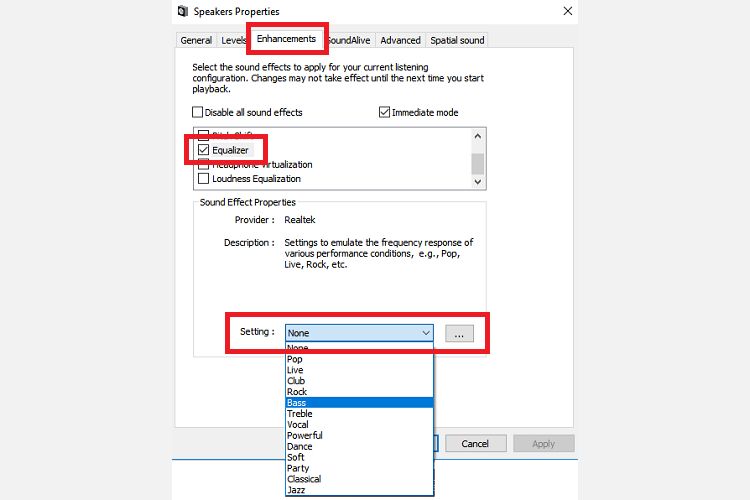
Bei einigen Lautsprechern ist auch eine Drittanbieter-App auf Ihrem System installiert. Wenn dies bei Ihren Lautsprechern der Fall ist, können Sie möglicherweise auch Equalizer-Einstellungen darin finden.
Methode 2: Sound Booster für Windows 10
Mit einem Sound-Booster können Sie die Lautstärke Ihres Lautsprechers über das Maximum hinaus erhöhen. Sofern Ihr Lautsprecherhersteller Ihnen keine proprietäre Software zur Verfügung gestellt hat, haben Sie keinen Zugriff darauf.
Es gibt nur sehr wenige kostenlose Optionen. Sie können die Chrome-Erweiterung Volume Booster ausprobieren, die jedoch nur für Audio im Browser funktioniert. es ist nicht systemweit.
Die wohl am besten bezahlte App ist Sound Booster von Lefasoft . Die App kostet 19,95 US-Dollar für eine Einzelbenutzerlizenz.
Warnung: Sound Booster sollten für Audio verwendet werden, das zu leise ist, wenn die Audiolautstärke Ihres Systems bereits 100 % beträgt. Eine zu hohe Lautstärke kann Ihre Lautsprecher irreparabel beschädigen.
Methode 3: Windows 10 Soundmixer
Der Volume Mixer unter Windows 10 hat seit der Einführung des Betriebssystems im Jahr 2015 einige Redesigns durchlaufen.
Heute gibt es zwei verschiedene Möglichkeiten, dieselben Informationen anzuzeigen, von denen jede ein anderes Layout hat.
Um auf den Lautstärkemixer zuzugreifen, können Sie mit der rechten Maustaste auf das Lautsprechersymbol in der Taskleiste klicken und Lautstärkemixer öffnen auswählen:
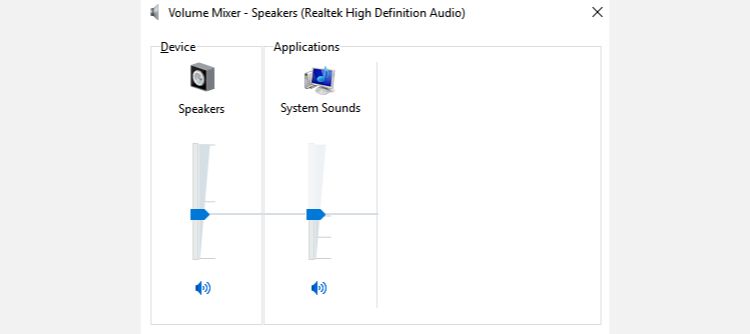
Alternativ können Sie zu Einstellungen > System > Ton > Andere Tonoptionen > App-Lautstärke und Geräteeinstellungen gehen .
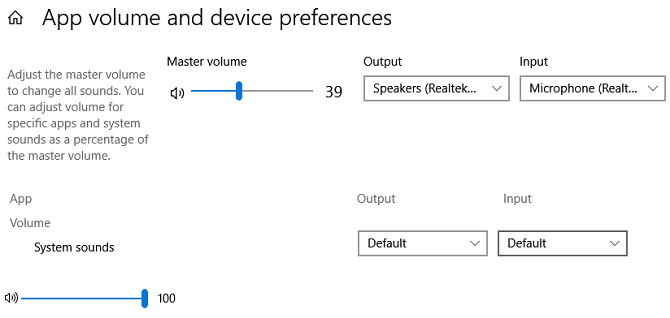
Wenn keine anderen Apps ausgeführt werden, sehen Sie nur Schieberegler für Ihre Lautsprecher und die Systemtöne. Alle anderen Apps, die Audio abspielen, werden jedoch ebenfalls angezeigt. Sie können deren Lautstärke individuell für bestimmte Apps als Prozentsatz der Master-Lautstärke bearbeiten.
Im folgenden Beispiel sehen Sie, dass Netflix und Chrome auch Audio abspielen und daher im Lautstärkemixer angezeigt werden.
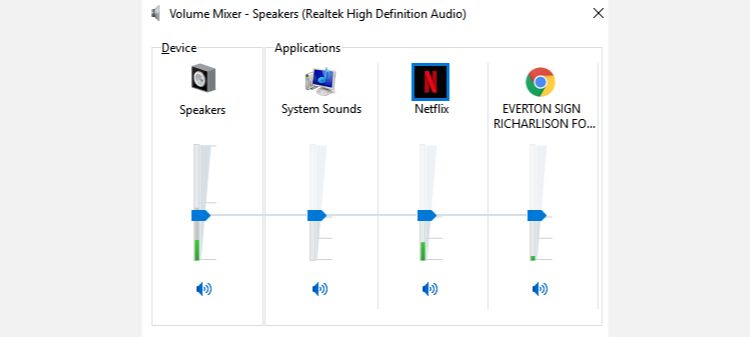
Andere Windows 10-Soundeinstellungen
Es gibt ein paar andere Soundeinstellungen, die Sie kennen sollten. Unter Einstellungen > System > Ton können Sie Ihre Eingangs- und Ausgangslautsprecher auswählen, Ihr Mikrofon testen und Schritte zur Fehlerbehebung durchführen.
Unter Einstellungen > Erleichterter Zugriff > Audio können Sie die Monoausgabe aktivieren und Audiowarnungen visuell anzeigen.
Ansonsten wissen Sie jetzt, wie Sie die Soundeffekte in Windows 10 anpassen können. Und wenn Sie zusätzliche Inspiration benötigen, gibt es viele Websites, auf denen Sie vorgefertigte Windows 10-Sounds kostenlos herunterladen können.
