So planen Sie, dass Ihr Windows 10-PC jeden Tag automatisch aktiviert wird
Wenn Sie Ihren PC für Arbeits- oder Lernzwecke verwenden, sitzen Sie höchstwahrscheinlich jeden Tag fast zur gleichen Zeit davor. Wenn Sie es manuell einschalten, müssen Sie möglicherweise einige Minuten warten, bis es hochgefahren ist, bevor Sie mit der Arbeit beginnen können.
Wenn Sie diesen Vorgang satt haben, können Sie Ihren PC in den Ruhezustand oder in den Ruhezustand versetzen und Tools verwenden, die das automatische Aufwecken zum richtigen Zeitpunkt automatisieren. Dies kann Ihnen helfen, bestimmte Aufgaben auf dem PC auszuführen, bevor Sie ihn verwenden.
Lesen Sie weiter, um herauszufinden, wie Sie Ihren Windows 10-PC automatisch aktivieren.
Warum sollten Sie in Betracht ziehen, Ihren PC automatisch zu aktivieren?
Wenn Sie Ihren PC so einstellen, dass er automatisch nach einem Zeitplan aktiviert wird, können Sie Zeit sparen.
Damit diese Aufgabe funktioniert, müssen Sie entweder Ihren PC in den Ruhezustand versetzen oder in den Ruhezustand versetzen . Die Auswahl des Ruhemodus ist nützlich, wenn Sie nur eine kurze Pause von der Verwendung Ihres Computers einlegen. Wenn Sie Ihren PC für längere Zeit verlassen möchten, ihn aber nicht ausschalten möchten, funktioniert die Auswahl des Ruhezustands am besten.
Wenn Sie während Ihrer Abwesenheit etwas auf Ihrem PC tun möchten, können Sie eine Zeit festlegen, zu der er aufwacht, Programme ausführt und wieder in den Ruhezustand wechselt.
Dies kann hilfreich sein, wenn Sie in bestimmten Zeiträumen Downloads oder Virenscans ausführen möchten. Sie können auch die Auto-Wake-Funktion so einstellen, dass Sie auf Ihrem PC eine Defragmentierung der Festplatte durchführen können , wenn Sie nicht in der Nähe sind. Solche Aufgaben können Stunden dauern, daher ist es besser, sie auszuführen, wenn Sie Ihren PC nicht verwenden.
Wenn Sie Ihren PC als Wecker verwenden möchten, müssen Sie Ihren Computer so einstellen, dass er automatisch aktiviert wird. Andernfalls funktioniert Ihr Wecker nicht. Darüber hinaus sparen Sie Energie und müssen den langwierigen Neustart nicht durchlaufen, wenn Sie die Auto-Wake-Funktion auf Ihrem PC einstellen.
So können Sie festlegen, dass Ihr PC automatisch aktiviert wird.
1. Wecken Sie Ihren PC automatisch mit dem Taskplaner
Sie können Ihren PC so konfigurieren, dass er automatisch mit einer Windows-App namens Task Scheduler aktiviert wird.
Geben Sie Task Scheduler in die Windows-Suchleiste ein und wählen Sie die beste Übereinstimmung aus. Klicken Sie im rechten Bereich des Taskplaner-Fensters auf Aufgabe erstellen .
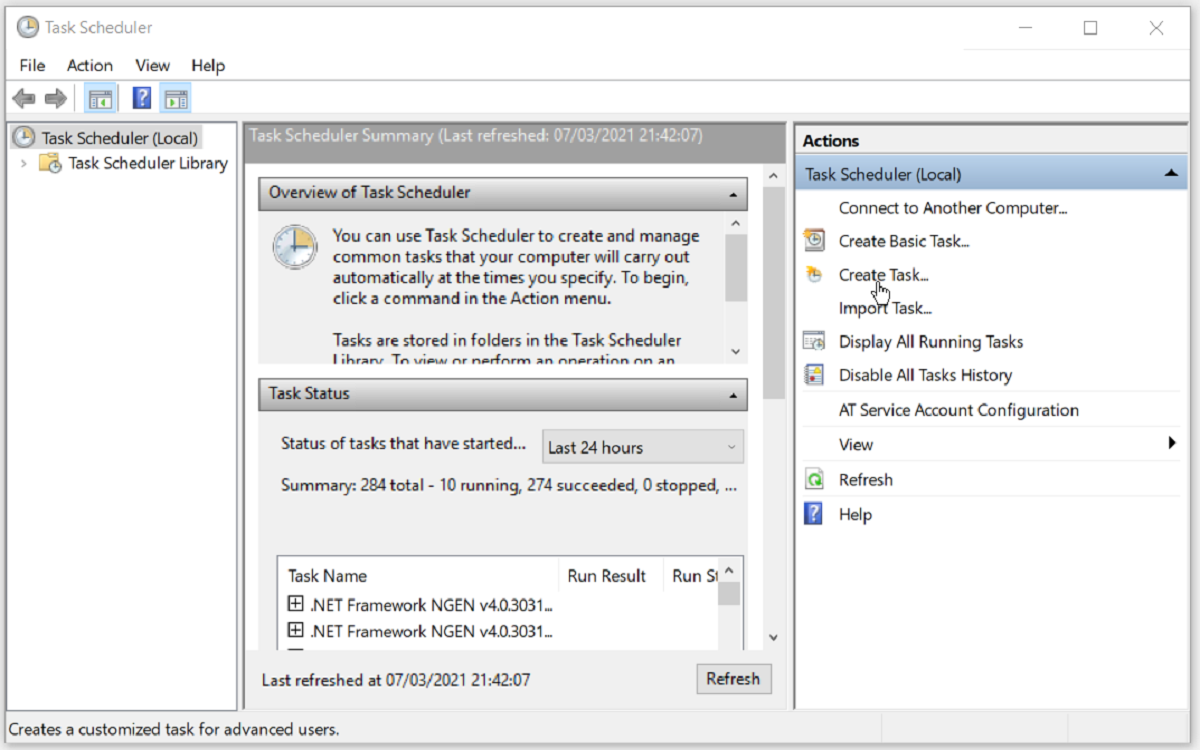
In dem sich öffnenden Fenster müssen Sie Ihrer neuen Aufgabe einen Namen geben. Wählen Sie etwas Erkennbares wie PowerOn , damit Sie es leicht finden und von Ihren anderen Aufgaben unterscheiden können.
Aktivieren Sie im selben Fenster die Kontrollkästchen Ausführen, ob der Benutzer angemeldet ist oder nicht, und Ausführen mit den höchsten Berechtigungen . Wählen Sie im Dropdown-Menü Konfigurieren für die Option Windows 10 aus .
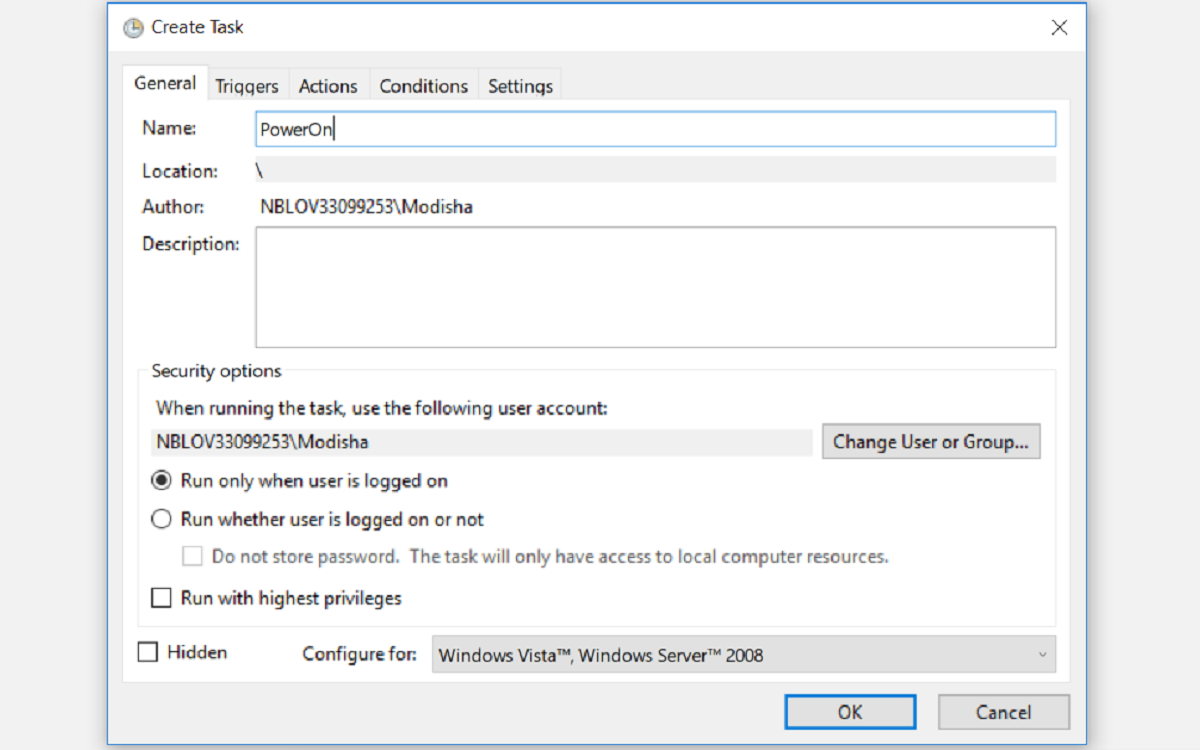
Wechseln Sie von hier aus zur Registerkarte Auslöser und klicken Sie auf Neu… , um die Bedingungen anzugeben, unter denen Ihre Aufgabe ausgelöst wird.
Wählen Sie im Dropdown-Menü Aufgabe starten die Option Nach einem Zeitplan aus, damit die Aufgabe nach einem Zeitplan beginnt. Aktivieren Sie von hier aus das Kontrollkästchen Täglich , um den Trigger für die tägliche Ausführung zu konfigurieren. Legen Sie im Abschnitt Start das Datum und die Uhrzeit fest, zu der Ihre Aufgabe beginnen soll. Klicken Sie auf OK, um fortzufahren.
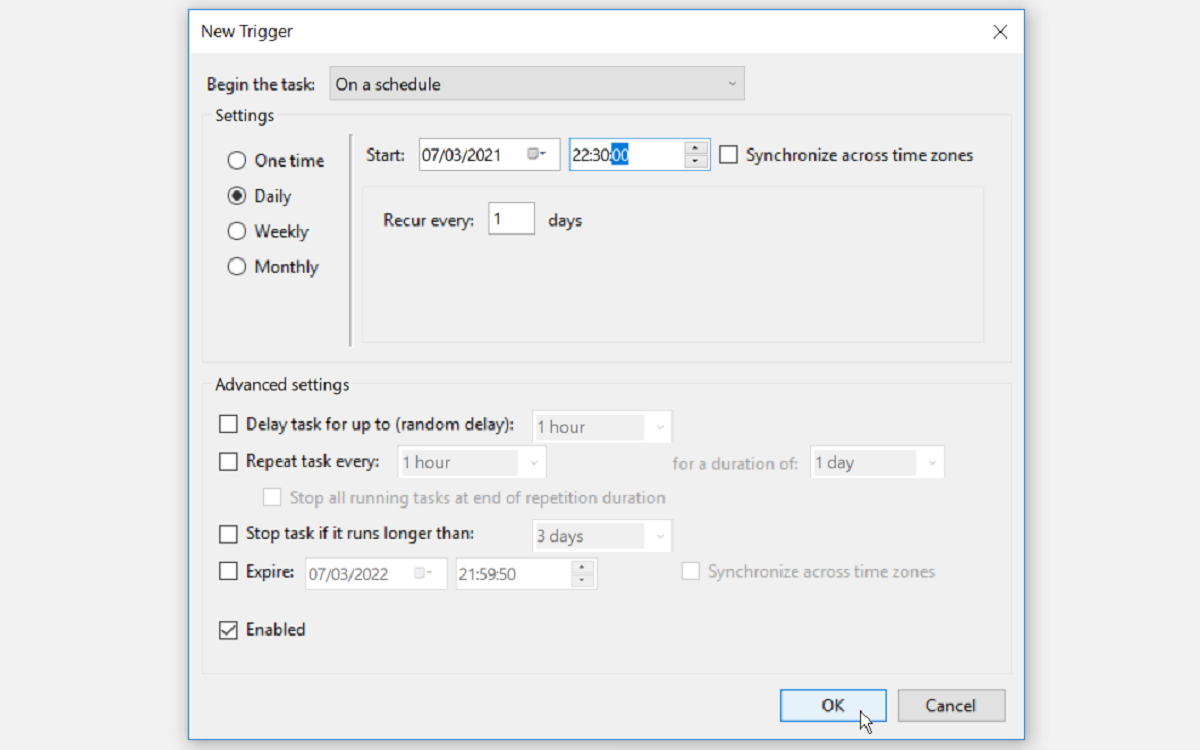
Der Taskplaner erfordert, dass Sie mindestens eine Aktion erstellen, die ausgeführt wird, wenn Ihr PC aufwacht. Sie können eine einfache Aktion erstellen, z. B. das Snipping Tool oder eine App Ihrer Wahl ausführen. Wechseln Sie dazu zur Registerkarte Aktionen und klicken Sie auf Neu … , um die Aktion anzugeben, die beim Start Ihrer Aufgabe ausgeführt wird.
Wählen Sie im daraufhin angezeigten Fenster im Dropdown-Menü Aktion: die Option Programm starten . Klicken Sie auf die Schaltfläche Durchsuchen , um nach einer App zu suchen, die Sie ausführen möchten, wenn Ihr PC aufwacht, und klicken Sie auf OK, um fortzufahren. In diesem Beispiel haben wir das Snipping Tool ausgewählt.
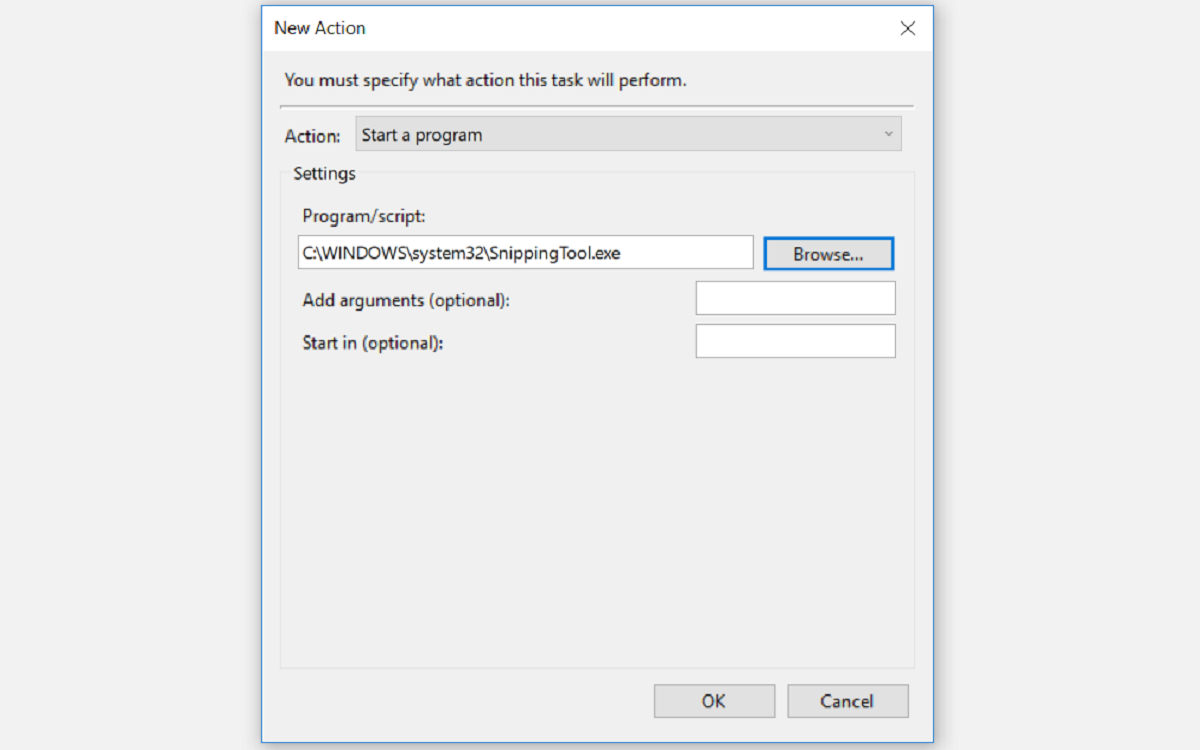
Der nächste Schritt besteht darin, zur Registerkarte Bedingungen zu wechseln. Hier müssen Sie das Kontrollkästchen Computer aktivieren aktivieren , um diese Aufgabe auszuführen, und alle anderen Optionen deaktivieren. Klicken Sie auf OK, um fortzufahren.
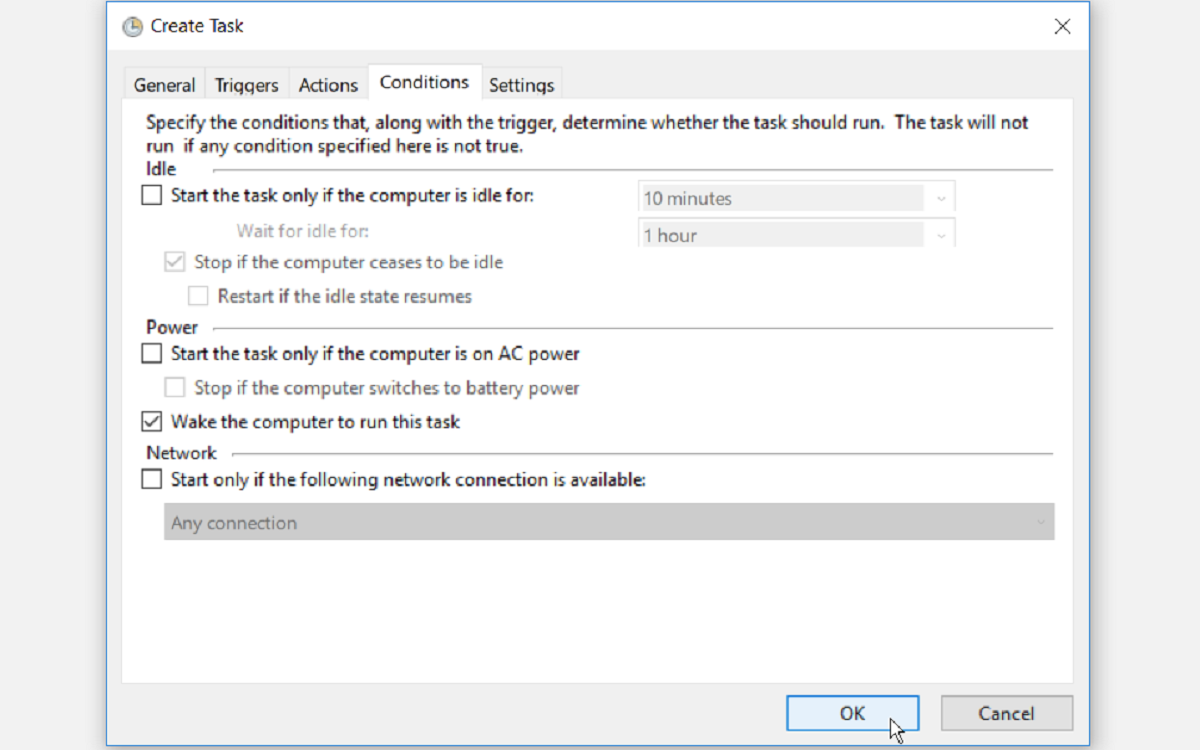
Der letzte Schritt besteht darin, sicherzustellen, dass Ihr Energieplan so konfiguriert ist, dass Weck-Timer zulässig sind. Wenn diese Einstellung deaktiviert ist, funktioniert Ihre geplante Aufgabe nicht.
Um dies zu konfigurieren, öffnen Sie die Systemsteuerung , indem Sie Systemsteuerung im Startmenü – Suchleiste und wählen Sie das beste Spiel.
Navigieren Sie von hier aus zu Hardware und Sound> Energieoptionen> Planeinstellungen ändern> Erweiterte Energieeinstellungen ändern .
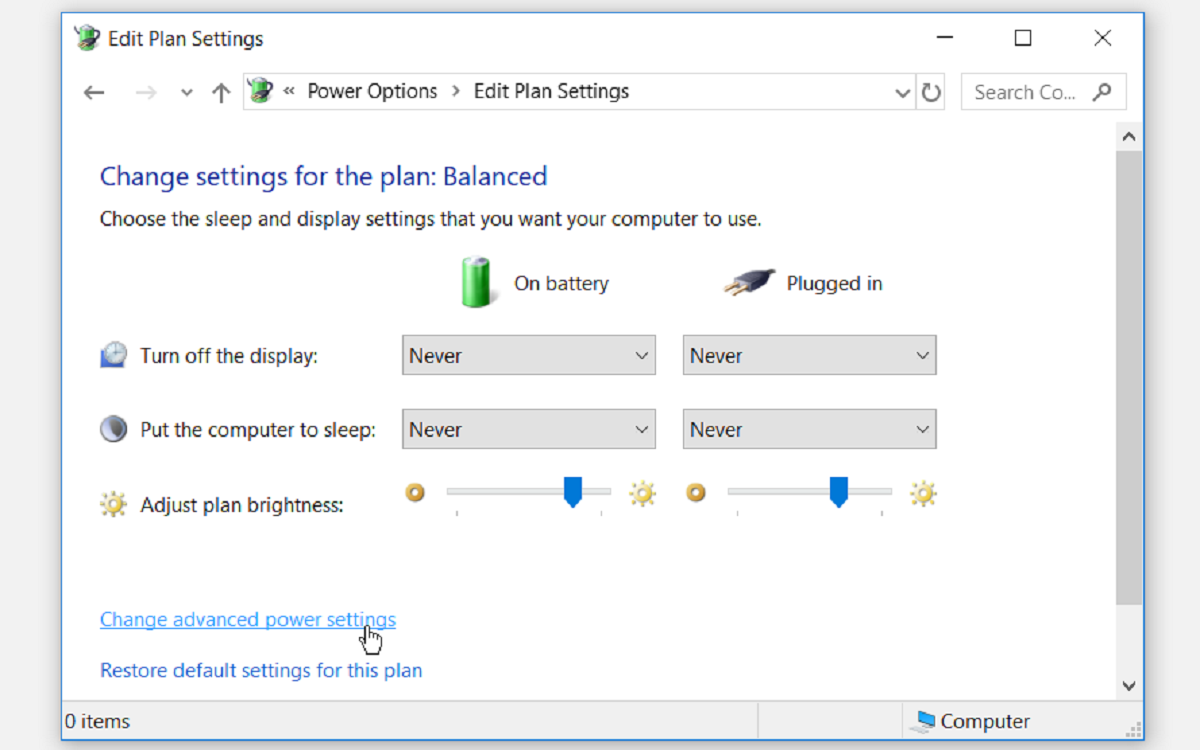
Navigieren Sie in den erweiterten Energieeinstellungen zu Ruhezustand> Weckzeitgeber zulassen . Wählen Sie Aktivieren für die Optionen Ein Akku und Angeschlossen . Klicken Sie auf Übernehmen und dann auf OK . Von hier aus können Sie Ihren PC in den Energiesparmodus versetzen. Je nach der von Ihnen festgelegten Zeit wird er automatisch aktiviert.
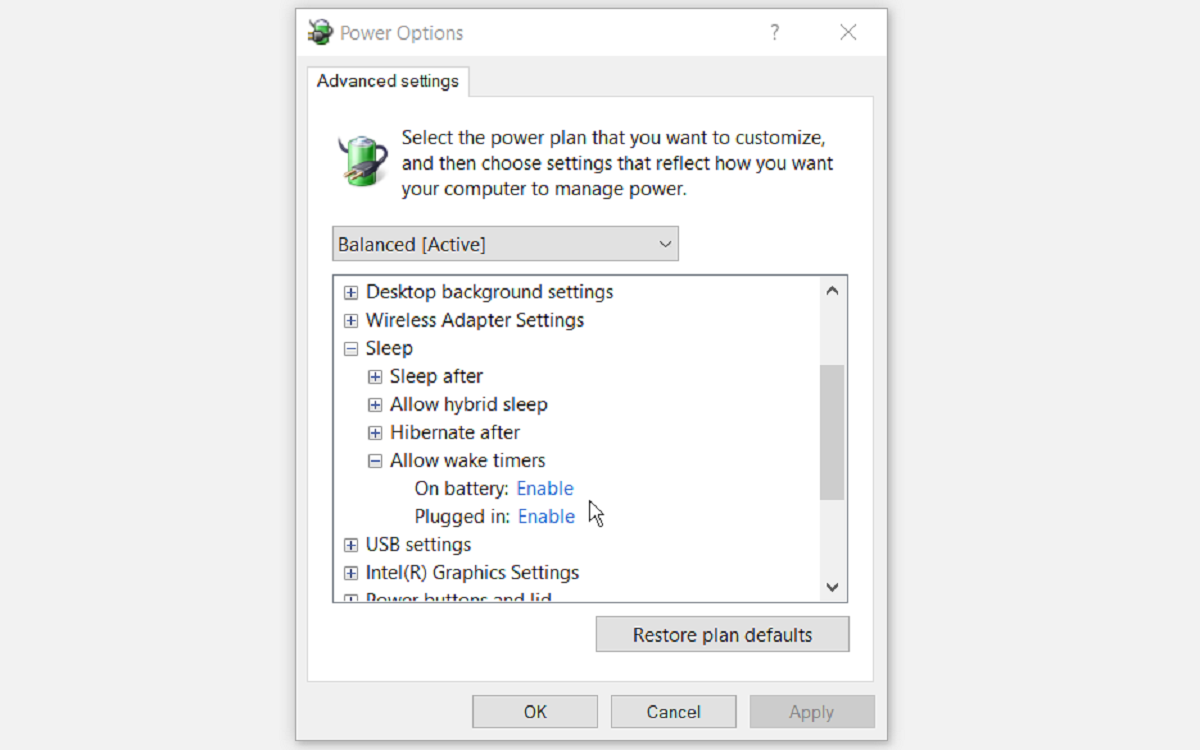
2. Wecken Sie Ihren PC automatisch mit Software von Drittanbietern
Wenn Ihnen der Windows Task Scheduler nicht gefällt, können Sie ein Softwareprogramm eines Drittanbieters verwenden, um das Aufwecken Ihres PCs zu automatisieren.
WakeupOnStandBy hilft Ihnen dabei, Ihren PC aus dem Ruhemodus wiederherzustellen, basierend auf verschiedenen Bedingungen, die Sie im Programm angegeben haben.
- Laden Sie WakeUpOnStandBy herunter, extrahieren Sie die komprimierten Dateien und führen Sie die App aus.
- Geben Sie Datum und Uhrzeit zum Aufwecken Ihres Computers im Abschnitt Geben Sie die Zeit zum Aufwecken des Computers an: an . Aktivieren Sie die entsprechenden Kontrollkästchen, wenn Sie den Bildschirm einschalten oder Ihre Aufgaben ausführen möchten, wenn Ihr PC früher aufwacht.
- Geben Sie im Abschnitt Führen Sie die folgende Datei / das folgende Programm / die folgende Webseite aus, wenn der Computer aufwacht, die Programme an, die Sie ausführen möchten.
- Geben Sie an, was der Computer nach Abschluss der Ausführung Ihrer Aufgaben tun soll, indem Sie das entsprechende Kontrollkästchen im nächsten Abschnitt Festlegen, was zu tun ist, aktivieren .
- Wählen Sie aus, wann Sie Ihre geplanten Aufgaben wiederholen möchten, indem Sie die entsprechenden Kontrollkästchen im Abschnitt Diese Aufgaben wiederholen aktivieren .
- Klicken Sie auf die Schaltfläche Start , um Ihre Aufgabe zu aktivieren.
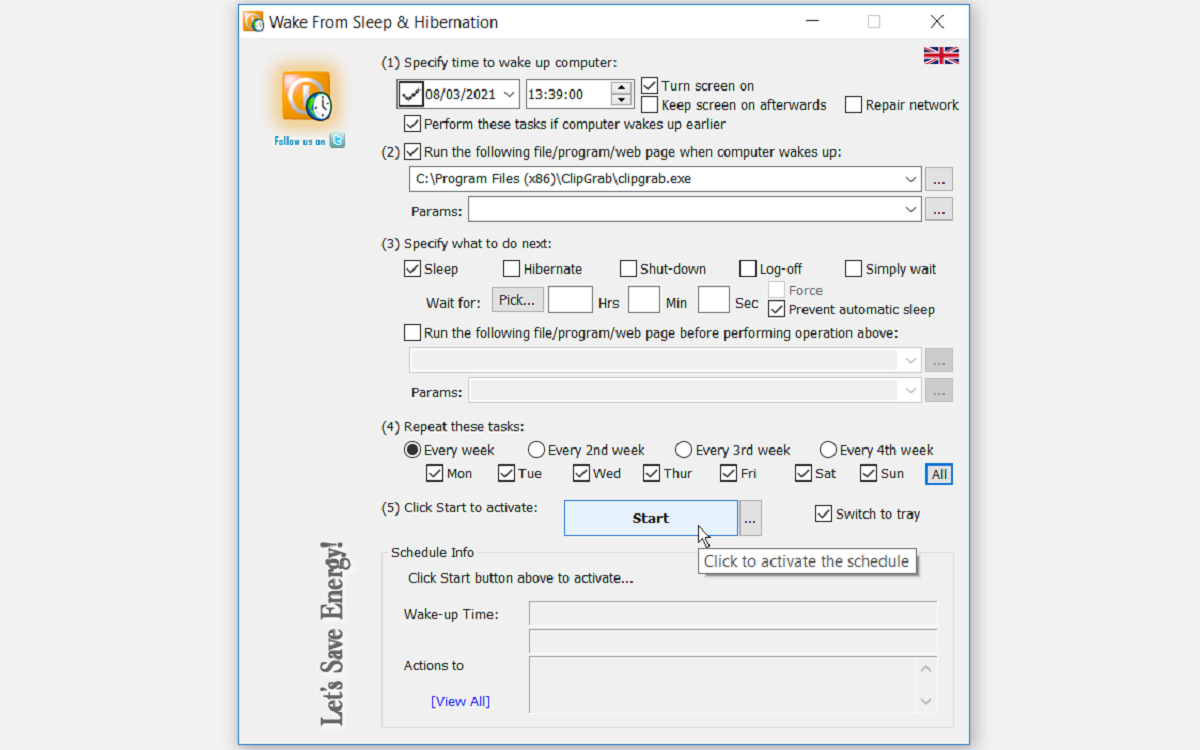
Was WakeOnStandBy auszeichnet, ist die einfache Bedienung. Um die Sache noch einfacher zu machen, enthält das Programm eine Online-Hilfe, auf die Sie durch Drücken der Taste F1 zugreifen können.
Wecken Sie Ihren PC automatisch mit Leichtigkeit
Die Tipps, die wir in diesem Artikel hervorgehoben haben, sind alles, was Sie benötigen, um das automatische Aufwecken Ihres PCs zu automatisieren. Auf diese Weise können Sie Aufgaben automatisch ausführen und Verzögerungen beim Booten Ihres PCs vermeiden. Wenn Ihr PC jedoch ohne Ihre Zustimmung aufwacht, können Sie dies auf eine Weise beheben.
