So reinigen Sie Ihren Windows-PC mit der Eingabeaufforderung
Wenn Sie Ihren Computer frei von Unordnung halten, können Sie die Leistung verbessern und viel Speicherplatz freigeben. Windows wird mit mehreren integrierten Dienstprogrammen zur Systembereinigung geliefert, z. B. dem Datenträgerbereinigungstool. Eine weniger bekannte Methode zum Reinigen Ihres Computers ist jedoch die Eingabeaufforderung.
Hier sind einige Möglichkeiten, einen langsamen Windows-Computer mit der Eingabeaufforderung zu bereinigen.
Warum Ihren Computer mit der Eingabeaufforderung bereinigen?
Die Eingabeaufforderung ist ein integrierter Befehlsprozessor, der in fast allen Windows-Versionen seit Windows 3.1 verfügbar ist. Während die grafische Benutzeroberfläche für die meisten Benutzer praktisch ist, bevorzugen einige möglicherweise die Eingabeaufforderung, um mehrere Aufgaben aufgrund ihrer Effizienz- und Leistungsvorteile auszuführen.
Wenn Sie noch nicht mit dem beliebten Befehlsprozessor von Microsoft vertraut sind, lesen Sie unseren Leitfaden für Anfänger zur Windows-Eingabeaufforderung .
Das Datenträgerbereinigungstool und die Storage Sense-Funktion in Windows 10 machen es ziemlich einfach, Ihren Computer zu bereinigen. Wenn unerwünschte Dateien verbleiben, können Sie sie manuell entfernen, indem Sie beispielsweise Ihren temporären Ordner leeren. Sie können diesen Vorgang mit Hilfe von Befehlen beschleunigen, um auf die Datenträgerdefragmentierung, diskpart und das Datenträgerbereinigungstool zuzugreifen.
Befehle zum Reinigen Ihres Computers mit CMD
Unten finden Sie die Liste der Befehle zum Starten des Dienstprogramms zur Datenträgerbereinigung, zum Bereinigen temporärer Dateien, zum Speichercache und mehr.
Einige dieser Befehle erfordern möglicherweise, dass Sie die Eingabeaufforderung als Administrator öffnen. So geht's.
- Geben Sie cmd in die Windows-Suchleiste ein.
- Klicken Sie mit der rechten Maustaste auf Eingabeaufforderung .
- Wählen Sie Als Administrator ausführen aus.
So defragmentieren Sie die Festplatte mit der Eingabeaufforderung
Obwohl die Festplattenfragmentierung auf herkömmlichen Festplatten ein natürliches Ereignis ist, kann sie zu Leistungsproblemen führen. Es beeinflusst die Zugriffs- und Schreibgeschwindigkeit Ihrer Festplatte und verlangsamt Ihr System.
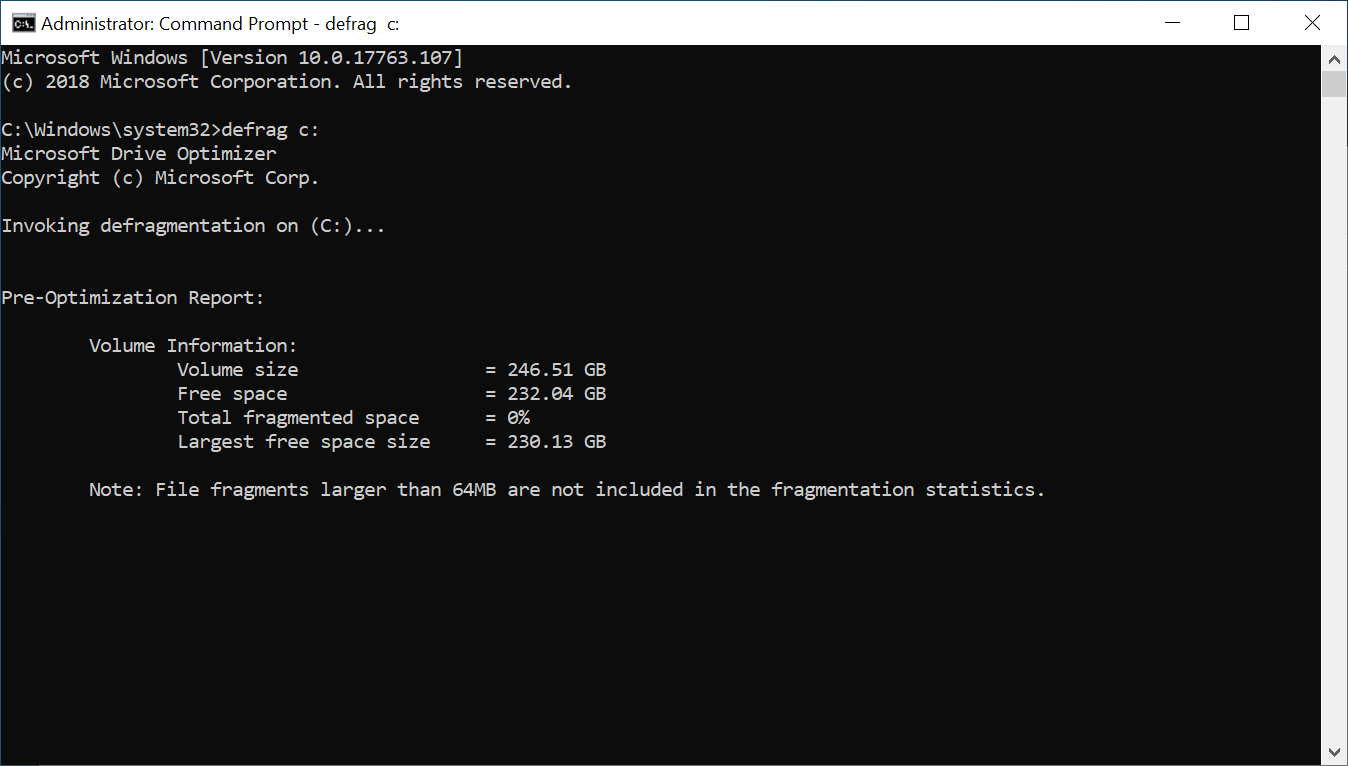
Die Defragmentierung ordnet fragmentierte Daten neu an, damit Ihre Festplatten effizienter arbeiten. Sie müssen Ihre SSD-Laufwerke nicht defragmentieren, aber wenn Sie ein mechanisches Laufwerk verwenden, können Sie die Festplatte wie folgt mit einem Befehl defragmentieren.
- Öffnen Sie die Eingabeaufforderung als Administrator.
- Geben Sie in der Eingabeaufforderung den folgenden Befehl ein und drücken Sie die Eingabetaste:
defrag c: - Im obigen Befehl ist c: das Laufwerk, das Sie defragmentieren möchten. Ändern Sie den Laufwerksbuchstaben, wenn Sie ein anderes Laufwerk defragmentieren möchten.
Sie können den Befehl defrag mit optionalen Schaltern ausführen. Diese Microsoft-Dokumentation bietet weitere Einblicke in die Verwendung unterschiedlicher Syntax mit dem Befehl defrag, um Analysen durchzuführen, Ausnahmen hinzuzufügen, die Priorität zu ändern und mehr.
So verwenden Sie das Dienstprogramm zur Datenträgerbereinigung über die Eingabeaufforderung
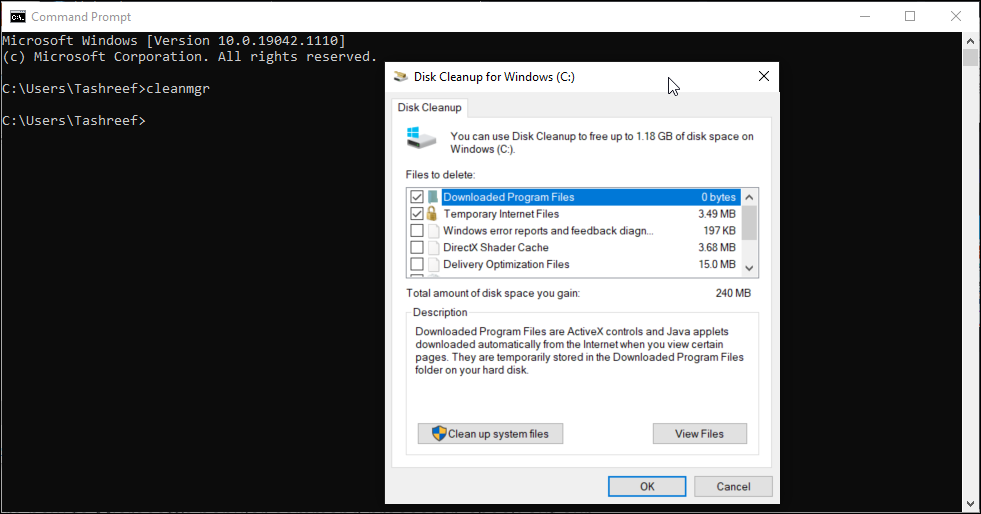
Datenträgerbereinigung ist ein integriertes Windows-Dienstprogramm, mit dem Sie Speicherplatz auf der Festplatte Ihres Computers freigeben können. Es kann Downloads, temporäre Internetdateien, den Papierkorb und sogar Systemdateien bereinigen.
Sie können die Eingabeaufforderung verwenden, um die Datenträgerbereinigung zu starten und einige automatisierte Bereinigungsaufgaben direkt auszuführen. Hier erfahren Sie, wie Sie das unterstützte Tool und die unterstützten Befehlszeilenschalter verwenden.
Einfaches Löschen von Dateien
Sie können den Befehl cleanmgr verwenden, um das Tool zur Datenträgerbereinigung über die Eingabeaufforderung zu starten. Um es zu benutzen:
- Öffnen Sie die Eingabeaufforderung, geben Sie cleanmgr ein und drücken Sie die Eingabetaste.
- Wählen Sie im Fenster Laufwerkauswahl das Laufwerk aus, das Sie bereinigen möchten, und klicken Sie auf OK .
- Wählen Sie als Nächstes im Fenster Datenträgerbereinigung alle Dateien aus, die Sie löschen möchten, und klicken Sie auf OK .
- Klicken Sie abschließend auf Dateien löschen , um die Aktion zu bestätigen.
Laufwerksauswahl überspringen
cleanmgr /sagesetWenn Sie diesen Befehl ausführen, wird der Schritt zur Laufwerksauswahl übersprungen und das Einstellungsfenster für die Datenträgerbereinigung angezeigt. Von hier aus können Sie die zu löschenden Dateien auswählen.
Dateien automatisch löschen
Wenn Sie lieber das Dienstprogramm zur Datenträgerbereinigung entscheiden lassen möchten, welche Dateien gelöscht werden sollen, verwenden Sie die Variante cleanmgr /sagerun . Nach der Ausführung durchsucht es Ihre Laufwerke und löscht Junk-Dateien von Ihrem System.
cleanmgr /sagerunOptimieren Sie für wenig Platz
Der Lowdisk- Schalter ist, wie der Name schon sagt, nützlich, wenn der Speicherplatz auf Ihrer Festplatte knapp wird. Wenn es ausgeführt wird, überprüft es standardmäßig automatisch alle Dateikategorien.
Geben Sie bei Verwendung dieser Befehlsform den Laufwerksbuchstaben für die Partition ein, um Speicherplatz freizugeben. Der Befehl sieht in etwa so aus:
cleanmgr /lowdisk /dBei der Ausführung wird die Datenträgerbereinigung mit allen Junk-Dateikategorien geöffnet, die aus dem Laufwerk D: ausgewählt wurden.
Um alle Junk-Dateien schnell und ohne Benutzeraufforderung zu löschen, verwenden Sie stattdessen den folgenden Befehl:
cleanmgr /verylowdisk /dSo löschen Sie temporäre Dateien mit der Eingabeaufforderung
Windows erstellt temporäre Dateien zur vorübergehenden Verwendung. Temporäre Dateien belegen selten viel Platz auf Ihrer Festplatte und sind für das reibungslose Funktionieren Ihres Systems unerlässlich. Wenn die Aufgabe abgeschlossen ist, sollte Ihr System sie automatisch aus den temporären Ordnern verwerfen.
Das Tool zur Datenträgerbereinigung bereinigt temporäre Dateien, die älter als sieben Tage sind. Wenn Sie den temporären Ordner jedoch häufig bereinigen müssen, können Sie dies manuell oder über die Eingabeaufforderung tun.
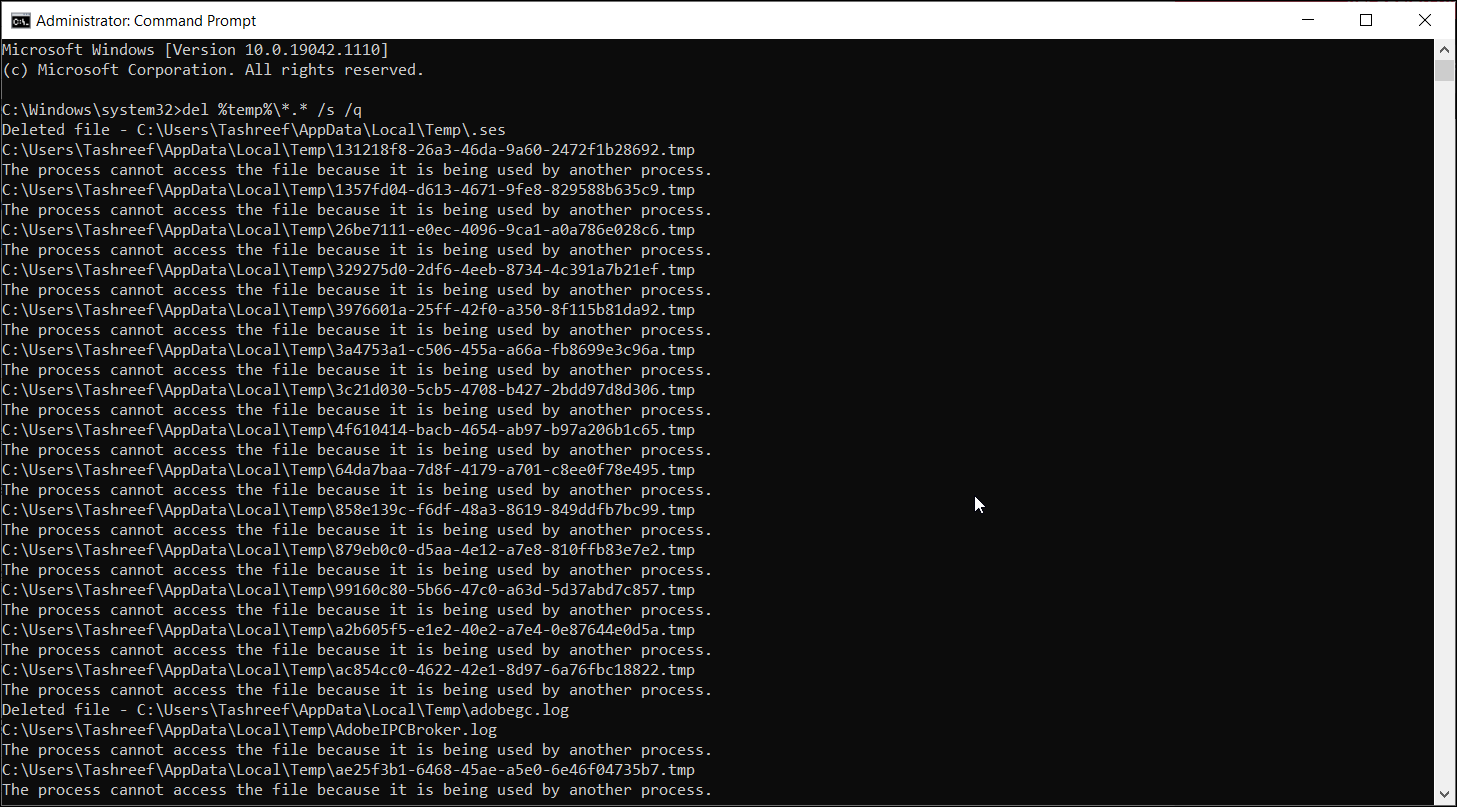
Um temporäre Dateien anzuzeigen, geben Sie den folgenden Befehl in die Eingabeaufforderung ein:
%SystemRoot%explorer.exe %temp%Sie können diese Dateien manuell (Strg + A > Löschen) aus dem Datei-Explorer löschen oder den folgenden Befehl verwenden, um temporäre Dateien zu löschen:
del %temp%*.* /s /qDie Eingabeaufforderung überspringt automatisch alle derzeit verwendeten Dateien, löscht jedoch den Rest.
Reinigen einer Festplatte mit Diskpart
Wenn Sie eine gesamte Festplatte bereinigen möchten, können Sie das Dienstprogramm diskpart verwenden. Diskpart ist ein Windows-Befehlszeilenprogramm mit Unterstützung für über 38 Befehle für verschiedene Funktionen.
Um eine Festplatte zu bereinigen, können Sie den clean-Befehl von diskpart verwenden. Bei der Ausführung löscht es alle Daten und wandelt die Festplatte in nicht zugewiesenen Speicherplatz um.
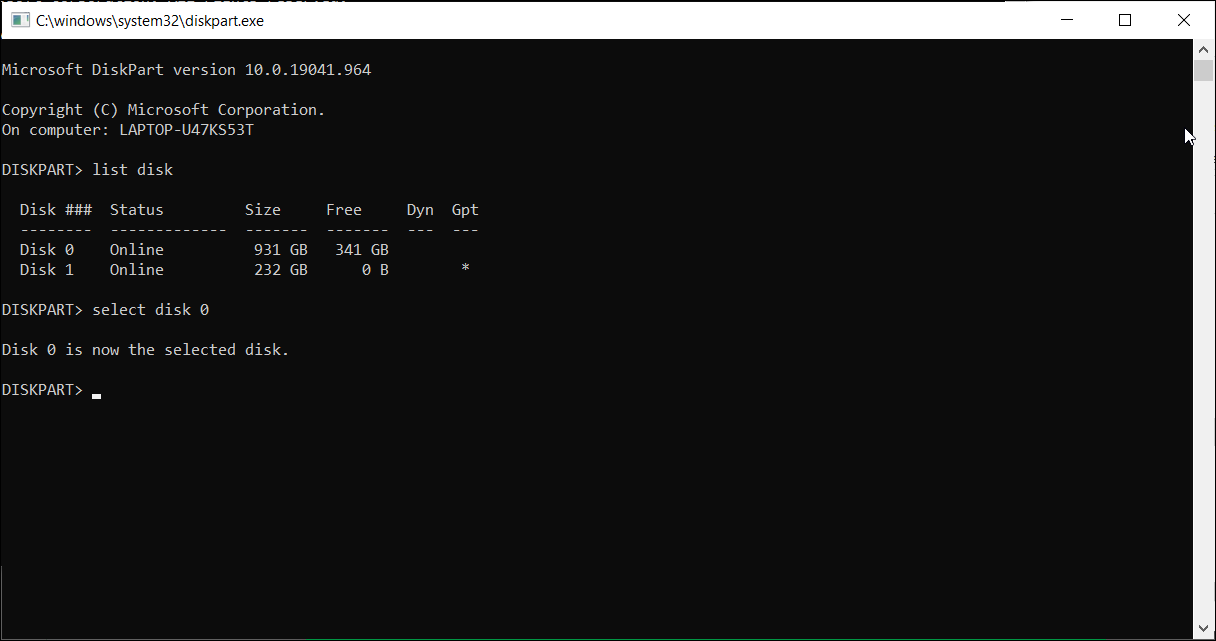
Seien Sie vorsichtig, wenn Sie das Dienstprogramm diskpart verwenden. Die Verwendung falscher Objekte kann Sie alle Ihre Daten kosten, und Sie können möglicherweise überhaupt nichts davon wiederherstellen. Daher empfehlen wir Ihnen , eine Sicherungskopie Ihrer wichtigen Systemdaten zu erstellen, bevor Sie das diskpart-Tool verwenden.
So reinigen Sie eine Festplatte:
- Geben Sie diskpart in die Eingabeaufforderung ein und drücken Sie die Eingabetaste.
- Geben Sie als Nächstes list disk ein , um alle installierten Festplatten auf Ihrem System anzuzeigen
- Wählen Sie die Festplatte aus, die Sie bereinigen möchten. Zum Beispiel:
Select disk 0 - Wenn der Datenträgerstatus offline anzeigt, geben Sie online Datenträger ein und drücken Sie die Eingabetaste.
- Um Ihre Festplatte zu bereinigen, geben Sie den folgenden Befehl ein und drücken Sie die Eingabetaste:
Clean all - Geben Sie nach Abschluss exit ein , um diskpart zu schließen.
Halten Sie Ihren Computer mit der Eingabeaufforderung von Junk-Dateien sauber
Sie können die Eingabeaufforderung verwenden, um verschiedene erweiterte Aktionen auszuführen, einschließlich des Entfernens von Junk-Dateien von Ihrem Computer. Während Sie das GUI-basierte Datenträgerbereinigungstool verwenden können, erleichtert die Eingabeaufforderung das Bereinigen einzelner Kategoriedateien und das Löschen von Datenträgern.
