So richten Sie die Aktivierungssperre auf Ihrem Mac ein
Den Mac zu verlieren wäre beängstigend, aber gestohlen zu werden wäre ein Albtraum. Ihre persönlichen Daten können einem Fremden leicht zugänglich sein, wichtige Dateien verlieren und den Computer ersetzen müssen.
Zum Glück verfügt die Find My App über die Aktivierungssperre, eine Funktion, mit der Sie verhindern können, dass Ihr Mac von jemand anderem als Ihnen aufgerufen oder verwendet wird.
Es ist eine leistungsstarke Sicherheitsfunktion, die Ihnen tatsächlich Probleme bereiten kann, wenn Sie Ihren Mac verkaufen oder zur Wartung einsenden möchten. Wir werden Ihnen darüber und darüber in den folgenden Abschnitten erzählen.
So funktioniert die Aktivierungssperre des Mac
Wie bereits erwähnt, ist die Aktivierungssperre eine Funktion in der Find My App. Die Hauptfunktion von Find My besteht darin, Ihnen bei der Suche nach Ihren Apple-Geräten zu helfen, falls diese jemals verloren gehen sollten. Damit können Sie Ihren verlorenen Mac finden oder sehen, ob Sie Ihre Apple Watch zu Hause gelassen haben .
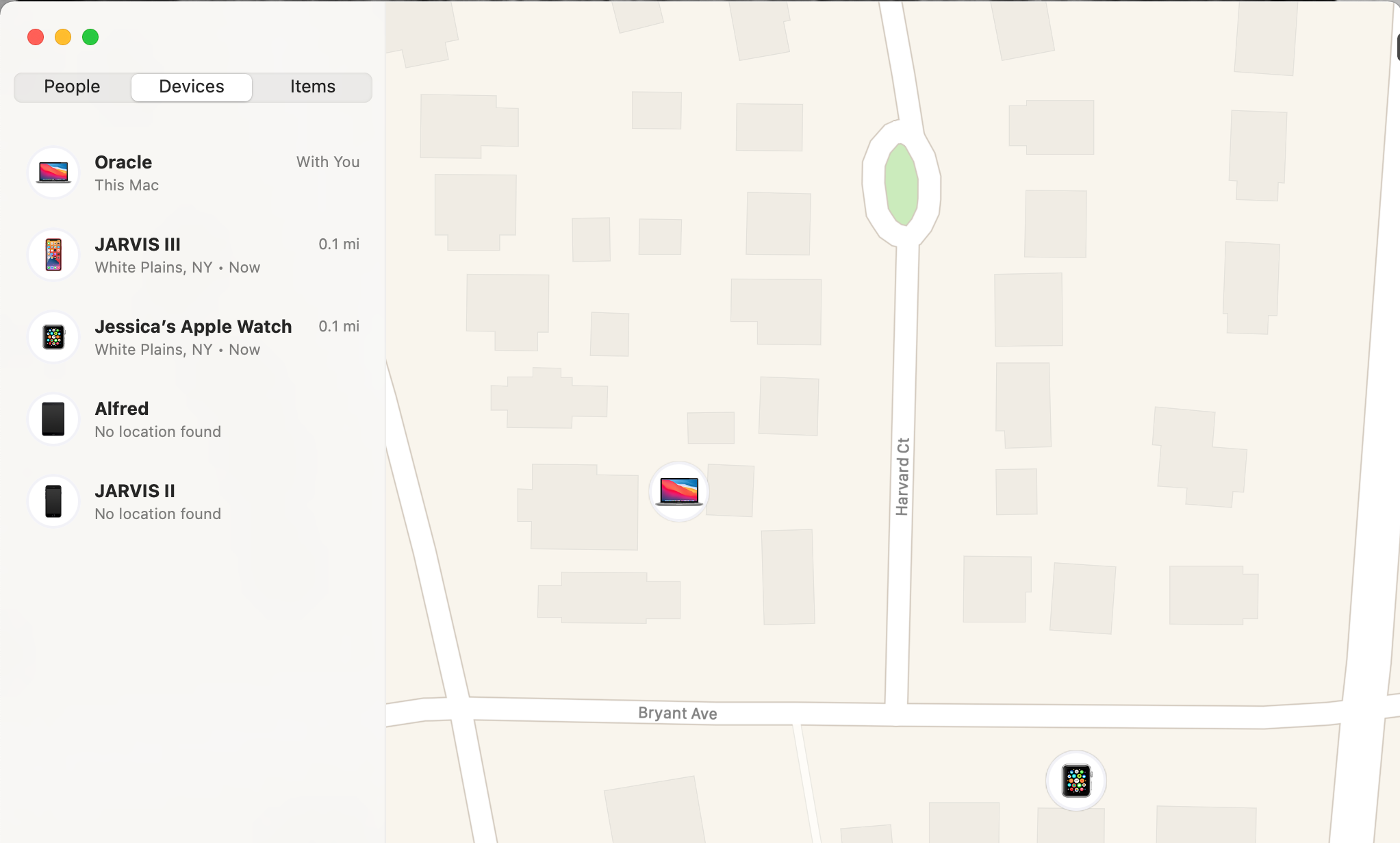
Mit Find My können Sie auch remote auf Ihre Apple-Geräte zugreifen, um sie als verloren zu markieren oder Daten auf ihnen zu löschen.
Die Aktivierungssperre funktioniert innerhalb dieser RAS-Funktion. Es ist eine Funktion, bei der eine Person Ihre Apple ID und Ihr Kennwort eingeben muss, bevor sie Find My deaktivieren, sich von Ihrem Gerät abmelden oder Ihr Gerät löschen und reaktivieren kann.
Das heißt, wenn die Aktivierungssperre aktiviert ist, kann jemand Ihren Mac grundsätzlich nicht löschen und verkaufen, wenn er nicht über Ihre Apple ID-Informationen verfügt. Es kann für sie sogar schwierig sein, den Mac mit eingeschaltetem Mac zu verwenden.
So richten Sie die Aktivierungssperre auf Ihrem Mac ein
Die Aktivierungssperre wird automatisch aktiviert, wenn Sie Find My auf Ihrem Mac einrichten, solange Ihr Mac bestimmte Anforderungen erfüllt.
Auf Ihrem Mac muss macOS Catalina oder höher ausgeführt werden. Ihr Mac muss auch über den Apple T2-Sicherheitschip verfügen. Überprüfen Sie die Liste der Mac-Modelle von Apple mit dem T2-Chip , um festzustellen, ob Ihr Mac dort vorhanden ist.
Sie müssen auch die Zwei-Faktor-Authentifizierung für Ihre Apple ID aktivieren und Secure Boot unter Startup Security Utility auf Full Security einstellen.
Dies ist die Standardeinstellung für Secure Boot. Sofern Sie das Startup Security Utility nicht zuvor geöffnet haben, sollten Sie alle Einstellungen vornehmen. Wenn Sie diese Einstellungen jedoch auf Ihrem Mac überprüfen möchten, lesen Sie den Artikel zum Apple Security Support-Dienstprogramm für das Startsicherheitsdienstprogramm .
Wenn Ihr Mac alle diese Anforderungen erfüllt, müssen Sie nur die Find My-App einrichten, um die Aktivierungssperre zu aktivieren:
Öffnen Sie die Systemeinstellungen und gehen Sie zu Sicherheit und Datenschutz . Klicken Sie auf der Registerkarte Datenschutz und wählen Sie dann die Standortdienste aus dem Menü auf der linken Seite.
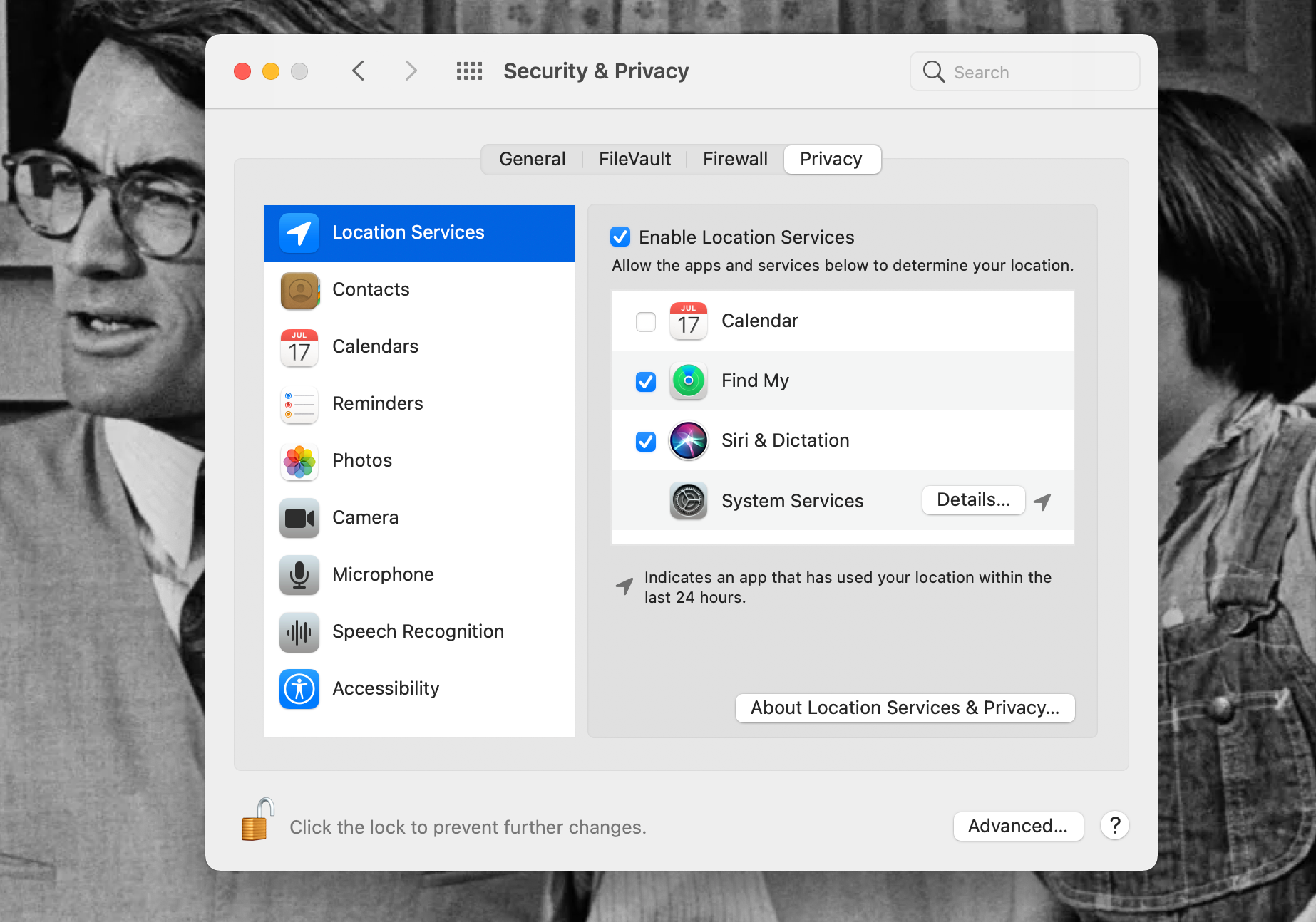
Klicken Sie auf das Vorhängeschloss unten links im Fenster und geben Sie Ihr Passwort ein. Jetzt können Sie Änderungen in Location Services vornehmen.
Aktivieren Sie das Kontrollkästchen Standortdienste aktivieren oben in der App-Liste. Suchen Sie dann Find My in der App-Liste und aktivieren Sie das Kontrollkästchen links davon. Klicken Sie erneut auf das Vorhängeschloss, um die Einstellungen erneut zu sperren.
Jetzt müssen Sie Find My in iCloud aktivieren. Bleiben Sie in den Systemeinstellungen, gehen Sie jedoch zur Apple ID . Wählen Sie im linken Menü iCloud aus.
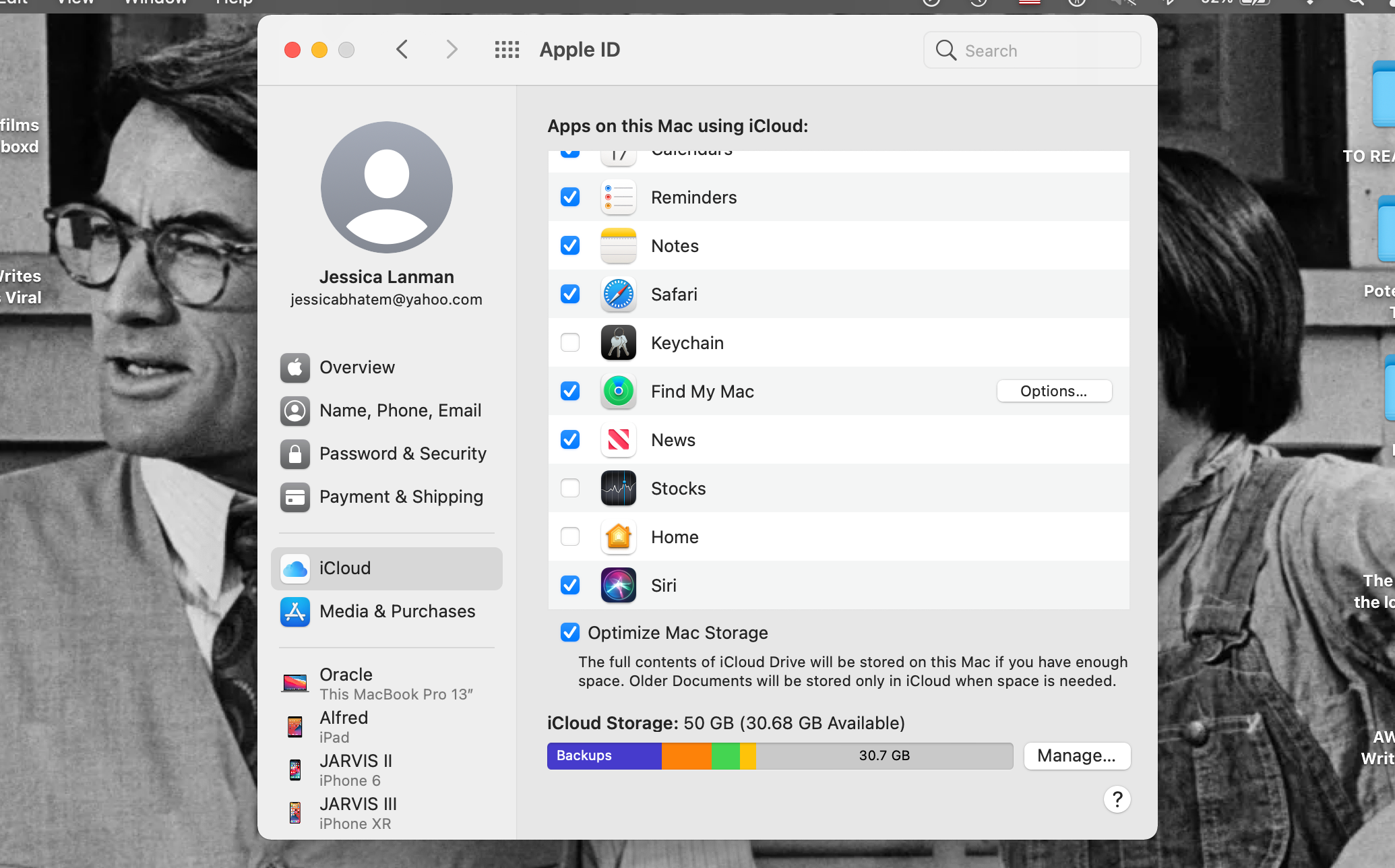
Scrollen Sie durch die App-Liste und stellen Sie sicher, dass das Kontrollkästchen links neben " Meinen Mac suchen" aktiviert ist. Klicken Sie außerdem rechts neben "Meinen Mac suchen" auf " Optionen" und stellen Sie sicher, dass " Mein Mac suchen" und " Mein Netzwerk suchen" auf " Ein" gesetzt sind .
Die Aktivierungssperre sollte jetzt eingerichtet und aktiviert sein.
Sie können dies überprüfen, indem Sie auf Apple-Menü> Über diesen Mac> Systembericht klicken. Unter Hardware, klicken Sie auf Aktivierung Sperrstatus und stellen Sie sicher , Set es ist auf Aktiviert.
Deaktivieren Sie die Aktivierungssperre auf Ihrem Mac
Die Aktivierungssperre ist eine großartige Funktion, die aktiviert werden muss, wenn Sie einen Mac besitzen. Wenn Sie jedoch vorhaben, Ihren Mac zu verkaufen, müssen Sie sicherstellen, dass diese Funktion deaktiviert ist.
Sie müssen die Funktion auch deaktivieren, wenn Sie Ihren Mac zur Wartung an Apple senden. Wenn diese Option aktiviert ist, kann Apple nicht vollständig auf das Gerät zugreifen und daher möglicherweise Ihren Computer nicht reparieren.
Zu diesem Zweck können Sie die Aktivierungssperre deaktivieren, indem Sie Find My as aktivieren. Die Aktivierungssperre wird in der App automatisch aktiviert.
Um Find My zu deaktivieren , gehen Sie zu Systemeinstellungen> Apple ID . Klicken Sie im linken Menü auf iCloud und dann in der App-Liste neben " Meinen Mac suchen" auf " Optionen" . Klicken Sie rechts neben Find My Mac auf die Schaltfläche Ausschalten und geben Sie Ihr Passwort ein.
Find My wird jetzt deaktiviert.
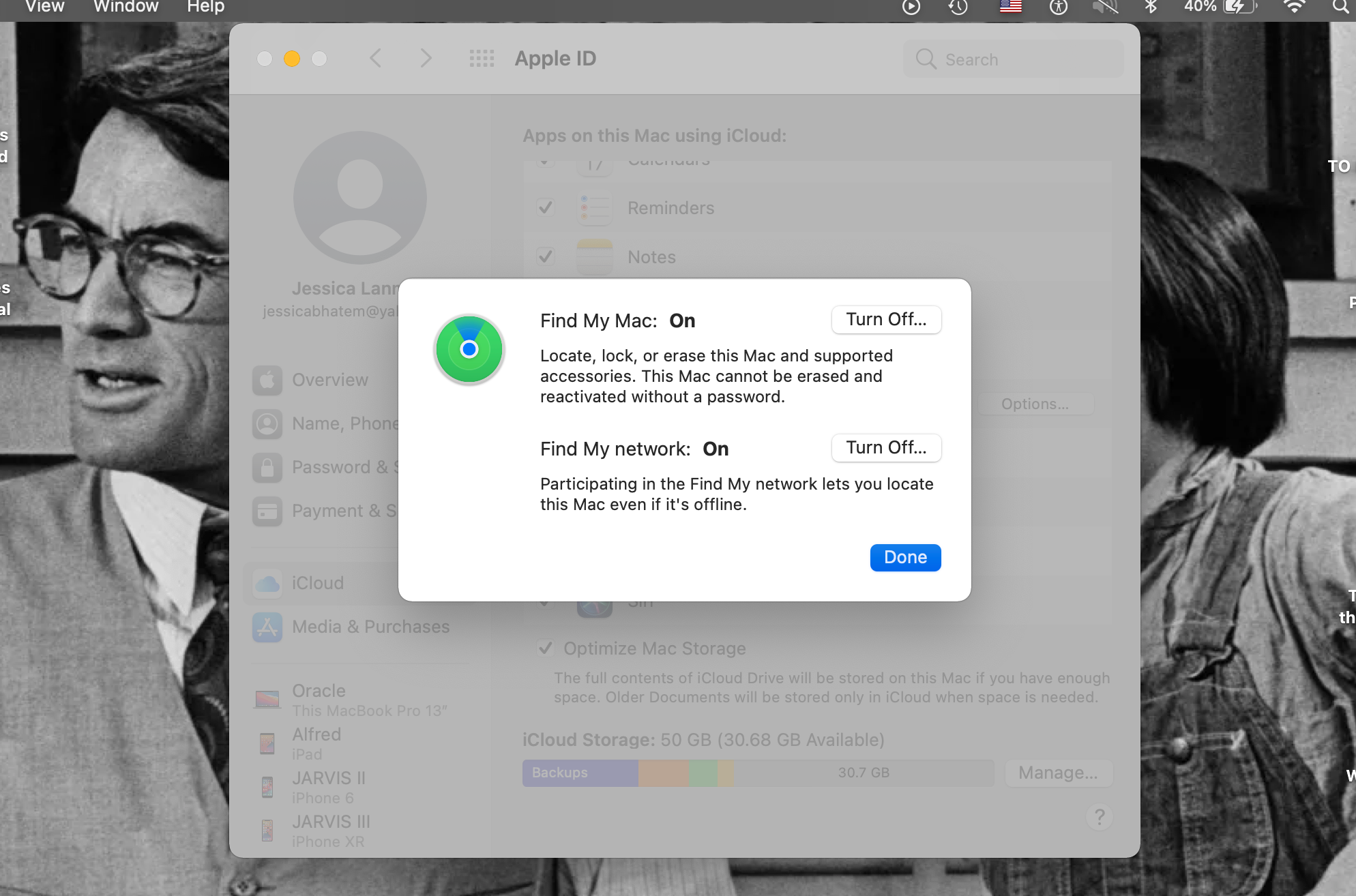
Wenn Sie die Aktivierungssperre und andere Sicherheitsfunktionen von "Meine suchen" auf Ihrem Mac verwenden mussten und jetzt den Mac wieder haben, ist das Deaktivieren der Aktivierungssperre etwas anders.
Auf Ihrem Bildschirm sollten Sie aufgefordert werden, Ihre Apple ID und Ihr Kennwort einzugeben. Geben Sie diese einfach ein und die Aktivierungssperre sollte sich ausschalten.
Sie können die Aktivierungssperre deaktivieren, indem Sie Find My auch remote deaktivieren. Sie können dies tun, wenn Sie vergessen haben, Find My zu deaktivieren, bevor Sie Ihren Mac verkaufen oder verschenken.
Um Find My und Activation Lock remote zu deaktivieren , gehen Sie zu iCloud.com und melden Sie sich mit Ihrer Apple ID an. Klicken Sie auf iPhone suchen und Sie werden zu einem Kartenfenster weitergeleitet.
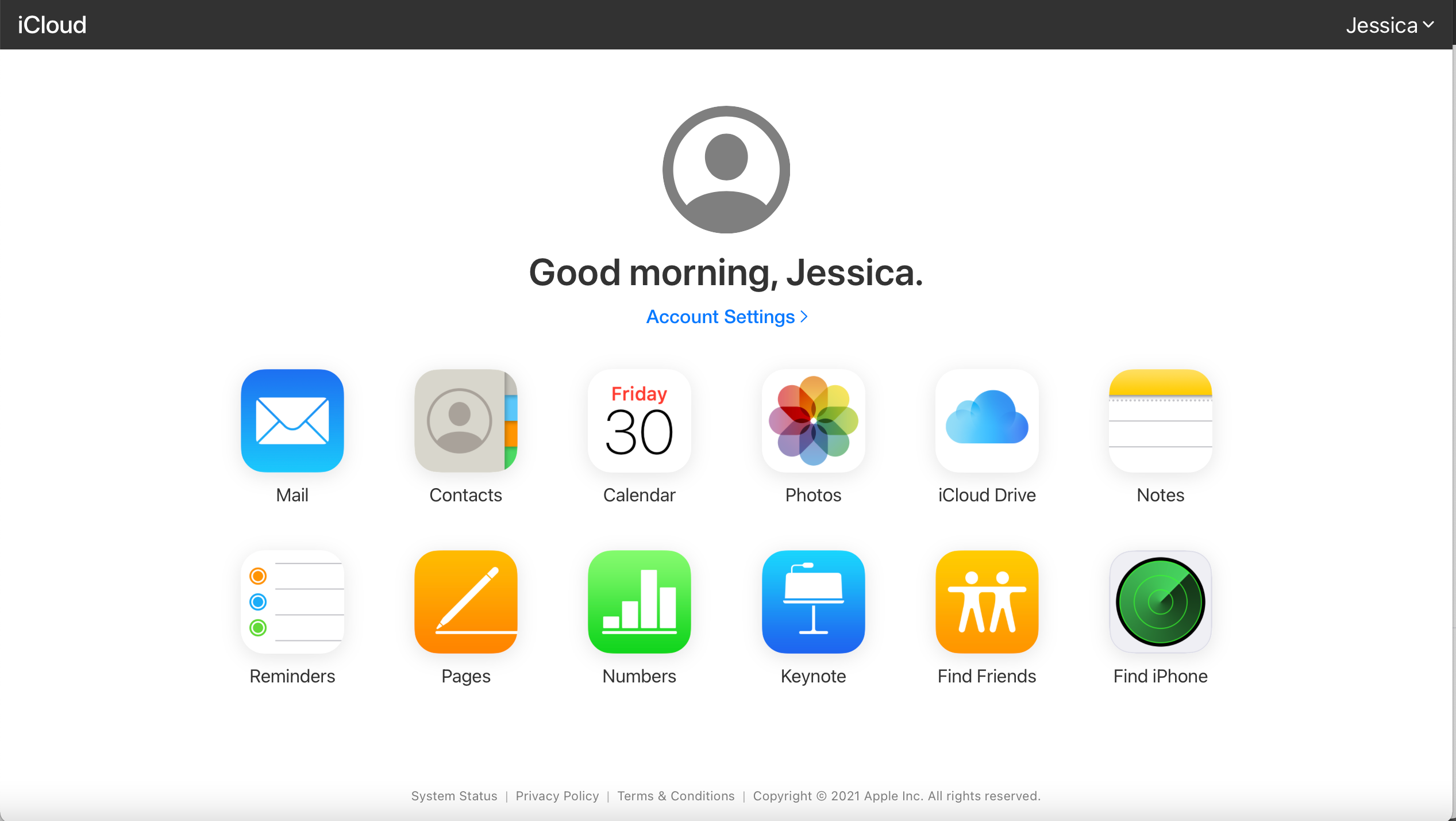
Klicken Sie oben auf der Seite auf das Dropdown-Menü Alle Geräte . Wählen Sie das Gerät aus, auf dem Sie Find My deaktivieren möchten, indem Sie darauf klicken.
Bevor Sie Find My deaktivieren, empfehlen wir dringend, im angezeigten Fenster auf die Schaltfläche [Gerät] löschen zu klicken . Dadurch werden alle Informationen auf dem Gerät gelöscht, sodass es für einen neuen Besitzer frisch und neu ist, oder es wird gelöscht, bevor ein Dieb in das Gerät eindringen kann.
Um Find My zu deaktivieren, klicken Sie auf Aus Konto entfernen . Dadurch werden Sie auf diesem Gerät von iCloud abgemeldet und können stattdessen neue Apple ID-Informationen hinzufügen.
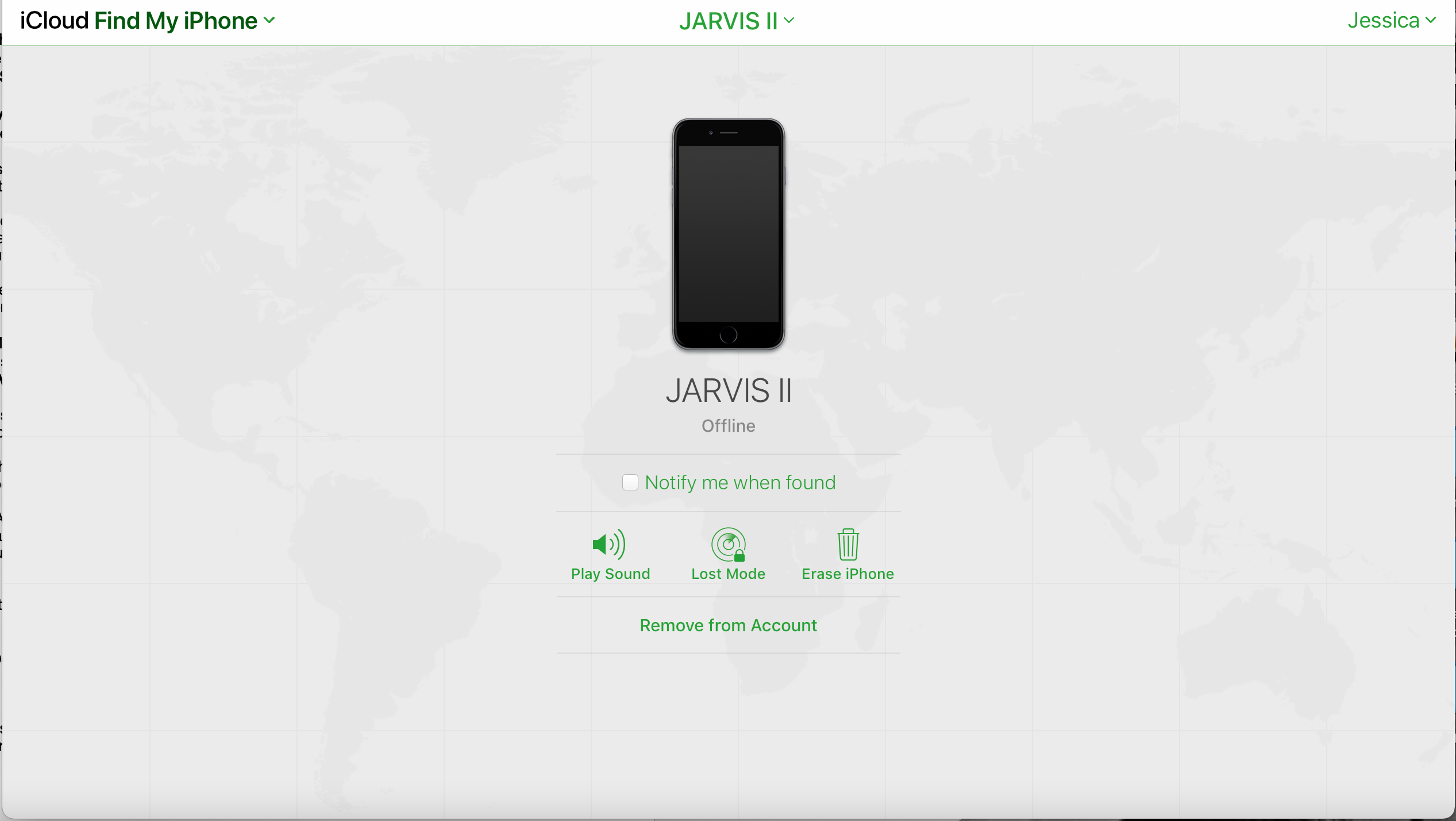
Es gibt eine andere Möglichkeit, die Aktivierungssperre aus der Ferne auszuschalten. Diese Methode ist für den Fall vorgesehen, dass Sie ein gebrauchtes Apple-Gerät kaufen, sich jedoch nicht an den ursprünglichen Besitzer wenden können. Wenn Sie Ihre Apple-ID und Ihr Kennwort vollständig vergessen haben und es Ihnen nichts ausmacht, Ihr Gerät vollständig zurückzusetzen.
Gehen Sie zur Apple- Seite zum Deaktivieren der Aktivierungssperre und klicken Sie unter Benötigen Sie zusätzliche Unterstützung auf den Link Erste Schritte . Sie müssen Ihre E-Mail-Adresse, die Seriennummer des Geräts und Details zum ursprünglichen Kauf senden, damit Apple Ihnen beim Entsperren des Geräts hilft.
Ihr Gerät kann sich hierfür weder im verlorenen Modus befinden, noch ist diese Funktion derzeit für Kunden außerhalb der USA verfügbar. Wenn Sie jedoch genügend Informationen bereitstellen und diese Anforderungen erfüllen können, aktualisiert Apple Sie per E-Mail und Ihr Gerät sollte schließlich entsperrt werden.
Lassen Sie die Aktivierungssperre des Mac aktiviert
Die Aktivierungssperre ist eine großartige Funktion, wenn Sie Ihren Mac jemals verlegt oder Ihnen gestohlen haben. Wir empfehlen, es auf jedem Ihrer Apple-Geräte aktiviert zu lassen, um sicherzustellen, dass Ihre privaten Daten für potenzielle Diebe nicht zugänglich sind.
Es gibt Momente, in denen Sie es möglicherweise ausschalten möchten, und wir hoffen, dass unser oben stehender Leitfaden Ihnen dabei hilft. Wir empfehlen Ihnen jedoch, die Funktion beizubehalten und ein wenig sicherer zu sein, dass Ihr Mac auch im schlimmsten Fall sicher ist.
