So richten Sie einen freigegebenen Netzwerkordner unter Ubuntu mit Samba ein
Wenn Sie schon immer Dateien in Ihrem Heimnetzwerk auf einfache Weise über mehrere Betriebssysteme hinweg freigeben wollten, dann sind Sie bei Samba genau richtig.
Diese Anleitung zeigt Ihnen, wie Sie mit Samba einen freigegebenen Netzwerkordner unter Ubuntu Linux einrichten. Mit dem Samba-Server können Sie ganz einfach Dateien in Ihrem Netzwerk freigeben, unabhängig davon, ob Sie Windows, macOS oder Linux verwenden.
Was ist Samba?
Samba ist ein File-Sharing-Dienst, der Open-Source-Versionen der SMB-Protokollsuite implementiert, die ursprünglich von Microsoft und IBM entwickelt wurde. Samba enthält Programme, die es ihm ermöglichen, mit den Dateifreigabeprotokollen von Microsoft Windows zusammenzuarbeiten.
Samba ermöglicht Ihnen auch die einfache Kommunikation mit anderen Clients über das Standard-TCP/IP-Netzwerk.
Schritt 1: Samba installieren
In diesem Handbuch wird Ubuntu Linux 20.04 LTS verwendet, aber die Schritte sollten auch funktionieren, wenn Sie Ubuntu 16.04 oder höher verwenden. Beginnen Sie mit der Aktualisierung Ihrer Paketquelleninformationen.
sudo apt updateInstallieren Sie dann Samba mit dem folgenden Befehl:
sudo apt install sambaUm zu überprüfen, ob Samba erfolgreich installiert wurde, führen Sie den folgenden Befehl aus:
smbd --versionDie Ausgabe sollte der folgenden ähnlich sein.

Schritt 2: Samba konfigurieren
Um Dateien sicher mit anderen Netzwerkgeräten teilen zu können, müssen Sie den Samba-Server konfigurieren. Die Hauptkonfigurationsdatei für Samba befindet sich unter /etc/samba/smb.conf auf Ihrem PC. Dieses Handbuch verwendet den Vim-Texteditor zum Bearbeiten der Samba-Konfigurationsdatei, Sie können jedoch auch jeden anderen Texteditor Ihrer Wahl verwenden.
Hinweis: Sie benötigen Administratorrechte, um die Konfigurationsdatei zu bearbeiten.
sudo vim /etc/samba/smb.confFügen Sie die folgenden Zeilen am Ende der Konfigurationsdatei hinzu.
[sambashare]
comment= Network Shared Folder by Samba Server on Ubuntu
path = /home/your_username/sambashare
force user = smbuser
force group = smbgroup
create mask = 0664
force create mode = 0664
directory mask = 0775
force directory mode = 0775
public = yes
read only = no
Denken Sie daran , den Pfad Parameter mit Ihrem Benutzernamen zu aktualisieren. Sie können Ihren Benutzernamen erhalten, indem Sie den folgenden Befehl ausführen:
echo $USERUm den Vim-Editor zu verlassen, nachdem Sie Ihre Änderungen vorgenommen haben, geben Sie einfach :wq ein und drücken Sie die Eingabetaste .
Die Konfigurationen verstehen
Hier ist eine kurze Beschreibung der Konfigurationszeilen, die Sie gerade hinzugefügt haben.
- Abschnitt : Ein neuer Abschnitt in der Konfigurationsdatei wird durch eckige Klammern ( [ ] ) dargestellt. In diesem Fall ist der Abschnitt [sambashare] .
- Kommentar : Diese Codezeile bietet einen kurzen Überblick darüber, worum es in diesem Abschnitt geht. Es ist besonders nützlich, wenn Sie mehrere freigegebene Verzeichnisabschnitte in der Konfigurationsdatei haben.
- Pfad : Dies ist der Pfad zum Verzeichnis Ihres angegebenen freigegebenen Netzwerkordners.
- Force user : Der Systembenutzer, den der Samba-Server für die gemeinsame Nutzung von Dateien verwendet.
- Force group : Der Name der Gruppe, zu der der Samba-Systembenutzer gehören wird.
- Maske erstellen : Dieser Parameter legt Berechtigungen für neu erstellte Dateien im freigegebenen Ordner fest. In diesem Fall ist der Wert 0664, was bedeutet, dass der Besitzer der Datei und der Gruppe Lese- und Schreibrechte hat, während andere Benutzer nur Leserechte haben.
- Erstellungsmodus erzwingen : Funktioniert in Verbindung mit dem Parameter create mask , um die richtigen Dateiberechtigungen festzulegen.
- Verzeichnismaske : Dieser Parameter bestimmt die Berechtigungen für Ordner im freigegebenen Ordner. Berechtigungen von 0775 bedeutet, dass der Besitzer und die Gruppe über Lese-, Schreib- und Ausführungsberechtigungen verfügen, während andere nur über Lese- und Ausführungsberechtigungen verfügen.
- Verzeichnismodus erzwingen : Dieser Parameter arbeitet mit der Verzeichnismaske zusammen , um sicherzustellen, dass die richtige Verzeichnisberechtigung eingestellt ist.
- Public : Dieser Parameter gibt an, dass dies ein öffentlicher Ordner in Ihrem Netzwerk ist und andere Geräte darauf zugreifen können.
- Nur lesen : Gibt die Berechtigungen zum Ändern der Dateien im freigegebenen Ordner an.
Schritt 3: Samba-Ressourcen erstellen
Nachdem Sie den Samba-Server konfiguriert haben, müssen Sie nun die erforderlichen Ressourcen wie den Samba-Benutzer und das zu teilende Verzeichnis erstellen. Diese Ressourcen erleichtern die Freigabe eines Ordners im Netzwerk.
1. Freigegebener Ordner
Sie müssen den freigegebenen Ordner in dem Pfad erstellen, der in der Samba-Konfigurationsdatei oben angegeben ist. Dieses Handbuch verwendet einen freigegebenen Ordner namens sambashare, der sich in Ihrem Home-Verzeichnis befindet.
Navigieren Sie mit dem Befehl cd zu Ihrem Home-Verzeichnis.
cd ~Erstellen Sie dann das freigegebene Verzeichnis mit dem folgenden Befehl:
mkdir -p sambashare2. Samba-Benutzer und -Gruppe
Der nächste Schritt besteht darin, den Samba-Systembenutzer und die Samba-Gruppe zu erstellen, die in der Konfigurationsdatei angegeben sind.
Sie können die Samba-Systemgruppe mit dem folgenden Befehl erstellen:
sudo groupadd --system smbgroupAls nächstes erstellen Sie den Samba-Systembenutzer mit useradd .
sudo useradd --system --no-create-home --group smbgroup -s /bin/false smbuserDer obige Befehl erstellt einen Systembenutzer und fügt den Benutzer der oben erstellten Samba-Gruppe hinzu. Da es sich auch um einen Systembenutzer handelt, wird kein Home-Verzeichnis erstellt.
3. Ändern des Eigentümers des freigegebenen Ordners
Sobald der Samba-Benutzer und die Samba-Gruppe eingerichtet sind, können Sie jetzt den Eigentümer des freigegebenen Ordners in den neuen Benutzer smbuser und die Gruppe in smbgroup ändern . Dies können Sie mit dem folgenden Befehl erreichen:
sudo chown -R smbuser:smbgroup ~/sambashareGeben Sie abschließend den folgenden Befehl aus, um der Gruppe Schreibzugriff auf den freigegebenen Ordner und den darin enthaltenen Inhalt zu gewähren.
sudo chmod -R g+w ~/sambashareSchritt 4: Neustart des Samba-Dienstes
Sie sollten den Samba-Dienst neu starten, damit die Änderungen in der Samba-Konfigurationsdatei wirksam werden.
sudo systemctl restart smbdNachdem der Dienst neu gestartet wurde, können Sie seinen Status mit dem folgenden Befehl überprüfen:
sudo systemctl status smbd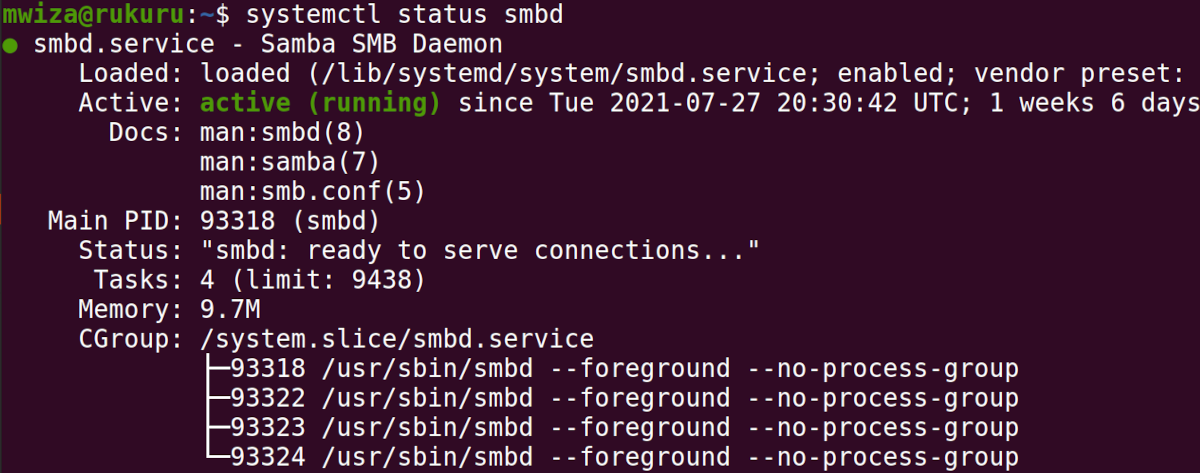
Hinweis : Wenn Ihre Firewall aktiviert ist, sollten Sie auch Samba mit dem Befehl ufw zu Ihren aktivierten Regeln hinzufügen .
sudo ufw enable sambaSchritt 5: Zugriff auf den freigegebenen Ordner
Ihr freigegebener Ordner ist jetzt für die Geräte in Ihrem Netzwerk zugänglich.
Unter Windows
Unter Windows können Sie mit dem Windows Explorer auf den freigegebenen Ordner zugreifen. Sie können den Datei-Explorer mit der Tastenkombination Windows + E starten.
Geben Sie in der Adressleiste ip_address_of_pc_with_shared_foldersambashare ein .
Denken Sie daran, durch die richtige IP-Adresse und den Namen des freigegebenen Ordners zu ersetzen.
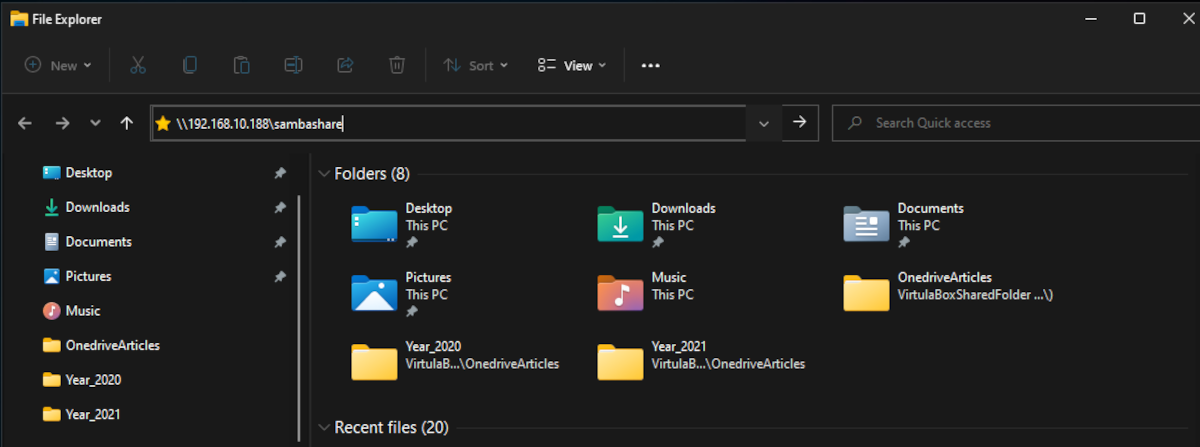
Das System fordert Sie außerdem auf, den Benutzernamen und das Kennwort des Benutzers auf dem Linux-PC einzugeben.
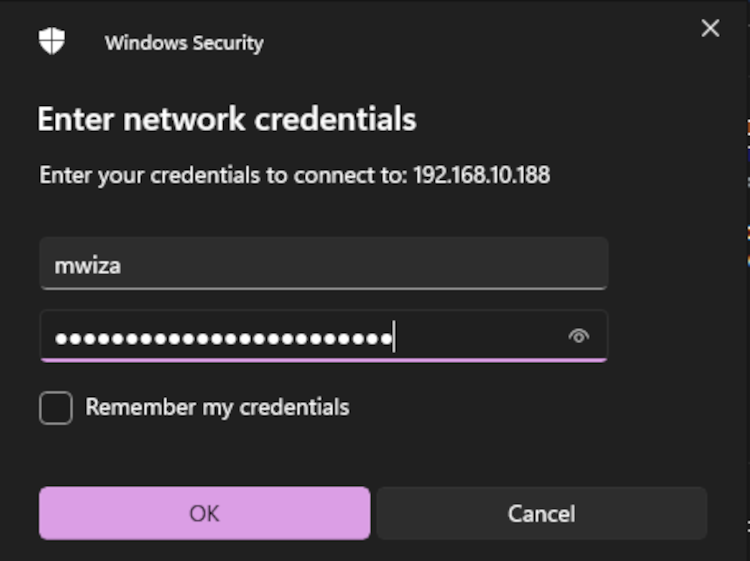
Auf Ubuntu
Öffnen Sie unter Ubuntu Linux den Standarddateimanager und klicken Sie auf die Schaltfläche Andere Speicherorte. Geben Sie dann in der Eingabe Mit Server verbinden eine IP-Adresse im folgenden Format ein:
smb://ip_adresss_of_pc_with_shared_folder/sambashare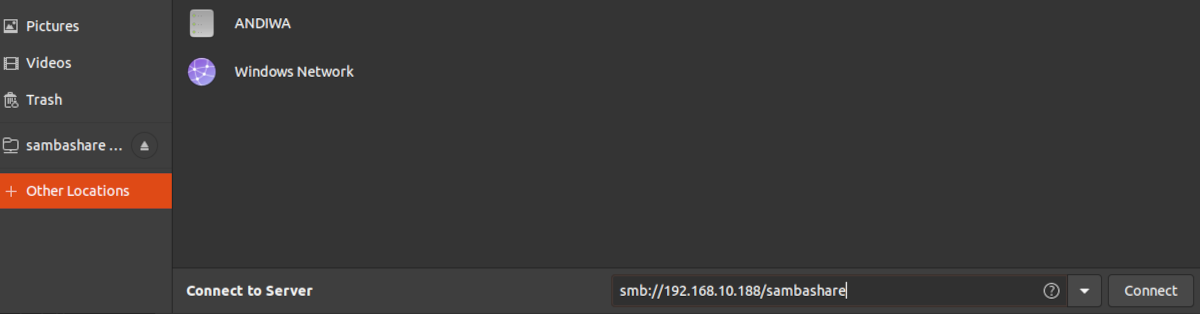
Sie können sich entweder als registrierter Benutzer oder anonym anmelden. Denken Sie daran, dass Sie die Anmeldeinformationen des Benutzers angeben müssen, wenn Sie Registrierter Benutzer aus der Dropdown-Liste auswählen.
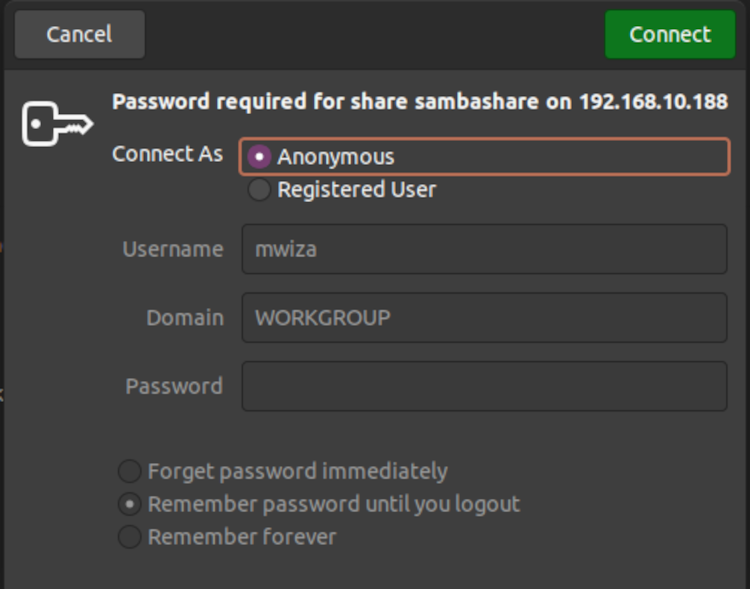
Unter macOS
Mac-Benutzer können auch problemlos auf den freigegebenen Ordner zugreifen. Klicken Sie im Finder-Menü auf die Registerkarte Netzwerk , und der Computer mit dem öffentlichen freigegebenen Ordner wird aufgelistet. Wählen Sie es aus und Sie sollten in der Lage sein, auf die Dateien zuzugreifen.
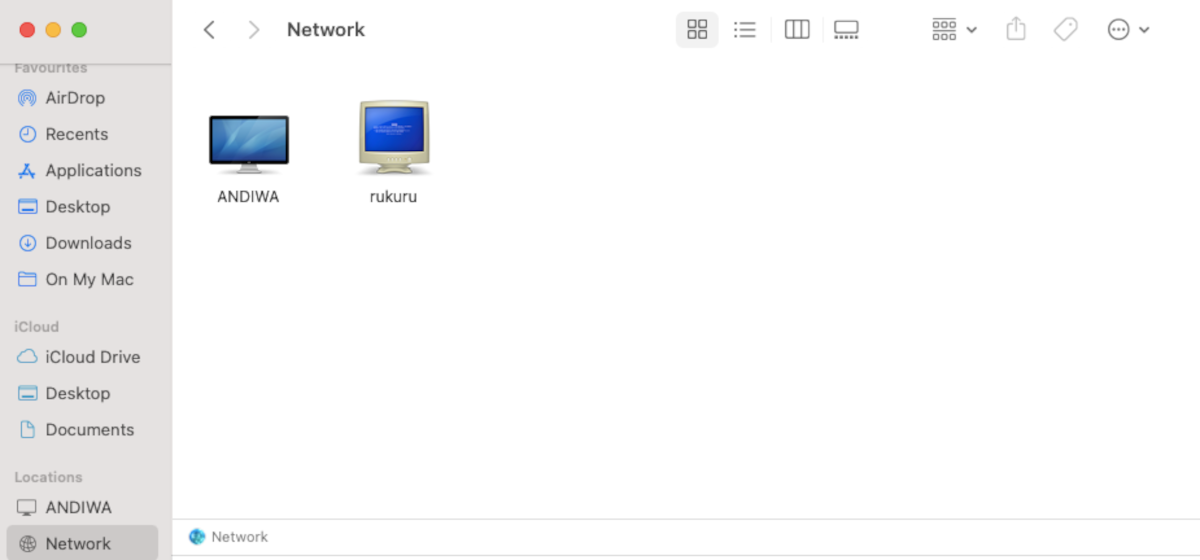
Effizientes Teilen von Dateien zwischen mehreren Geräten
In diesem Handbuch wurde untersucht, wie Sie mit Samba Dateien in einem Netzwerk freigeben. Mit Samba können Sie Dateien in einem Netzwerk freigeben, unabhängig vom Betriebssystem, das Sie auf den Geräten ausführen.
Nicht nur Linux, sondern Sie können auch einen freigegebenen Netzwerkordner auf Ihrem Windows-Computer konfigurieren.
