So schließen Sie Ihr MacBook an einen Monitor an
Laptops wie das MacBook Pro eignen sich hervorragend für die Arbeit an verschiedenen Orten. Sie können sie in Cafés oder einfach in verschiedene Räume Ihres Hauses bringen, um weiter zu arbeiten.
Wenn Sie jedoch nicht mobil sein müssen, kann es schwierig sein, nur einen Bildschirm zu bearbeiten, insbesondere wenn Sie viele große Fenster und Registerkarten verwenden müssen.
Glücklicherweise können Sie Ihr MacBook an einen Computermonitor anschließen und sich einen zweiten Bildschirm geben. Wir sind hier, um Ihnen genau zu erklären, wie das geht und worauf Sie bei einem Monitor achten müssen, wenn Sie einen kaufen, um eine Verbindung zu Ihrem MacBook herzustellen.
Überprüfen Sie die Anschlüsse Ihres Monitors und MacBook
Um einen Monitor an Ihr MacBook anzuschließen, müssen Sie wissen, mit welchen Ports Sie arbeiten.
Die meisten modernen MacBooks, insbesondere das MacBook Pro, verfügen über USB-C-Anschlüsse zum Anschließen von externem Zubehör wie einem Monitor. Apple hat dazu beigetragen, den USB-C-Anschluss allgegenwärtig zu machen, indem es in die MacBook-Reihe aufgenommen wurde.
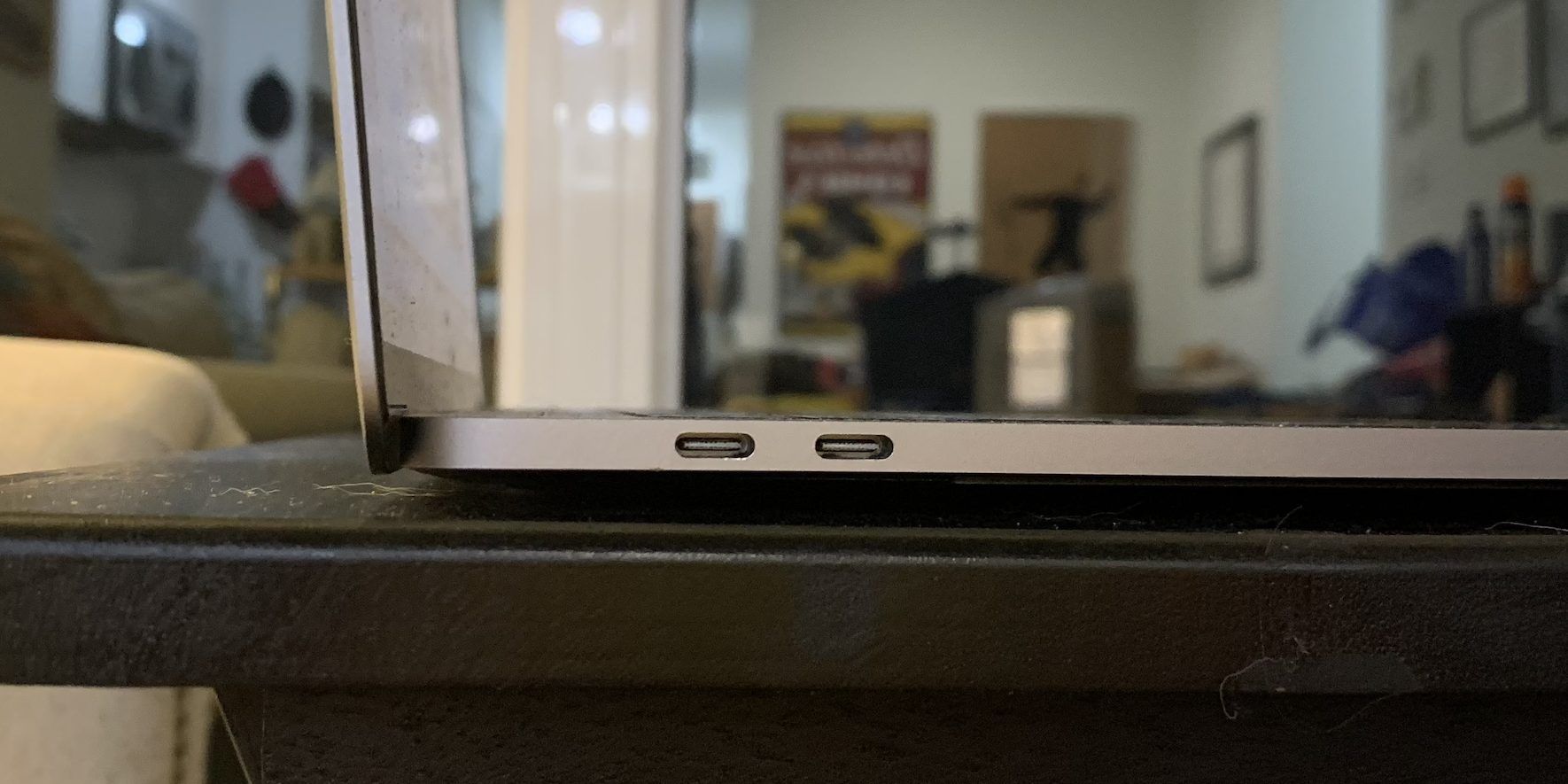
Die 2020 MacBook Air- oder MacBook Pro-Computer verfügen über Thunderbolt 3- oder USB 4.0-Anschlüsse. Diese Anschlüsse sind mit USB-C-Kabeln kompatibel, übertragen jedoch schneller Daten.
Ähnlich wie bei anderen MacBooks verfügen die 2020-Modelle nur über einen Anschlusstyp – je nach Modell nur zwei bis vier. Wenn Ihr Laptop einige Jahre älter ist, müssen Sie möglicherweise stattdessen USB-, HDMI-, Thunderbolt- oder sogar Firewire-Anschlüsse in Betracht ziehen.

In Bezug auf Monitore werden die meisten modernen wahrscheinlich HDMI-Anschlüsse haben. Einige Monitore verwenden möglicherweise DisplayPort, dies ist jedoch weniger häufig als bei HDMI.

Ein älterer Monitor verwendet möglicherweise einen DVI-Anschluss, VGA oder Firewire, wenn er sehr alt ist. Einige moderne haben USB-C-Anschlüsse, aber das ist immer noch relativ selten.
USB 2.0- und 3.0-Anschlüsse sind auf Monitoren vorhanden, wie bei einigen MacBooks, aber die Übertragung von Informationen ist zu langsam, als dass Ihr MacBook auf einem Monitor angezeigt werden könnte. Selbst iPads können nicht als zweite Monitore verwendet werden. Sie müssen Sidecar verwenden, um Ihren Mac stattdessen auf einem iPad anzuzeigen .
Wenn Sie noch keinen Monitor haben, empfehlen wir Ihnen, einen mit denselben Anschlüssen wie auf Ihrem Laptop zu erwerben, da dies die Arbeit für Sie erheblich vereinfacht und die Anzahl der benötigten Kabel und Adapter verringert.
Wenn Sie jedoch mehrere Computer auf dem Monitor verwenden möchten oder Ihr MacBook etwas länger wird, sollte ein Monitor mit HDMI-Anschlüssen leicht zu finden sein und mit nahezu allem verbunden werden können.
Holen Sie sich die richtigen Kabel und Adapter
Sobald Sie wissen, mit welchen Ports Sie arbeiten, müssen Sie nur noch Kabel kaufen, die zu ihnen passen.
In einigen Fällen ist das so einfach wie der Kauf eines Kabels. In anderen Fällen müssen Sie möglicherweise auch in Adapter investieren, mit denen Sie ein Kabel an zwei verschiedene Ports anschließen können.
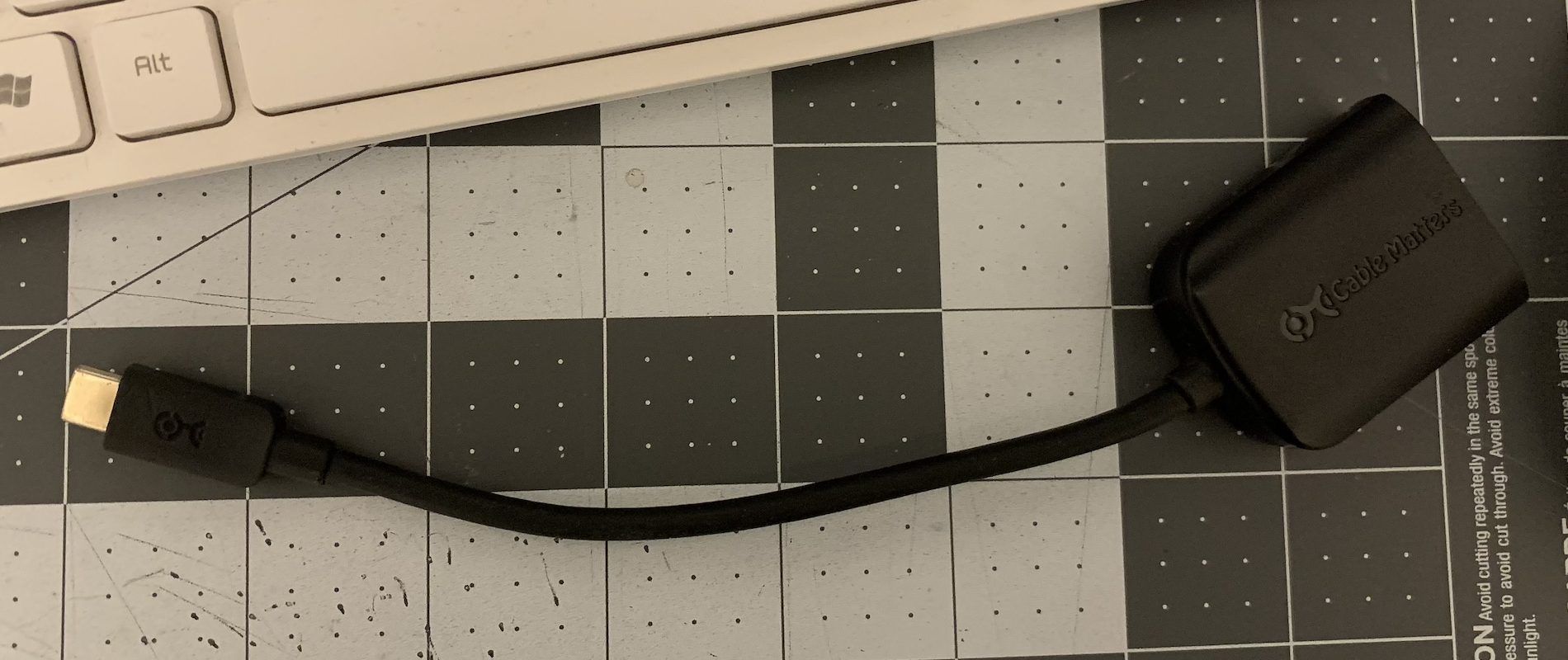
Wahrscheinlich kaufen Sie einen Adapter für einen Anschluss an Ihrem MacBook. Glücklicherweise sind HDMI-zu-USB-C- oder Thunderbolt 3-Adapter weit verbreitet, und Sie können sie sowohl im Apple Store als auch online erwerben
Stellen Sie sicher, dass Sie die Länge Ihrer Kabel berücksichtigen, bevor Sie sie kaufen. Im Allgemeinen ist es besser, etwas Langes zu bekommen, da Sie Dinge leichter auf einem Schreibtisch oder Tisch bewegen können. Sie können die Dinge auch bei Bedarf neu anordnen.
Es ist auch viel weniger Kopfschmerzen, lange Kabel zu verdecken oder wegzustecken, als mit Kabeln zu arbeiten, die zu kurz sind, um zwei Maschinen bequem miteinander zu verbinden. Kürzere Kabel können sich lösen. lange Kabel machen das nicht!
Schließen Sie alles an und passen Sie Ihre Einstellungen an
Nachdem Sie Ihre Anschlüsse verstanden und die Kabel erhalten haben, müssen Sie im nächsten Schritt die Kabel anschließen und Ihren Monitor mit Ihrem MacBook verwenden.
Stellen Sie zunächst sicher, dass das Netzkabel Ihres Monitors eingesteckt und eingeschaltet ist. Stecken Sie dann das Kabel, das Sie an Ihr MacBook anschließen, in den Monitor.
Auf Ihrem MacBook sollten Sie nicht mehr tun müssen, als das Kabel (oder das Kabel mit einem Adapter) anzuschließen. Zu diesem Zeitpunkt blinkt Ihr Bildschirm für eine Sekunde schwarz und Ihr Monitorbildschirm sollte sich einschalten und eine Fortsetzung Ihres Laptop-Displays anzeigen.
Je nachdem, wo Sie Ihren Monitor relativ zu Ihrem Laptop aufstellen – rechts, links oder sogar darüber oder darunter – möchten Sie die Funktionsweise Ihrer Bildschirme anpassen, um nachzuahmen, was im wirklichen Leben passiert.
Wenn Ihr MacBook der Meinung ist, dass sich der Monitor rechts und wirklich links befindet, müssen Sie den Cursor immer noch ganz nach rechts bewegen, um zum Monitor zu gelangen. Dies kann verwirrend sein und schadet definitiv dem Workflow, wenn Sie viel zwischen den Anzeigen wechseln müssen.
Um dies zu beheben oder zu vermeiden, gehen Sie zu Systemeinstellungen> Anzeigen . Dabei werden zwei Einstellungsfenster angezeigt, eines für Ihren MacBook-Bildschirm und eines für Ihren Monitor. In beiden Fenstern können Sie Helligkeit, Auflösung, Drehung und Farben der Bildschirme anpassen.
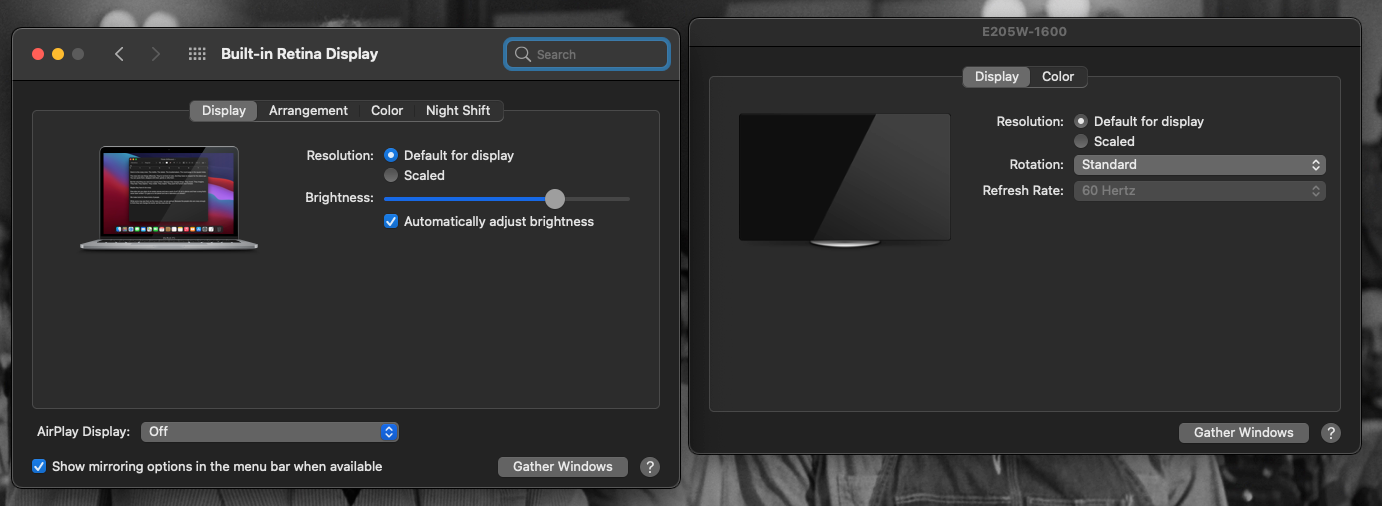
Es ist gut, wenn diese Einstellungen übereinstimmen, da dies zu einer besseren Anzeige und Arbeitserfahrung in den Displays führt.
Um die Anzeigeanordnung Ihres MacBook und Ihres externen Monitors zu ändern, klicken Sie auf die Registerkarte Anordnung , die in einem der Anzeigefenster verfügbar ist. Klicken Sie dann auf die blauen Kästchen , die Ihr MacBook und die Monitorbildschirme darstellen, und ziehen Sie sie an Positionen, die dem tatsächlichen Erscheinungsbild entsprechen.
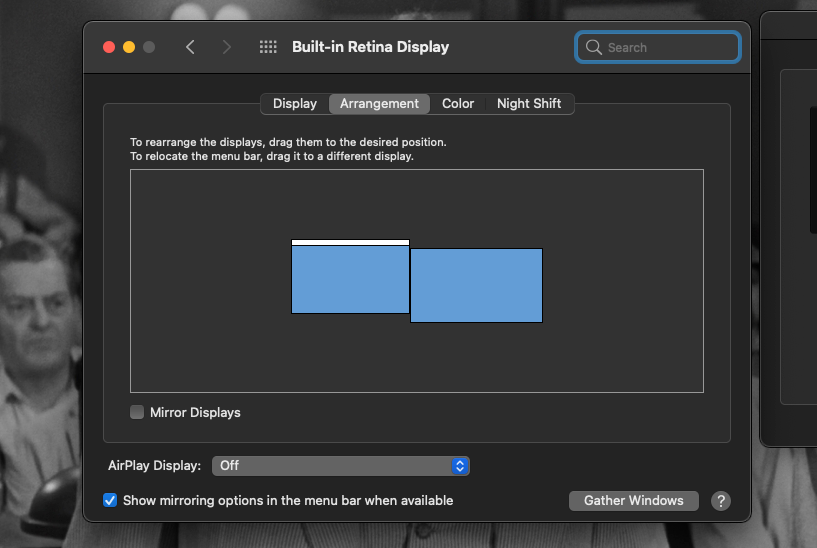
Auf der Registerkarte "Arrangement" stellen Sie möglicherweise fest, dass auf einem Bildschirm oben ein weißer Balken angezeigt wird und auf dem anderen nicht. Diese Leiste bestimmt, welcher Bildschirm die Hauptanzeige ist, auf der das Dock und die Benachrichtigungen angezeigt werden, wenn Sie Ihr MacBook verwenden.
Um zu ändern, welcher Bildschirm die Hauptanzeige ist, klicken Sie auf den weißen Balken und ziehen Sie ihn in das blaue Feld, das Sie bevorzugen.
Außerdem finden Sie auf der Registerkarte "Anordnung" ein Kontrollkästchen mit der Bezeichnung " Spiegelanzeigen" . Durch Klicken auf dieses Feld wird verhindert, dass Ihr Monitor als Fortsetzung Ihres Laptop-Bildschirms fungiert. Stattdessen wird eine exakte Kopie Ihres MacBook-Bildschirms angezeigt.
Mirror Displays ist eine Funktion, die perfekt ist, wenn Sie Ihr MacBook an einen Fernseher oder Projektor anschließen und eine Präsentation halten. Bei einem Monitor ist es wahrscheinlich am besten, dieses Kontrollkästchen nicht zu aktivieren und den größeren Arbeitsbereich zu verwenden, den der Monitor für Sie erstellt.
Reparieren eines externen MacBook-Monitors
Wenn Ihr MacBook-Monitor schwarz bleibt oder "Keine Verbindung erkannt" anzeigt, stellen Sie sicher, dass Ihre Kabel vollständig an die Anschlüsse angeschlossen sind. Wenn dies der Fall ist, versuchen Sie, den Netzstecker zu ziehen und sie wieder anzuschließen. Es kann sich lohnen, Kabel an andere Anschlüsse anzuschließen, wenn Sie auf beiden Geräten einige der gleichen Kabel haben.
Immer noch keine Verbindung? Verwenden Sie ein neues Kabel, um Ihr MacBook mit einem externen Monitor zu verbinden. Sie können auch versuchen, Ihr Originalkabel gerade auszurichten, falls die darin enthaltenen Biegungen Probleme verursachen.
Wenn Ihr MacBook anzeigt, dass Sie einen Monitor angeschlossen haben, der Monitor jedoch noch dunkel ist, drücken Sie den Netzschalter des Monitors, um festzustellen, ob dies das Problem ist. Versuchen Sie auch, Tasten darauf zu drücken, die die Helligkeit erhöhen.
So einfach es auch ist: Wenn Sie das Netzkabel des Monitors abziehen und wieder einstecken, können Sie auch Probleme beheben. Und wenn Sie den Monitor mit einem anderen Laptop oder einem Computerturm testen können, um sicherzustellen, dass der Monitor funktioniert, ist das auch gut so.
Die Verwendung eines Monitors mit einem MacBook ist einfach
MacBooks und Monitore verfügen je nach Modell über unterschiedliche Anschlüsse. Sobald Sie diese verstanden haben und über die entsprechenden Kabel und Adapter verfügen, müssen Sie sie nur noch miteinander verbinden, um zwei Bildschirme zu verwenden.
Hier muss es nicht aufhören – Sie können zwei oder sogar mehrere Monitore gleichzeitig verbinden. Aber schon ein einziger zusätzlicher Bildschirm kann das Arbeiten und Spielen erheblich verbessern. Wir hoffen, dass Sie sich einen Monitor zulegen und Ihr MacBook mehr denn je verwenden.
