So sortieren Sie Daten in einer Excel-Tabelle alphabetisch
Das manuelle Organisieren von Daten in Microsoft Excel ist eine echte Herausforderung. Aus diesem Grund raten wir davon ab. Eine einfache Aufgabe, das Erlernen der Alphabetisierung in Excel, ist nicht unbedingt so intuitiv, wie wir es gerne hätten. Hier erfahren Sie, wie Sie die Dinge in einer logischen, alphabetischen Reihenfolge sortieren.
Verwenden der Alphabetisierungsschaltflächen
Der einfachste Weg, in Excel alphabetisch zu sortieren, besteht darin, eine der vereinfachten Sortierschaltflächen zu verwenden, die sich unter der Registerkarte „Daten“ im Menü oben in der Tabelle befindet. Dies ist besonders nützlich, wenn Sie Spalten in alphabetischer Reihenfolge organisieren möchten. Lesen Sie weiter über den Befehl „Sortieren“ , um eine bessere Vorstellung davon zu erhalten, wie Zeilen in Excel in alphabetischer Reihenfolge organisiert werden.
Schritt 1: Diese Schaltflächen sind standardmäßig auf die Sortierreihenfolge AZ oder ZA eingestellt und können entweder eine einzelne Spalte oder mehrere Spalten in einer Tabelle sortieren. Im letzteren Fall sortiert das Tool standardmäßig nach der Spalte ganz links.
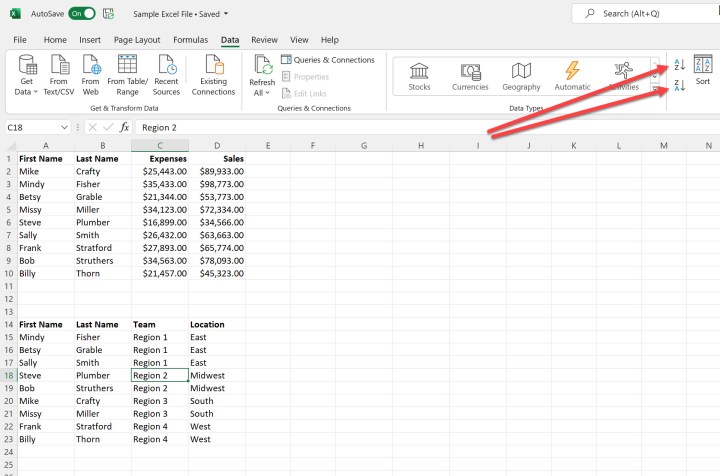
Schritt 2: Um mit einer der Schaltflächen zu sortieren, wählen Sie Ihre Spalte oder Tabelle aus. In diesem Fall verwenden wir die zweite Tabelle in der Beispieltabelle.

Schritt 3: Klicken Sie auf die Schaltfläche „AZ“ . Dadurch wird die Tabelle nach dem Inhalt der Spalte „Vorname“ alphabetisch sortiert. Sie können die Sortierung auch in umgekehrter Reihenfolge durchführen, indem Sie die Schaltfläche „ZA“ verwenden.

Mit dem Befehl „Sortieren“ alphabetisch sortieren
Wenn Sie mehr Kontrolle über die alphabetische Sortierung Ihrer Daten haben möchten, verwenden Sie den Befehl „Sortieren“ . Dadurch können Sie sogar Zeilen in Excel alphabetisch sortieren.
Schritt 1: Wählen Sie Ihre Tabelle aus und klicken Sie dann auf die Schaltfläche Sortieren . Dadurch wird das Dialogfeld „Sortieren“ geöffnet. Standardmäßig sortiert das Tool nach der Spalte ganz links in der Reihenfolge von A bis Z und geht davon aus, dass Sie über Datenköpfe verfügen, die beim Sortiervorgang verwendet werden sollen. Wenn Sie keine Kopfzeilen haben, deaktivieren Sie die Option „Meine Daten haben Kopfzeilen“ .
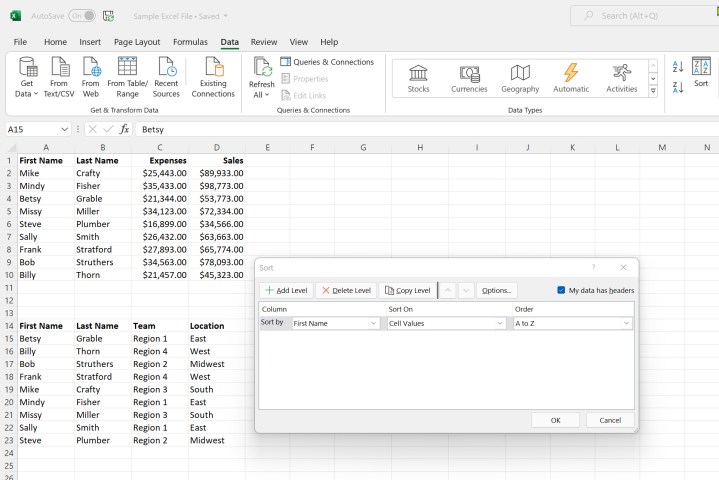
Schritt 2: Klicken Sie auf die Schaltfläche Optionen . Hier können Sie auswählen, ob bei Ihren Daten die Groß-/Kleinschreibung beachtet werden soll und ob von oben nach unten oder von links nach rechts sortiert werden soll.

Schritt 3: In unserem Beispiel sortieren wir nach Standort und dann nach Nachname . Dazu wählen wir im ersten Dropdown-Feld „Sortieren nach“ den Standort aus. Anschließend klicken wir auf „Ebene hinzufügen“ , um im Dropdown-Feld „Nachname“ auszuwählen. Bei Bedarf können Sie auch die Optionen „Ebene löschen“ und „Ebene kopieren“ verwenden.
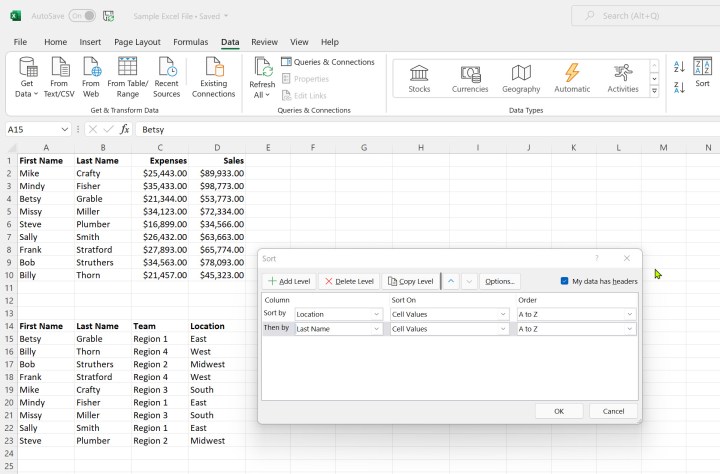
Schritt 4: Klicken Sie auf OK , wenn Sie mit der Auswahl fertig sind. Ihre Daten werden nun zuerst nach Standort und dann nach Nachname sortiert.

Weitere Informationen zur Verwendung von Excel finden Sie in unserer Anleitung zum Kennwortschutz einer Excel-Datei .
