So sperren Sie Zellen in Excel
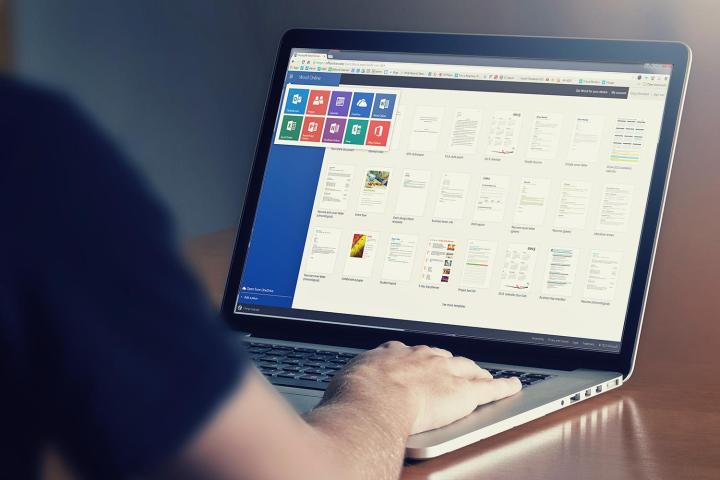
Das Sperren von Zellen in einer Microsoft Excel-Tabelle ist äußerst nützlich. Es wird verwendet, um ein bestimmtes Segment oder ein ganzes Arbeitsblatt vor Änderungen durch andere Personen als den Ersteller der Tabelle zu schützen.
Wenn Sie beispielsweise ein Arbeitgeber sind und Microsoft Excel verwenden , um eine Tabelle mit mehreren Dropdown-Listen für Bewerber zu erstellen, verhindert das Sperren von Zellen, dass Empfänger dieses Formulars Daten manipulieren.
Hier finden Sie eine Anleitung zum Sperren von Zellen in Excel.
Sperren einzelner oder mehrerer Zellen
Schritt 1: Eine Excel-Tabelle ist möglicherweise bereits gesperrt. Um einzelne oder mehrere Zellen zu sperren, müssen Sie daher zunächst die Tabelle entsperren. Klicken Sie dazu oben links in der ersten Zelle auf die Schaltfläche „Grüne Diagonale“ .

Schritt 2: Klicken Sie mit der rechten Maustaste und wählen Sie im Menü die Option „Zellen formatieren“ .

Schritt 3: Wählen Sie die Registerkarte „Schutz“ und deaktivieren Sie die Schaltfläche „Gesperrt“ . Klicken Sie auf OK .
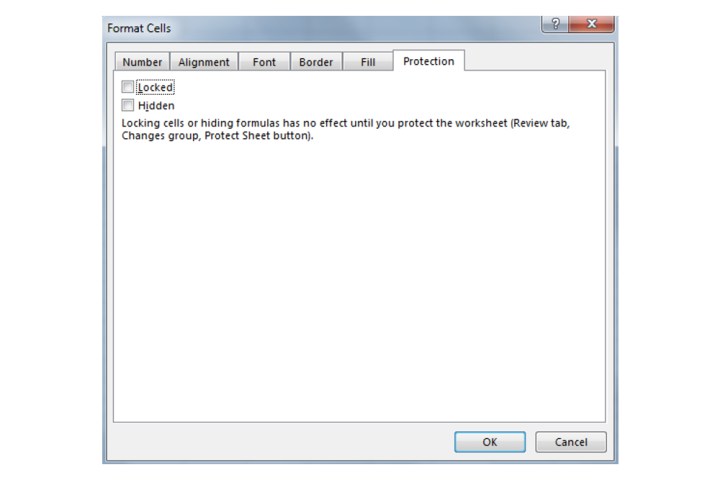
Schritt 4: Wählen Sie nun aus, welche Zellen Sie sperren möchten, indem Sie darauf klicken. Sie können eine einzelne Zelle, mehrere Zellen, eine Zeile oder eine ganze Spalte auswählen.
Schritt 5: Klicken Sie mit der rechten Maustaste in die ausgewählte(n) Zelle(n) und wählen Sie „Zellen formatieren“ aus.
Schritt 6: Navigieren Sie erneut zur Registerkarte „Schutz“ , wählen Sie das Kontrollkästchen „Gesperrt “ aus und klicken Sie dann auf „OK“ .
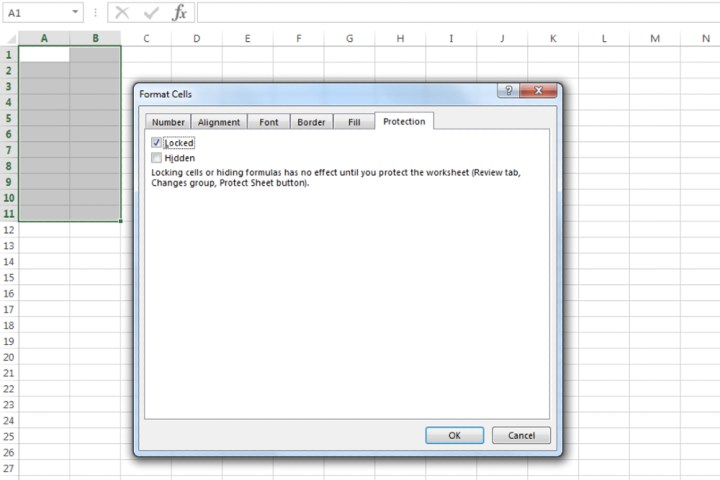
Schritt 7: Um die Sperrung der Zellen zu bestätigen, klicken Sie auf die Registerkarte „Überprüfen“ . Klicken Sie nun auf die Option Blatt schützen .
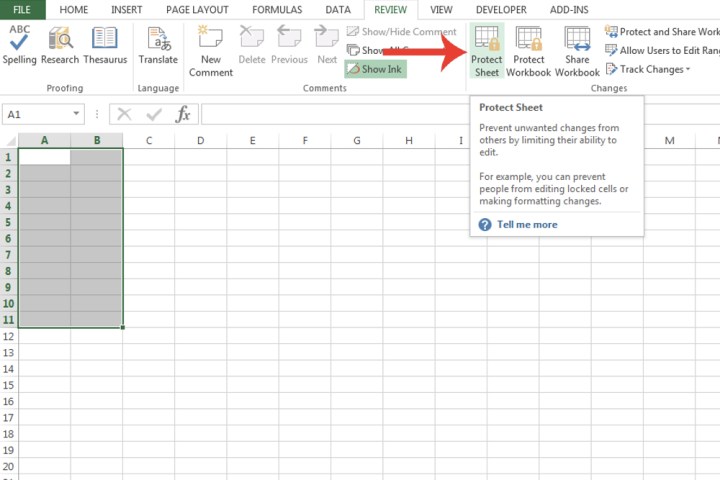
Schritt 8: Wählen Sie aus allen angezeigten Optionen aus, welche Art von Schutz Sie wünschen. Standardmäßig sind die Felder „ Gesperrte Zellen auswählen “ und „Entsperrte Zellen auswählen“ bereits aktiviert. Zum weiteren Schutz können Sie auch ein Passwort eingeben. Klicken Sie auf OK .
Die von Ihnen ausgewählten Zellen werden nun gesperrt.
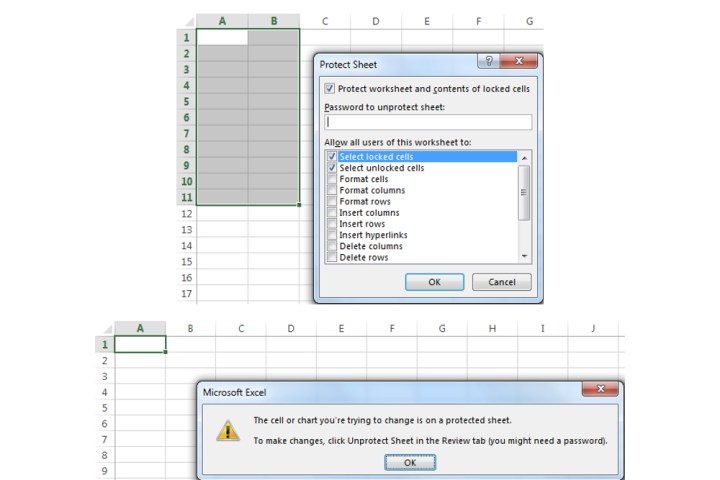
Sperren einer gesamten Tabelle
Schritt 1: Klicken Sie unten in Microsoft Excel mit der rechten Maustaste auf die Tabelle, die Sie sperren möchten.
Schritt 2: Wählen Sie die Option Blatt schützen . Passen Sie, wie in Schritt 8 erläutert, die verschiedenen Schutzarten an, die Sie auf die Tabelle anwenden möchten, und klicken Sie dann auf OK . Wie wir in Schritt 1 erwähnt haben, sperrt Microsoft bereits eine Excel-Tabelle, sodass Sie die entsprechenden Schritte nicht selbst ausführen müssen.
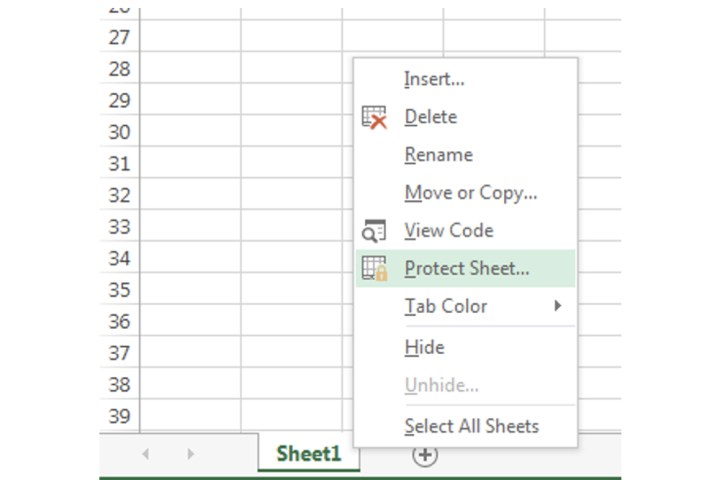
Da Sie nun wissen, wie Sie Zellen und Ihre Excel-Tabelle sperren und entsperren, behalten Sie eine bessere Kontrolle über Ihre Daten und vermeiden Fehler bei der Eingabe.
Excel-Tabellen sind äußerst flexibel, wodurch sich die Software für alle möglichen Zwecke eignet. Wenn Sie wissen , wie man Zellen in Microsoft Excel zusammenführt und wieder auflöst , können Sie es für fast alles verwenden.
