So stellen Sie gelöschte Dateien unter Linux mit TestDisk wieder her
Haben Sie jemals versehentlich eine Datei auf Ihrem Linux-Computer gelöscht? Oder vielleicht hat ein Programm einen wichtigen Ordner entfernt, der auf Ihrem Systemspeicher gespeichert ist. In solchen Situationen ist die Datenwiederherstellungssoftware die einzige Lösung für dieses Problem.
TestDisk ist ein solches Wiederherstellungstool, das für die Linux-Befehlszeile entwickelt wurde. In diesem Artikel werden TestDisk und seine Installation sowie eine ausführliche Anleitung zum Wiederherstellen gelöschter Dateien und Ordner auf Ihrem Linux-System erläutert.
Was ist TestDisk?
TestDisk ist ein zuverlässiges und leistungsstarkes Tool zur Wiederherstellung von Befehlszeilendaten. Es ist in der Programmiersprache C von Christophe Granier geschrieben. Abgesehen von Linux ist TestDisk auf fast allen anderen Betriebssystemen verfügbar, einschließlich Microsoft Windows, macOS und OpenBSD.
TestDisk hat folgende Funktionen:
- Stellen Sie eine gelöschte Datenpartition wieder her
- Stellen Sie eine beschädigte Partition oder Datei wieder her
- Stellen Sie Dateien aus Windows-Dateisystemen wieder her
- Erstellen Sie Bootsektoren mithilfe von Datensicherungen neu
- Stellen Sie beschädigte FAT32-Tabellen wieder her
Da TestDisk gelöschte Datenpartitionen problemlos wiederherstellen kann, können wir mit diesem Dienstprogramm entfernte Dateien wiederherstellen.
Es gibt jedoch eine Ausnahme. Wenn jemand mit dem Shred- Dienstprogramm Dateien von Ihrem Linux-System entfernt hat, kann TestDisk diese Dateien nicht wiederherstellen. Shred ist ein Befehlszeilenprogramm, mit dem Dateien sicher gelöscht werden, was wiederum die Wiederherstellung erschwert.
So installieren Sie TestDisk
Bei den meisten Linux-Distributionen ist TestDisk standardmäßig nicht installiert. Stattdessen müssen Sie das Paket manuell über den Paketmanager Ihres Systems herunterladen und installieren.
Aktivieren Sie bei Debian-basierten Distributionen zuerst das Universum- Repository.
sudo add-apt-repository "deb http://archive.ubuntu.com/ubuntu $(lsb_release -sc) universe"Installieren Sie dann das Testdisk- Paket mit apt :
sudo apt install testdiskDie Installation von TestDisk unter Fedora ist einfach.
sudo dnf install testdiskSo installieren Sie auf Arch-basierten Distributionen:
sudo pacman -S testdiskMit yum können Sie TestDisk auf RHEL- und CentOS-Systemen installieren. Aber zuerst müssen Sie ein Paket namens epel-release herunterladen. Das Epel-Release- Paket enthält GPG-Schlüssel (GNU Privacy Guard) zum Signieren von Paketen und Paketinformationen.
Geben Sie einen der folgenden Befehle ein, um das Paket zu installieren:
yum install epel-release
yum install https://dl.fedoraproject.org/pub/epel/epel-release-latest-8.noarch.rpmInstallieren Sie jetzt TestDisk:
yum update
yum install testdiskSie können die Installation überprüfen, indem Sie den folgenden Befehl in das Terminal eingeben.
testdisk --version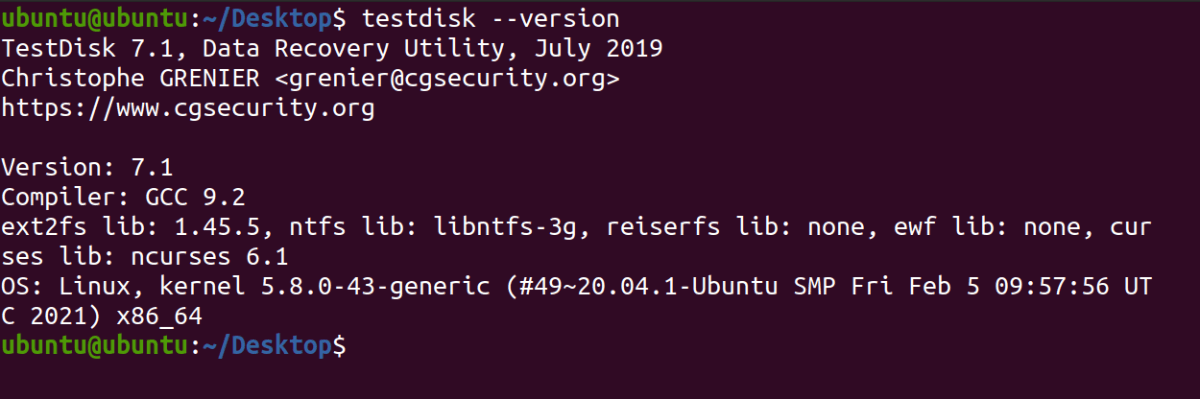
In der Ausgabe werden Versionsinformationen angezeigt, die dem Testdisk- Paket zugeordnet sind.
Wiederherstellen gelöschter Dateien unter Linux mit TestDisk
Der erste Schritt zum Wiederherstellen gelöschter Dateien ist das Erstellen einer Protokolldatei. Eine TestDisk-Protokolldatei ist wichtig, da sie wichtige Informationen zur Datenwiederherstellung und zu Partitionen speichert. Selbst im Allgemeinen sollten Benutzer die Systemprotokollierung priorisieren, um Einblicke in Aktivitäten zu erhalten, die auf ihrem Computer stattfinden.
Schritt 1: Erstellen Sie eine Protokolldatei
Starten Sie TestDisk mit dem folgenden Befehl:
testdiskDas System zeigt die Ausgabe wie folgt an. Da TestDisk ein interaktives Dienstprogramm ist, stehen Ihnen auf jedem Bildschirm Optionen zur Auswahl. Beachten Sie, dass Sie in der folgenden Ausgabe drei Optionen haben: Erstellen , Anhängen und Kein Protokoll .
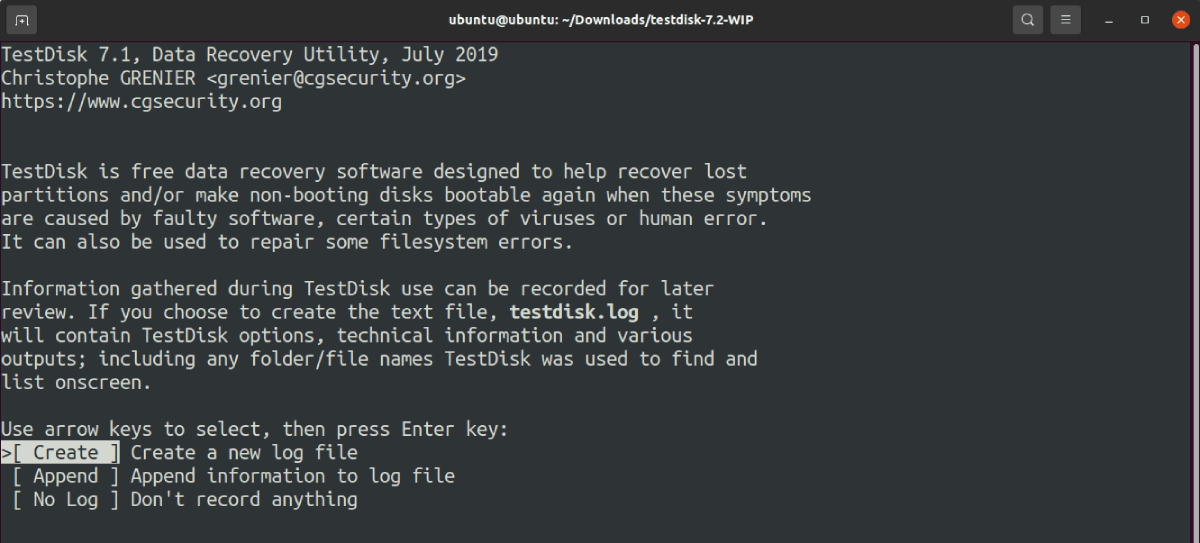
- Erstellen : Erstellt eine neue Protokolldatei für TestDisk
- Anhängen : Wird verwendet, um einer bereits vorhandenen Protokolldatei zusätzliche Informationen hinzuzufügen
- Kein Protokoll : Befiehlt TestDisk, keine Protokolldatei für den Wiederherstellungsprozess zu verwenden
Markieren Sie die Option Erstellen mit den Cursortasten und drücken Sie die Eingabetaste . Geben Sie das Superuser-Passwort ein, wenn Sie dazu aufgefordert werden. Wenn Sie keine Superuser-Berechtigungen für Ihr Konto haben, können Sie den Systemadministrator bitten , Sie zur Sudoer-Liste hinzuzufügen .
Schritt 2: Wählen Sie das Wiederherstellungslaufwerk
Nach dem Erstellen einer Protokolldatei müssen Sie auswählen, von welchem Laufwerk Sie die Daten wiederherstellen möchten. Auf dem Bildschirm werden Informationen zu jedem Laufwerk in Ihrem System angezeigt, einschließlich Name und Größe des Laufwerks.
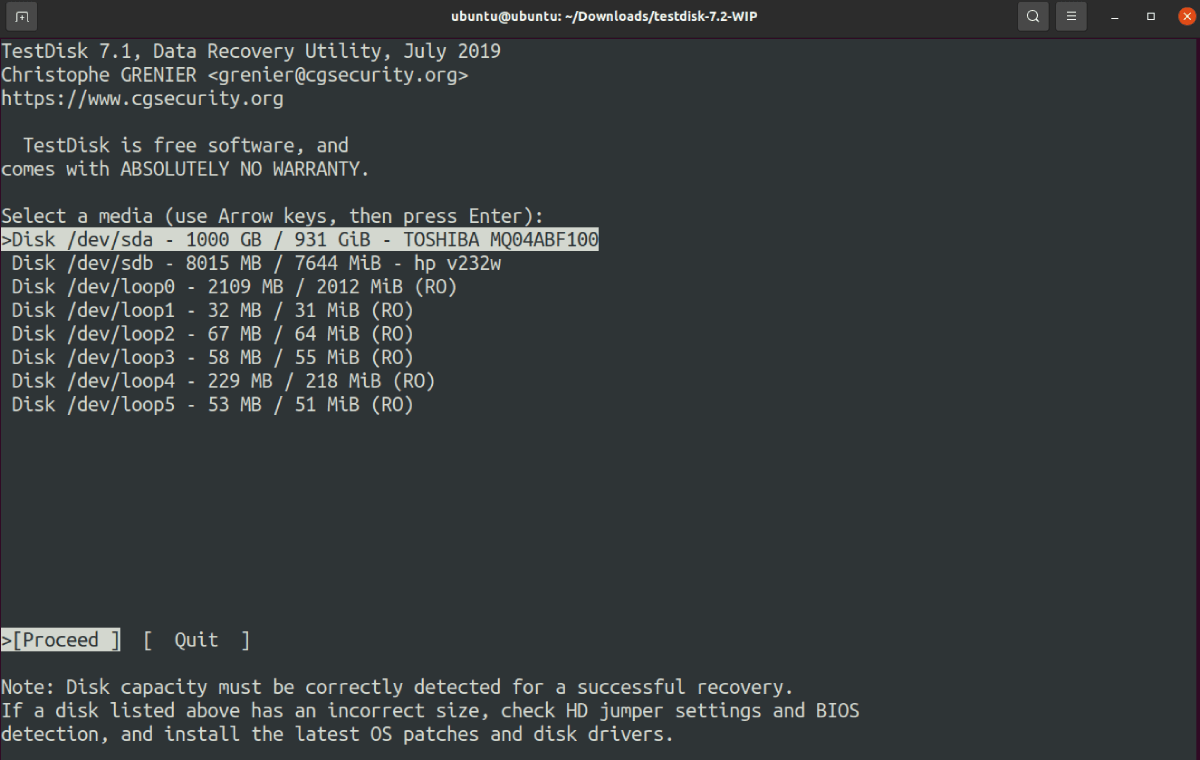
Wählen Sie das Laufwerk Ihrer Wahl und drücken Sie die Eingabetaste .
Wenn Sie kein bestimmtes Laufwerk finden können, versuchen Sie, TestDisk mit dem Befehl sudo testdisk zu starten.
Schritt 3: Wählen Sie den Partitionstyp
Der nächste Schritt besteht darin, den Partitionstyp auszuwählen, den Sie wiederherstellen möchten. Wenn Sie nicht herausfinden können, welche Partition die richtige ist, fahren Sie einfach mit der Partition fort, die TestDisk für Sie hervorgehoben hat.
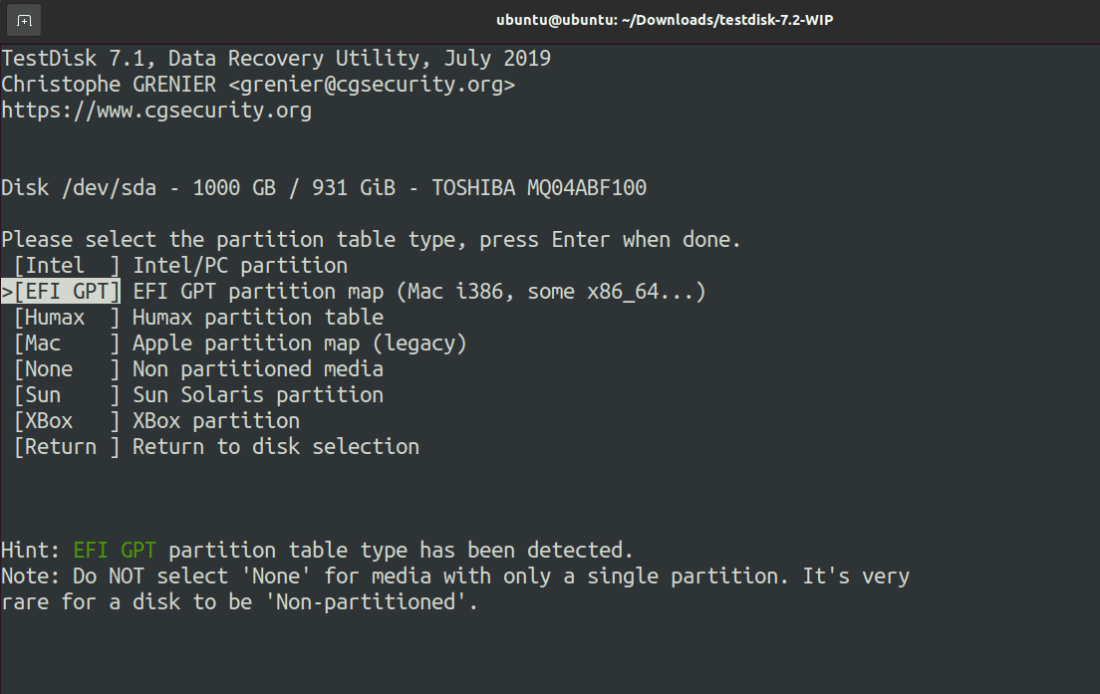
Benutzer können aus den folgenden sieben Partitionstypen auswählen.
- Intel
- EFI GPT
- Humax
- Mac
- Keiner
- Sonne
- Xbox
Wählen Sie die am besten geeignete Option und drücken Sie die Eingabetaste .
Wählen Sie nun Wiederherstellungsoptionen aus der Liste. Obwohl Sie eine Option auswählen können, die am besten zu Ihnen passt, wählen Sie Erweitert , wenn Sie gelöschte Dateien wiederherstellen möchten.
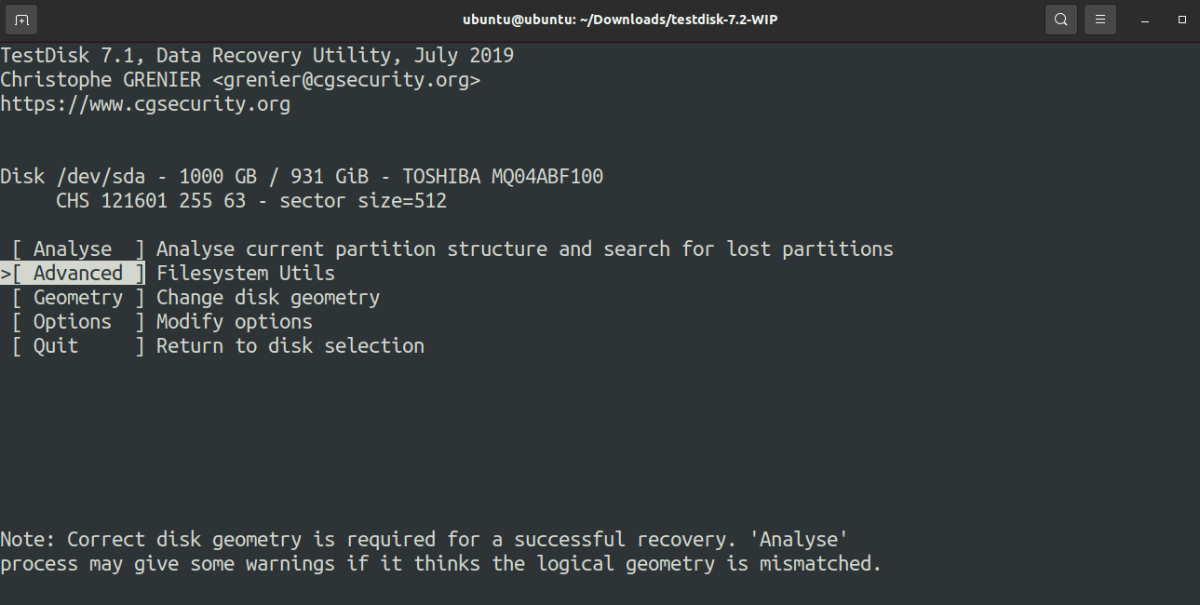
Das System listet alle verfügbaren Partitionen auf der ausgewählten Festplatte auf. Markieren Sie Ihre Auswahl und drücken Sie die Eingabetaste .
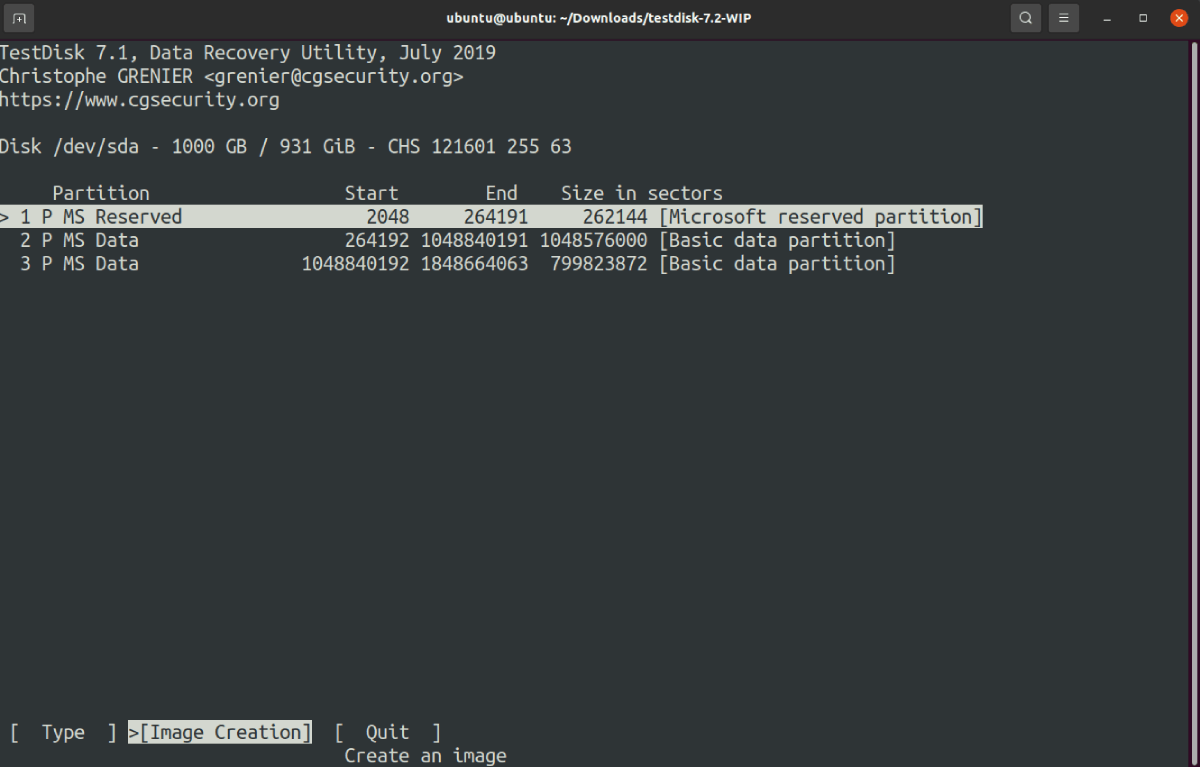
Wenn Sie eine Festplatte verwenden, werden auf dem System wahrscheinlich mehrere Partitionen angezeigt. Wenn es sich dagegen um ein Wechselmedienlaufwerk handelt, zeigt TestDisk nur eine einzelne Partition an.
TestDisk fordert Sie auf, ein Verzeichnis zum Speichern der Image-Datei der Partition auszuwählen. Wählen Sie einen geeigneten Ort und wählen Sie Weiter .
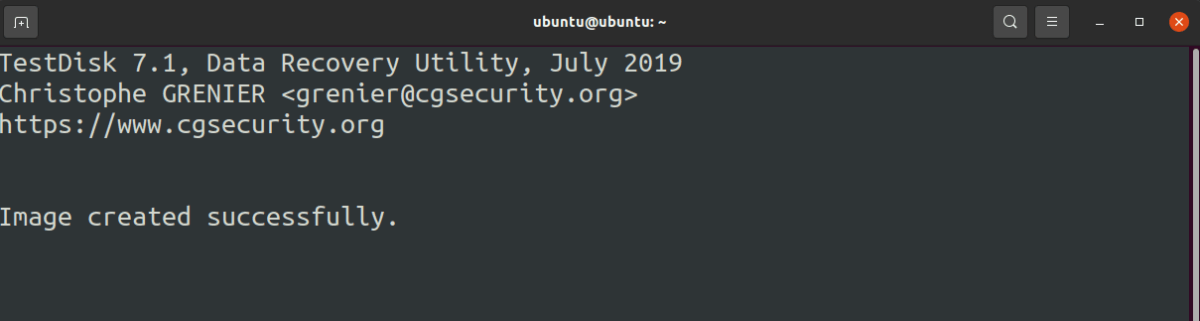
Schritt 4: Navigieren Sie zum Verzeichnis Gelöschte Dateien
TestDisk zeigt nun alle Dateien und Ordner an, die in der ausgewählten Partition gespeichert sind. Gehen Sie zu dem Verzeichnis, das die gelöschte Datei enthält. Wenn das Verzeichnis / Desktop beispielsweise die Datei enthält, navigieren Sie zu diesem Ordner.
Gelöschte Dateien haben eine rote Schriftfarbe. Wenn Sie keinen gelöschten Dateieintrag finden, können Ihre Dateien leider nicht wiederhergestellt werden.
Wenn Sie dagegen Dateieinträge mit roter Schrift gefunden haben, können Sie diese Dateien nicht einfach mit TestDisk "wiederherstellen". Sie müssen lediglich die gelöschten Dateien kopieren und in ein anderes Verzeichnis einfügen.
Um eine gelöschte Datei zu kopieren, markieren Sie diese bestimmte Datei und drücken Sie C auf der Tastatur. Navigieren Sie nun zu dem Verzeichnis, in das Sie die Datei einfügen möchten, und drücken Sie zum Einfügen erneut C.
Wenn das System die Datei erfolgreich kopiert hat, erhalten Sie eine Benachrichtigung, dass Kopieren abgeschlossen ist! 1 ok, 0 fehlgeschlagen in hellgrüner Farbe.
Beenden Sie die Anwendung, indem Sie auf dem Bildschirm die Option Beenden auswählen. Das System bringt Sie zurück zum vorherigen Bildschirm. Wählen Sie erneut Beenden , um zum vorherigen Bildschirm zurückzukehren. Sie benötigen einige Runden zum Hervorheben und Drücken der Eingabetaste , um TestDisk vollständig zu schließen.
Machen Sie versehentliche Löschvorgänge auf einem Linux-System rückgängig
Während Sie durch Ihren Linux-Speicher navigieren, sind Sie nur eine "Tastenkombination" davon entfernt, wichtige Dateien dauerhaft zu löschen. Glücklicherweise ist das Dienstprogramm TestDisk verfügbar, um zu verhindern, dass Sie Ihre Aktionen bereuen. TestDisk kann gelöschte Partitionen wiederherstellen, beschädigte Festplatten wiederherstellen und Startsektoren mithilfe einer Sicherungsdatei neu erstellen.
Es ist nur ein Vorfall erforderlich, um zu wissen, wie wichtig es ist, Sicherungen Ihres Speichers zu erstellen. Obwohl Sie Ihre Festplatte unter Linux klonen können , ist dies nicht immer die beste Wahl. Die am besten geeignete Option wäre, Ihre Daten mit Rsync auf einem Remote-Server zu sichern.
