So übertragen Sie Dateien zwischen Linux, Android und iOS mit qrcp
Filesharing-Apps erleichtern die Übertragung von Dateien zwischen Mobilgeräten und Computern. Obwohl diese Apps im Allgemeinen gut funktionieren, neigen sie aufgrund ihrer Einschränkungen dazu, Kompatibilitätsprobleme mit bestimmten Plattformen zu verursachen.
Hier kommt qrcp ins Spiel. Qrcp ist ein Dienstprogramm zur Dateiübertragung, das über das Terminal funktioniert und für die Dateiübertragung auf Wi-Fi angewiesen ist. Daher können Sie damit Dateien zwischen jedem Computer und Mobiltelefon austauschen, unabhängig von deren Betriebssystem.
Hier ist eine Anleitung, die qrcp und die Schritte zur Verwendung zum Übertragen von Dateien zwischen Ihrem Linux-Computer und einem mobilen Gerät beschreibt.
Was ist qrcp?
Qrcp ist ein Befehlszeilentool, mit dem Sie Dateien mithilfe eines QR-Codes über WLAN übertragen können. Es ist mit allen wichtigen Linux-Distributionen und mobilen Betriebssystemen (Android und iOS) kompatibel, sodass Sie es verwenden können, um Dateien zwischen Ihrem Computer und Ihrem Mobiltelefon und umgekehrt zu übertragen, ohne auf Kompatibilitätsprobleme zu stoßen.
Wie funktioniert qrcp?
Qrcp funktioniert ausschließlich über das Terminal. Dazu bindet es zunächst einen Webserver an einen der Ports Ihrer WLAN-Schnittstelle und erstellt für diesen einen Handle, der dann abhängig davon funktioniert, ob das Gerät Dateien sendet oder empfängt.
Als Absender verwendet qrcp den Handler, um einen QR-Code zu generieren, der die IP-Adresse Ihres Geräts , die Portnummer und die Sendeanweisungen codiert. Der Empfänger muss dann diesen QR-Code scannen, um auf die Download-Seite zuzugreifen.
Wenn der Computer hingegen Dateien von einem mobilen Gerät empfangen möchte, generiert der Handler einen QR-Code, der mit IP-Adresse, Portnummer und Empfangsanweisungen codiert ist. Der Absender muss den QR-Code auf seinem Mobilgerät scannen, um auf den File-Sharing-Dienst von qrcp zuzugreifen, wo er die Dateien auswählen kann, die er übertragen möchte.
So installieren Sie qrcp unter Linux
Die Installation von qrcp unter Linux ist ziemlich einfach und Sie können dies in jeder Linux-Distribution tun. Besuchen Sie die qrcp-Release-Webseite und laden Sie das neueste TAR.GZ-Archiv auf Ihren Computer herunter.
Herunterladen :qrcp
Öffnen Sie dann das Terminal und navigieren Sie zu dem Verzeichnis, in das Sie die Datei heruntergeladen haben. Führen Sie den folgenden Befehl aus, um das Archiv zu extrahieren:
tar -xf qrcp-*.tar.gzKopieren Sie die extrahierte Binärdatei nach /usr/local/bin :
sudo mv qrcp /usr/local/binLegen Sie abschließend die Ausführungsberechtigung für qrcp fest mit:
sudo chmod +x /usr/local/bin/qrcpWenn Sie fertig sind, führen Sie Folgendes aus:
qrcp version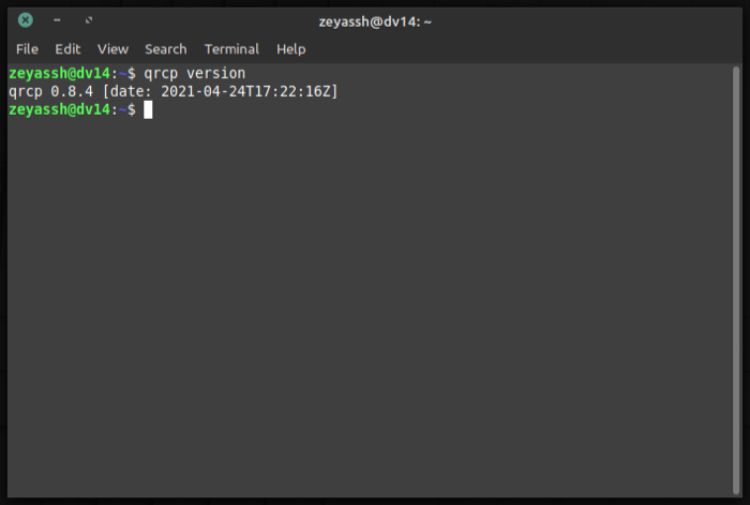
Wenn eine Versionsnummer zurückgegeben wird, wurde qrcp erfolgreich auf Ihrem Linux-Computer installiert und Sie können es verwenden. Wenn nicht, müssen Sie die Schritte möglicherweise erneut ausführen.
So verwenden Sie qrcp zum Übertragen von Dateien
Wie wir oben im Arbeitsabschnitt beschrieben haben, kann qrcp beides: Dateien senden und empfangen. Je nachdem, welche Operation Sie ausführen möchten, müssen Sie die Schritte entsprechend ausführen.
Senden von Dateien mit qrcp
Wenn wir über das Senden von Dateien mit qrcp sprechen, bedeutet dies, dass Sie Dateien von Ihrem Linux-Computer an ein mobiles Gerät senden. Falls Sie also Dateien von Ihrem Computer auf Ihr Mobiltelefon oder Tablet teilen möchten, können Sie dies mit den folgenden Schritten tun:
Stellen Sie zunächst eine Verbindung zu einem Wi-Fi-Netzwerk her. Öffnen Sie dann das Terminal und führen Sie den folgenden Befehl aus:
qrcp name_of_the_fileZum Beispiel:
qrcp TextFile.txt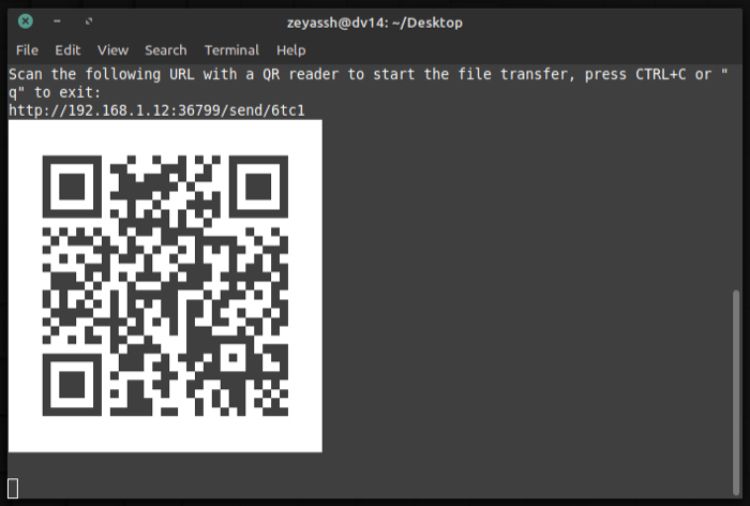
Wenn Sie mehrere Dateien freigeben möchten, können Sie entweder selbst eine ZIP-Datei erstellen oder dies von qrcp erledigen lassen. Für letzteres müssen Sie den Befehl lediglich in folgender Syntax eingeben:
qrcp file_name_1 file_name_2Zum Beispiel:
qrcp TextFile1.txt TextFile2.txtUm das Archiv andererseits selbst zu generieren, führen Sie Folgendes aus:
qrcp --zip file_name_with_extensionSie können eine einzelne Datei mit der oben genannten Befehlssyntax zippen.
Darüber hinaus können Sie mit qrcp auch einen ganzen Ordner freigeben, was praktisch sein kann, wenn Sie mehrere Dateien freigeben möchten. Dazu müssen Sie in Ihrem Befehl einfach den Dateinamen durch den Ordnernamen ersetzen.
Wenn Sie beispielsweise einen Ordner namens Documents übertragen möchten, müssen Sie Folgendes ausführen:
qrcp DocumentsSobald Sie den Befehl qrcp ausführen – für die Datei- oder Ordnerübertragung – generiert das Programm einen QR-Code.
Öffnen Sie auf Ihrem Smartphone den QR-Scanner. Auf Android können Sie Google Lens (oder jede andere App) verwenden, während Sie auf dem iPhone über die in die Kamera-App integrierte Funktionalität verfügen.
Zeigen Sie mit der Scanner-App auf den QR-Code auf Ihrem Terminal. Je nachdem, welches Telefon und welche App Sie verwenden, sehen Sie eine Option zum Öffnen des Links im QR-Code. Tippen Sie darauf, um diesen Link zu besuchen, und klicken Sie auf die Schaltfläche Download / Save , um die Datei auf Ihr Gerät herunterzuladen.
Idealerweise beendet qrcp den Server, sobald das empfangende Gerät die Dateien herunterlädt. Sie können sie jedoch beibehalten, wenn dieselbe Datei auf mehrere Geräte übertragen werden muss.
Ändern Sie dazu Ihren Befehl mit dem Flag –keep-alive, wie im folgenden Befehl gezeigt
qrcp --keep-alive file_or_document_nameEmpfangen von Dateien mit qrcp
Das Empfangen von Dateien mit qrcp bedeutet im Grunde das Herunterladen von Dateien, die von einem mobilen Gerät auf Ihren Linux-Rechner gesendet wurden. Wenn Sie also Dateien von Ihrem Smartphone auf Ihren Computer freigeben müssen, können Sie dies mit Hilfe der folgenden Schritte tun:
Stellen Sie zunächst sicher, dass beide Geräte mit demselben Netzwerk verbunden sind.
Öffnen Sie als Nächstes das Terminal und führen Sie den folgenden Befehl aus, um einen QR-Code zu generieren:
qrcp receive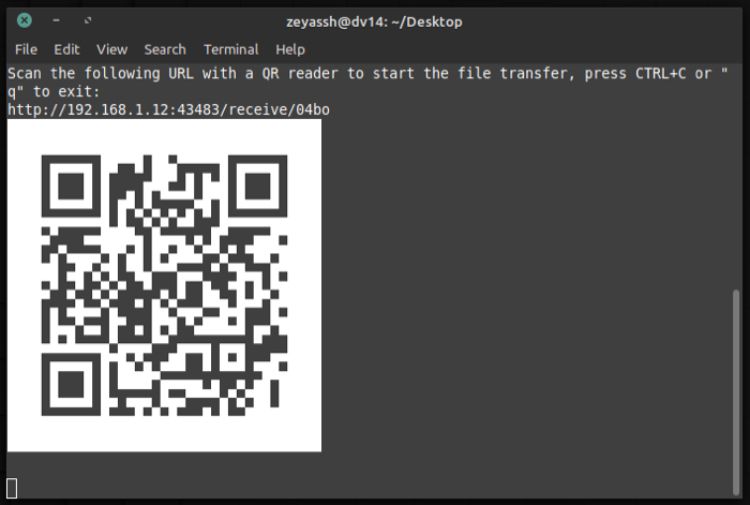
Gehen Sie zu Ihrem Mobilgerät und scannen Sie diesen QR-Code. Wenn der Link geöffnet wird, wird Ihnen die File-Sharing-Web-App von qrcp angezeigt. Hier tippen Sie auf die Schaltfläche Dateien auswählen und die Datei – Browser verwenden , um Dateien (oder Ordner) , die Sie teilen möchten.
Klicken Sie auf Übertragen , um die Dateien/Ordner zu senden. Standardmäßig speichert qrcp die empfangenen Dateien auf dem Desktop Ihres Systems. Sie können den Speicherort jedoch ändern, indem Sie beim Generieren des QR-Codes Ihr bevorzugtes Verzeichnis angeben.
Verwenden Sie dazu im Terminalfenster den folgenden Befehl:
qrcp receive --output=/preferred/destination/directoryZum Beispiel:
qrcp receive --output=/home/DocumentsObwohl qrcp mit den Standardkonfigurationseinstellungen gut funktioniert, möchten Sie manchmal Werte für Optionen wie Port, Netzwerkschnittstelle oder URL-Schema Ihren Anforderungen entsprechend ändern. In solchen Fällen können Sie auf die GitHub-Seite von qrcp gehen , um auf deren Konfigurationsleitfaden zu verweisen.
Erfolgreiches Übertragen von Dateien mit qrcp
Wenn Sie es vorziehen, über das Terminal zu arbeiten, ist qrcp das perfekte Werkzeug in Ihrem Arsenal für alle Ihre Anforderungen an die Dateiübertragung. Damit können Sie Dateien in kürzester Zeit übertragen. Auch das, ohne das Terminal zu verlassen oder eine App auf Ihre Geräte herunterzuladen.
In diesem qrcp-Leitfaden sollten Sie so ziemlich alle wesentlichen Fronten abdecken. Wenn Sie jedoch weitere Funktionen erkunden möchten, z. B. die Übertragung von Dateien über HTTPS, können Sie die GitHub-Seite besuchen.
Falls Sie mit der Interaktion mit einem Terminal nicht vertraut sind, können Sie Snapdrop, einen webbasierten Dateiübertragungsdienst, ausprobieren.
