So vergleichen Sie Dokumente in Google Docs
Manchmal müssen wir zwei Versionen eines schriftlichen Dokuments vergleichen, um Änderungen zu erkennen und herauszufinden, wie sich die eine von der anderen unterscheidet. Mit der kürzlich eingeführten neuen Funktion von Google können Sie Dokumente ganz einfach online in Google Docs vergleichen.
Eine der weniger bekannten und versteckten Funktionen von Google Docs ist das Tool zum Vergleichen von Dokumenten. Es ist eine praktische Funktion, die der von MS Word sehr ähnlich ist und es Benutzern ermöglicht, die Unterschiede zwischen zwei Dokumenten an einer Stelle zu sehen.
Was ist die Vergleichsfunktion von Google Docs?
Die Funktion zum Vergleich von Google-Dokumenten kann von Dokumentbesitzern oder Benutzern mit Bearbeitungszugriff verwendet werden. Diese Funktion ist sehr hilfreich, um den Fortschritt von Dokumenten zu verfolgen und zu sehen, wie sie sich durch die Bearbeitungen geändert haben. Es ist für viele Bildungs- und Geschäftsanwendungen nützlich und kann in komplexen Bearbeitungssituationen mit mehreren Benutzern verwendet werden.
Lehrer können diese Funktion zum Beispiel nutzen, um Aufsätze zu vergleichen und Überarbeitungen nachzuverfolgen und so Zeit bei der Benotung zu sparen. Sie können sogar überprüfen, ob die Aufsätze kopiert wurden oder sich nur geringfügig ähneln.
So vergleichen Sie Dokumente in Google Docs
Google Docs öffnet ein neues Dokument, wenn zwei verschiedene Dokumente verglichen werden. Das neue Dokument veranschaulicht alle vorhandenen Änderungsvorschläge aus beiden Kopien. Es zeigt Unterschiede zwischen den beiden Google-Dokumenten als vorgeschlagene Änderungen im neuen Dokument an.
Die beiden zu vergleichenden Dokumente müssen im Google Docs-Format vorliegen. Wenn Sie Word- oder andere Dateien haben, müssen Sie diese zuerst in Google Docs öffnen.
Öffnen Sie Google Docs und melden Sie sich an, um das erste Dokument zu öffnen, das Sie vergleichen möchten.
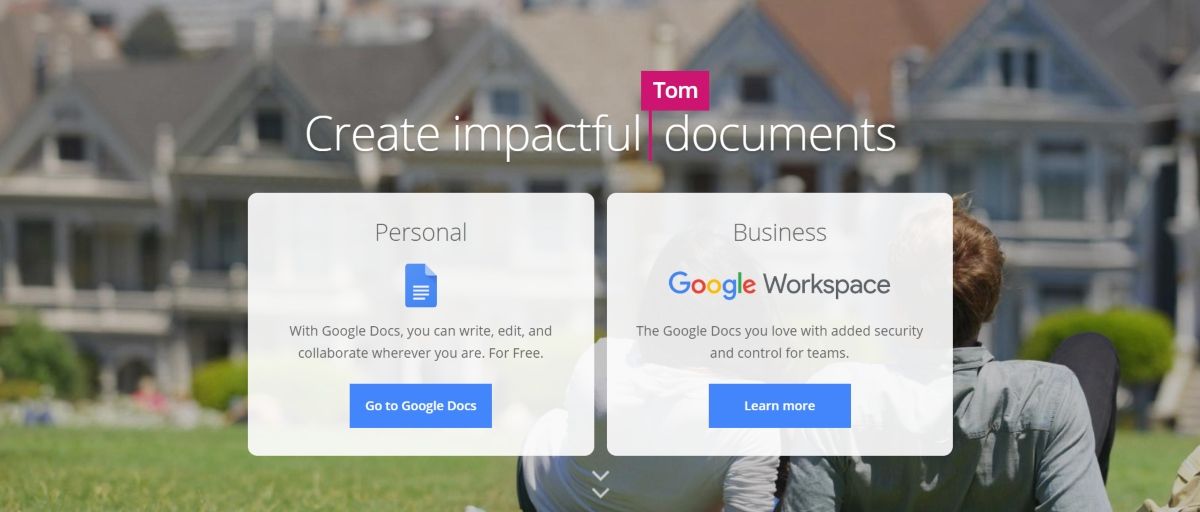
Auf dem Dokument, klicken Sie auf Extras aus dem Menü und wählen Sie Dokumente vergleichen.
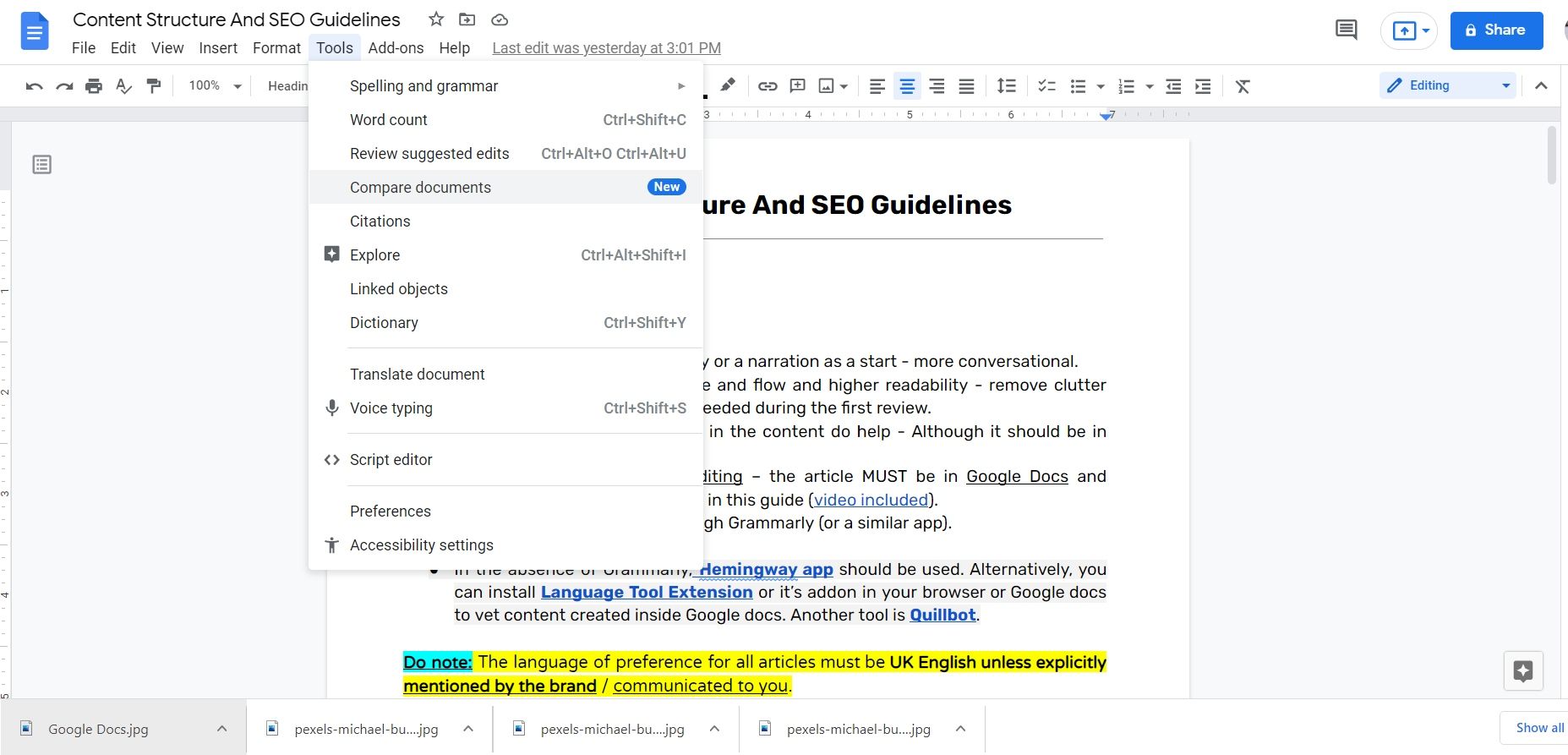
Auf dem Bildschirm wird ein kleines Dialogfeld angezeigt, in dem Sie aufgefordert werden, ein anderes Dokument aus Ihrem Drive auszuwählen, um es mit dem zuerst geöffneten Dokument zu vergleichen.
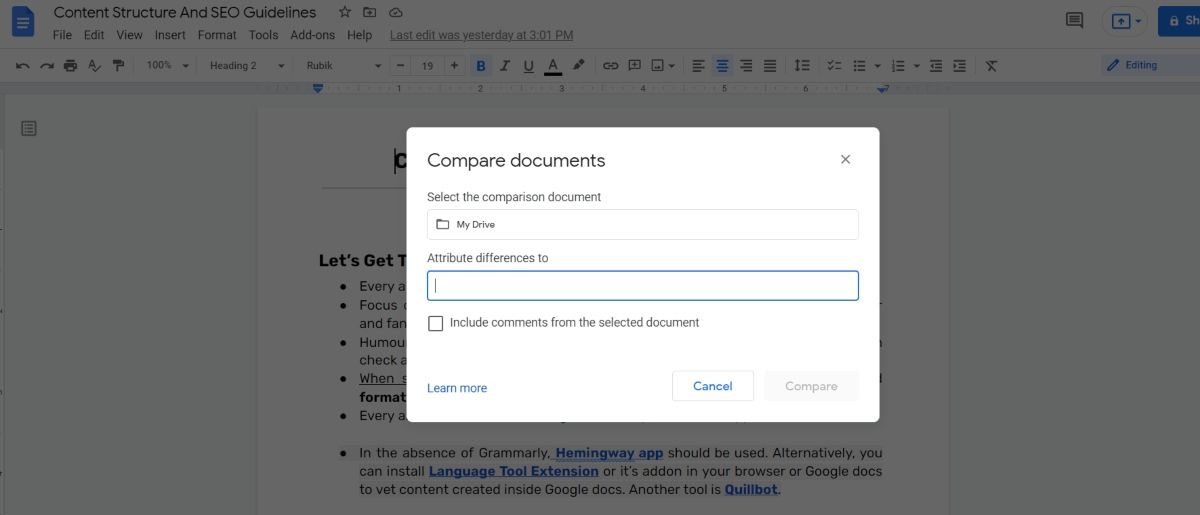
Für den Vergleich gibt es zwei Möglichkeiten. Sie können entweder direkt im Dokument Änderungen vornehmen oder Kommentare hinterlassen, damit ein anderer Benutzer zurückgehen und Änderungen vornehmen kann.
Wenn Sie die endgültige Auswahl getroffen haben, klicken Sie auf Vergleichen, um fortzufahren, und auf Öffnen, wenn der Vergleich fertig ist.
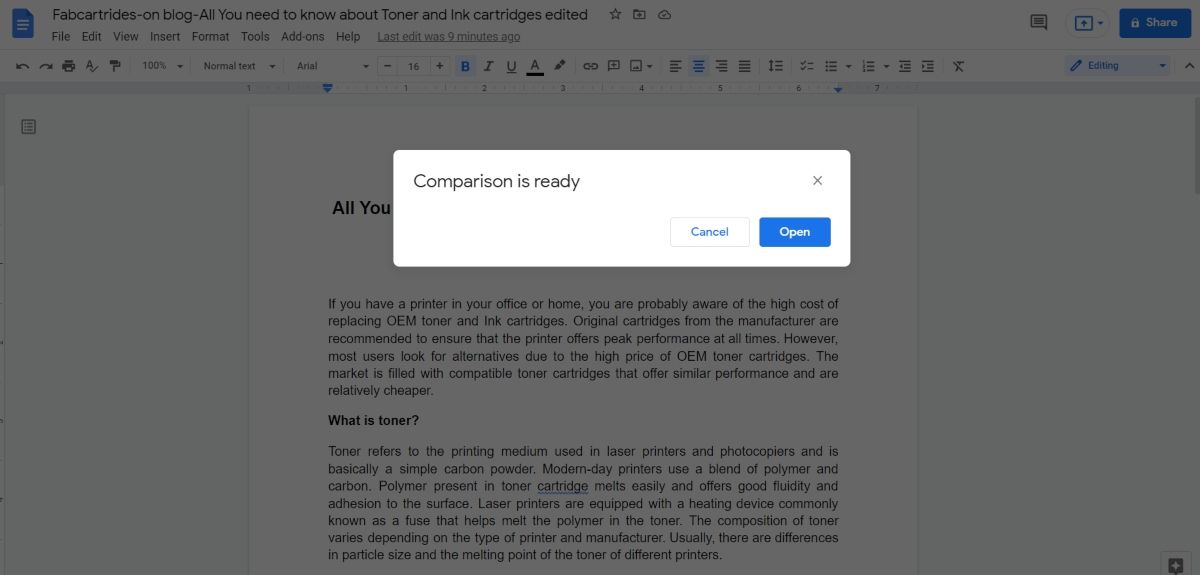
In Ihrem Browser wird ein neuer Tab geöffnet, der ein Dokument mit der Bezeichnung Vergleich mit beiden Dokumentnamen anzeigt. Standardmäßig wird das neue Dokument in Ihrem Google Drive gespeichert. Sie können den Namen dieses Dokuments bei Bedarf aktualisieren und in einem Ordner Ihrer Wahl speichern.
Das neue Dokument zeigt alle Vergleiche auf zwei verschiedene Arten. Sie können den Originaltext im Dokument durchgestrichen sehen, und Sie können auch Kommentare an den Seiten der Dokumente sehen. Sie können Notizen zu den Änderungen machen, indem Sie einfach einen Kommentar auswählen und eine Notiz in das Antwortfeld einfügen.
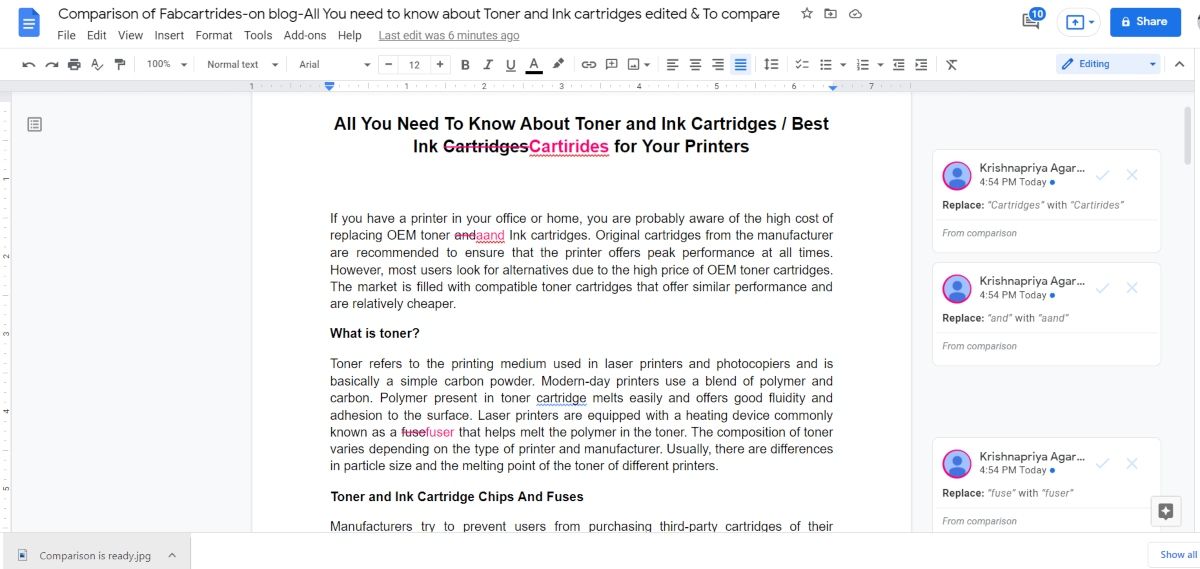
Wenn Sie auf den bearbeiteten Text klicken, wird der entsprechende Kommentar im rechten Bereich des Dokuments eingeblendet. Wenn Sie auf einen Kommentar klicken, wird auf der linken Seite der Text hervorgehoben, der dem Kommentar entspricht.
Das Vergleichsdokument wird automatisch als neues Dokument gespeichert, das leicht in Google Docs gefunden werden kann. Sie können aber auch aus den beiden Versionen einen endgültigen Entwurf erstellen. Es gibt eine praktische Schaltfläche zum Akzeptieren oder Ablehnen aller Änderungen, während die Änderungen entweder vorgenommen oder entfernt und die Kommentare entfernt werden.
Wenn das Problem mit der ausgegrauten Funktion zum Vergleichen von Dokumenten auftritt, liegt dies daran, dass das von Ihnen geöffnete Dokument nicht im Google Docs-Format vorliegt. Gehen Sie zu Datei und dann zu Als Google Docs speichern , um das Format zu korrigieren.
So zeigen Sie Dokumente nebeneinander in Google Docs an
Obwohl Sie in Google Docs nicht direkt zwei Dokumente nebeneinander vergleichen können, gibt es einen Weg, dies zu umgehen.
Klicken Sie mit der rechten Maustaste auf die Registerkarte, auf der Sie das Dokument geöffnet haben, und wählen Sie aus dem Dropdown-Menü Registerkarte in ein anderes Fenster verschieben aus . Wenn Sie ein anderes Betriebssystem verwenden oder diese Option nicht sehen, ziehen Sie die Registerkarte manuell in ein neues Fenster.
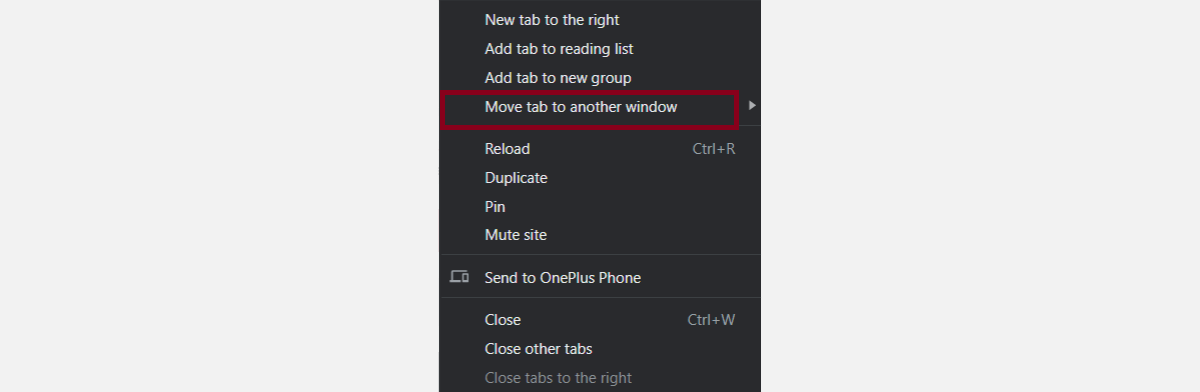
Drücken Sie in einem Fenster die Taste Windows + Pfeil nach rechts auf Ihrer Tastatur, um das Fenster in der rechten Bildschirmhälfte zu verschieben. Drücken Sie im anderen Fenster die Windows-Taste + Pfeil nach links, um das zweite Dokument in die linke Hälfte Ihres Computerbildschirms zu verschieben. Wenn Sie kein Windows-Gerät haben, können Sie die Fenster manuell neu anordnen.
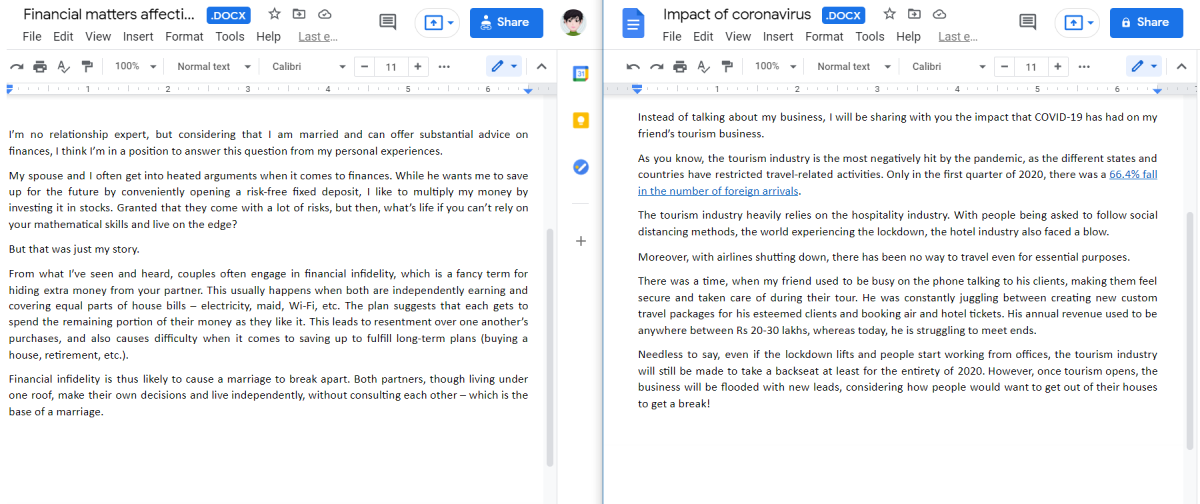
Auf Ihrem Bildschirm werden zwei Dokumente angezeigt, eines auf der rechten Seite, das andere auf der linken Seite. Jetzt können Sie beide Dokumente gleichzeitig durchgehen.
Mit der Vergleichsfunktion in Google Docs Änderungen leicht erkennen
Wenn Sie zwei ähnliche Dokumente haben und sich über die Unterschiede zwischen den beiden nicht sicher sind, ist die Vergleichsfunktion in Google Docs praktisch.
Was auch immer der Grund für den Vergleich von Dokumenten ist, Google Docs bietet Ihnen die Möglichkeit, dies über dasselbe Fenster zu tun.
