So verwenden Sie das Elements-Tool in GoodNotes 5
Digitale Notizen, Planung und Journaling waren mit Goodnotes schon immer eine luftige Erfahrung. Egal, ob Sie die App ausschließlich zu funktionalen Zwecken verwenden oder gerne zusätzliche Dekoration hinzufügen, das Elements-Tool ist eine nützliche Funktion für Ihre Notizen.
Mit dem Elements-Tool können Sie alles hinzufügen, von Haftnotizen, benutzerdefinierten Aufklebern, Kritzeleien bis hin zu Ausschnitten Ihres eigenen handgeschriebenen Textes. Diese können alle in Sammlungen abgelegt werden, die mehr als einmal verwendet werden.
Greifen Sie auf die Elements-Funktion in der Symbolleiste zu
Sie finden das Elements-Werkzeug in der Werkzeugleiste zwischen dem Lasso- und dem Bild-Werkzeug. Es sieht aus wie ein Aufkleber mit einem Stern darauf. Nachdem Sie das Werkzeug ausgewählt haben, sehen Sie Ihre zuletzt verwendeten Elemente auf der rechten Seite der Symbolleiste. Wenn Sie eine beliebige Stelle auf der Seite auswählen, sehen Sie eine vollständige Galerieansicht all Ihrer Elemente.
Fügen Sie Ihrer Seite ein Element hinzu
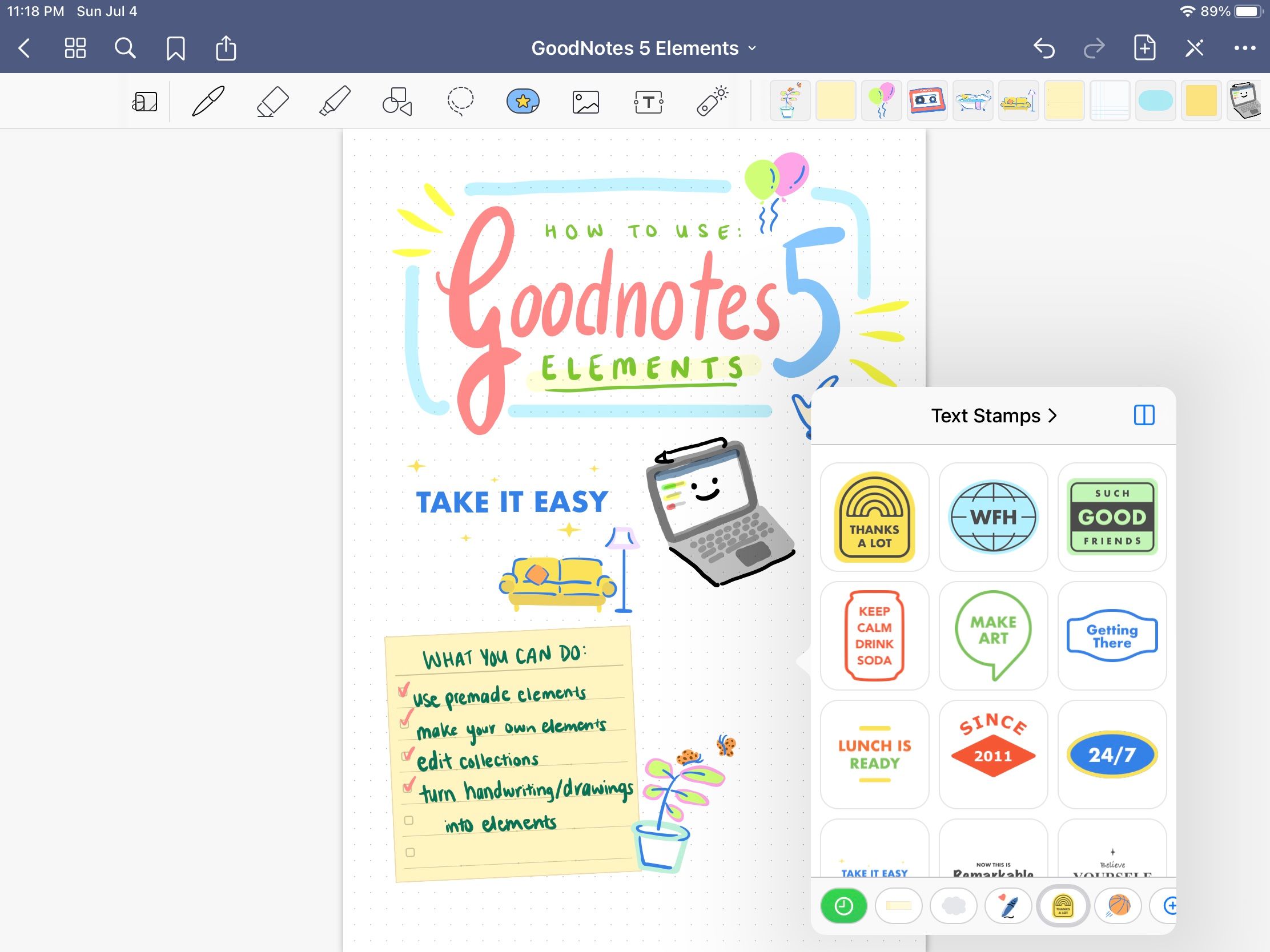
Um der Seite ein Element hinzuzufügen, öffnen Sie das Tool und durchsuchen Sie die verfügbaren Elemente. Sie werden feststellen, dass fünf vorgefertigte Elementbibliotheken zur Auswahl stehen. Dazu gehören Haftnotizen, Mindmap-Formen, Schulanfang, Textstempel und Alltagsaufkleber.
Wenn Sie das gewünschte Element gefunden haben, klicken Sie darauf und es wird auf der Seite angezeigt. Sie können es auch aus den zuletzt verwendeten Elementen in der Symbolleiste per Drag & Drop an die gewünschte Position ziehen. Je nach ausgewähltem Elementtyp wechseln Sie entweder automatisch zum Lasso-Werkzeug oder zum Foto-Werkzeug. In beiden Fällen können Sie die Größe bearbeiten und das Element drehen.
Importieren Sie Ihre eigenen Elemente
Obwohl die Standardelemente gut illustriert und nützlich sind, möchten Sie Ihre Goodnotes-Seiten möglicherweise mit Ihren eigenen Elementen personalisieren.
Sie können Ihre eigenen Fotos oder Zeichnungen als Elemente in Goodnotes importieren. Jedes Foto kann als Element verwendet werden, obwohl PNG-Bilder mit transparentem Hintergrund den besten Aufkleber- oder Objekteffekt erzielen. Apps wie Procreate sind nützlich und einsteigerfreundlich , um eigene Sticker zu erstellen.
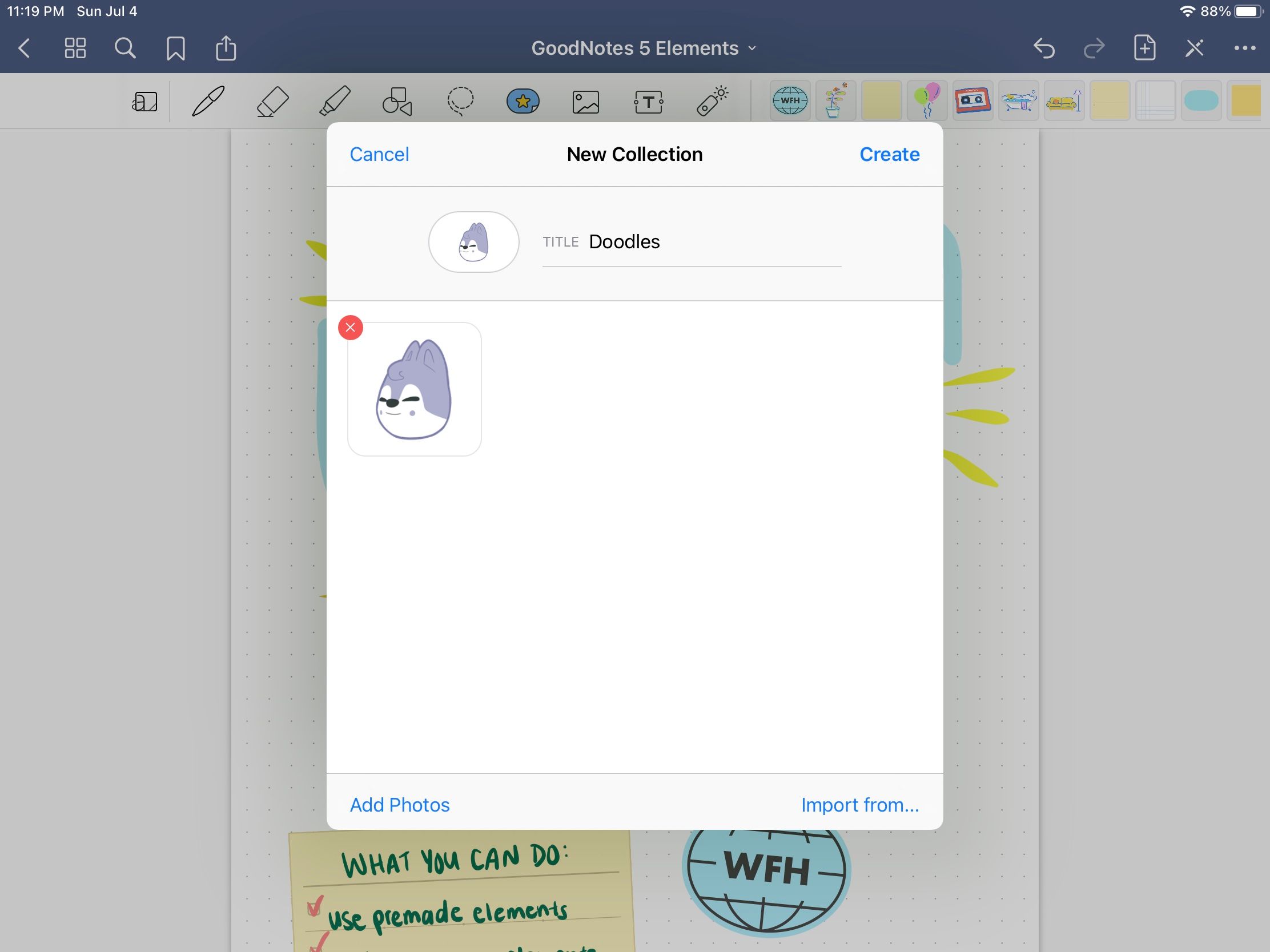
Scrollen Sie unten durch die Elementsammlungen, bis Sie zur letzten Option auf der rechten Seite gelangen, die ein Pluszeichen hat. Klicken Sie auf die Schaltfläche, um eine neue Sammlung zu erstellen. Sie können Elemente aus Ihren Fotoalben oder Ihren Ordnern importieren. Nachdem Sie alle gewünschten Elemente in diese Sammlung hochgeladen haben, geben Sie ihr einen Titel und klicken Sie auf Erstellen .
Durchsuchen von Elementen in der Side-by-Side-Ansicht
Klicken Sie auf das Rechteck in der oberen rechten Ecke der Elemente-Galerie, um einen neuen Bildschirm für Multitasking auf dem iPad zu öffnen. Dies ist eine praktische Möglichkeit, alle Elemente geöffnet und verfügbar zu halten, während Sie an Ihren Notizen arbeiten.
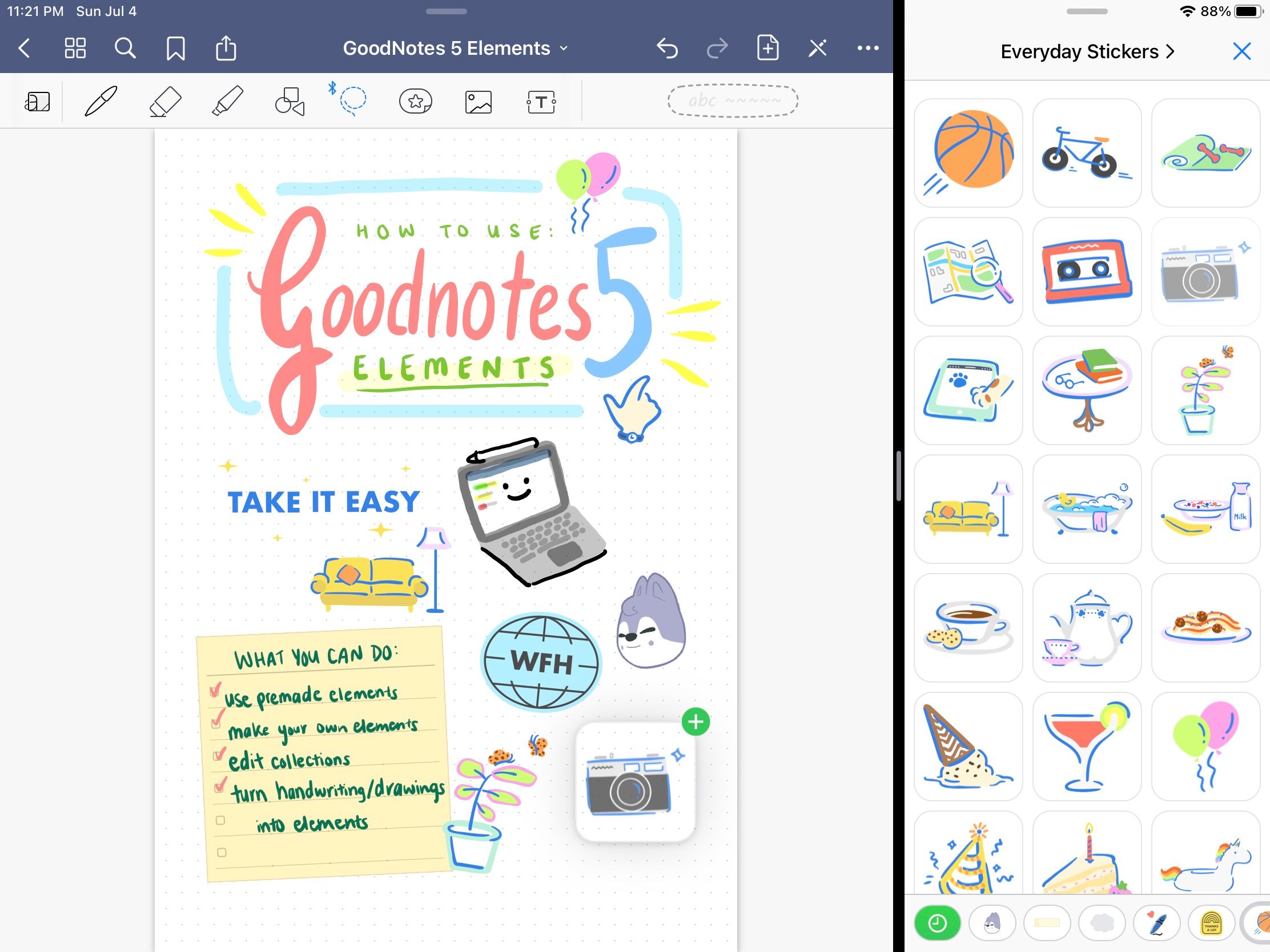
Um über den geteilten Bildschirm ein neues Element auf der Seite hinzuzufügen, klicken und halten Sie das gewünschte Element und ziehen Sie es auf die Notizenseite. Mit dieser Funktion können Sie problemlos mehrere Elemente gleichzeitig ziehen und ablegen, ohne die Elementgalerie zu verlassen.
Elementsammlungen bearbeiten
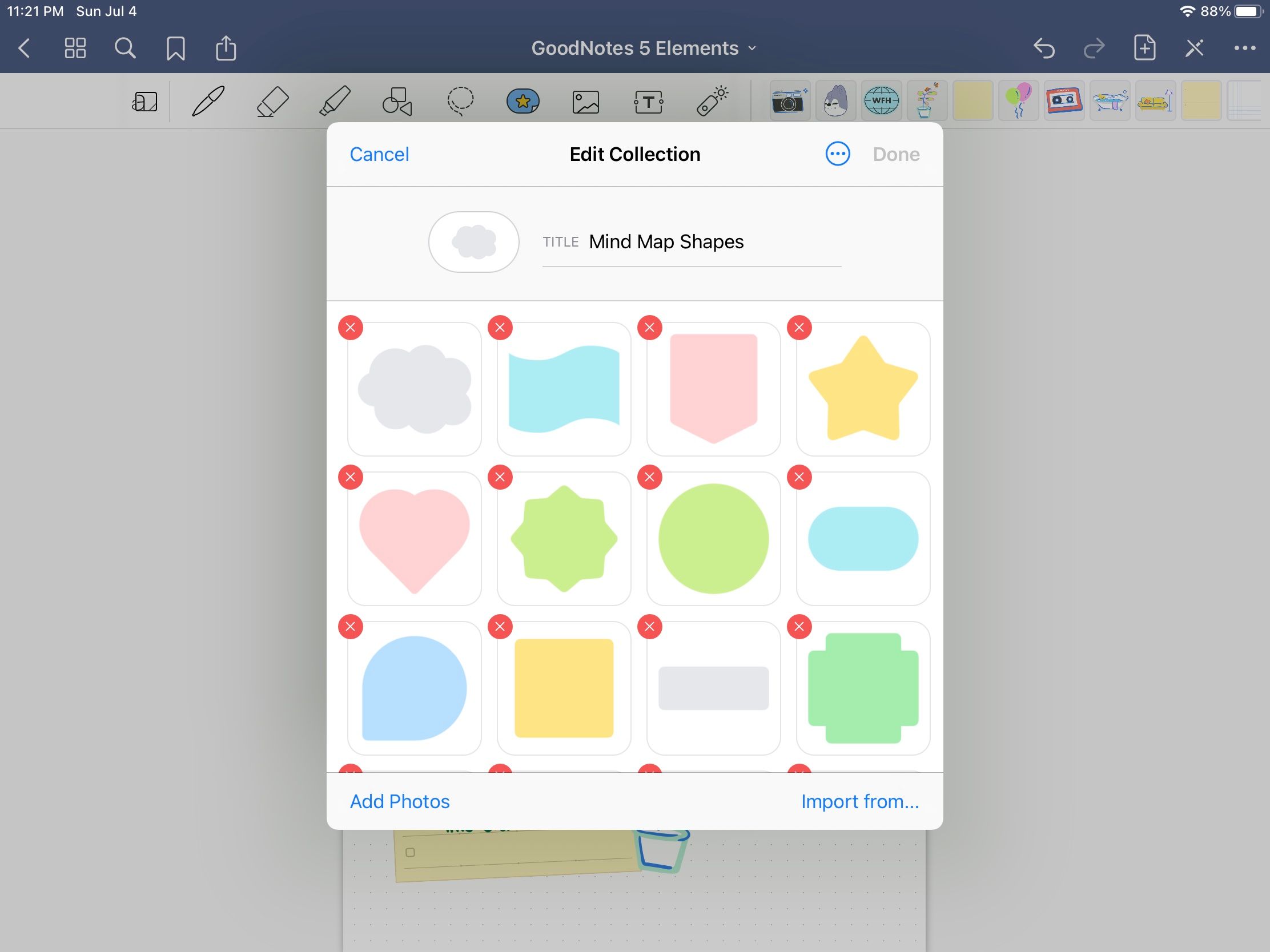
Wenn es eine Sammlung von Elementen gibt, die für Sie nicht funktioniert, fahren Sie fort und bearbeiten Sie sie. Klicken Sie oben auf den Titel der Sammlung und Sie gelangen in den Bearbeitungsmodus. Von dort aus können Sie die Reihenfolge der Elemente neu anordnen, die nicht gewünschten Elemente löschen und weitere in diese bestimmte Sammlung importieren.
Sie können auch den Titel bearbeiten, obwohl das Miniaturbild immer das erste Element in der Sammlung ist. Sie können auch die gesamte Sammlung vollständig löschen, indem Sie oben rechts auf die drei Punkte klicken und Sammlung löschen auswählen . Stellen Sie sicher, dass Sie Fertig auswählen, um alle Ihre Änderungen anschließend zu speichern.
Verwandeln Sie Handschrift und Kritzeleien auf Ihrer Seite in Elemente
Benutzerdefinierte Elemente können auch direkt aus Ihrer Goodnotes-Arbeit erstellt werden. Wenn Sie handgeschriebenen Text oder Kritzeleien haben, die Sie wiederverwenden möchten, können Sie diese in Elemente umwandeln.
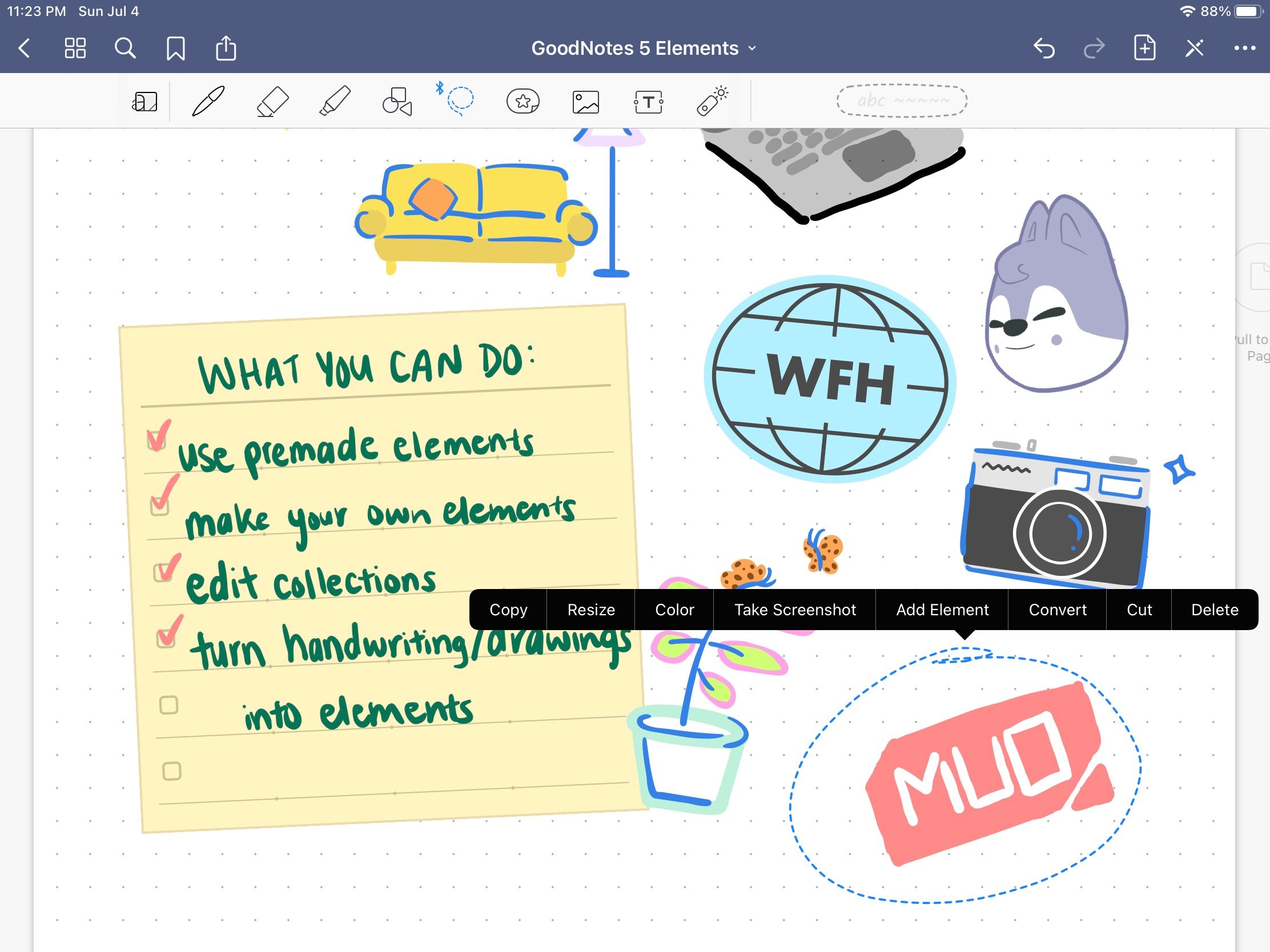
Kreisen Sie mit dem Lasso-Werkzeug die Noten ein, die Sie wiederverwenden möchten. Tippen Sie dann darauf, um die Aktionen anzuzeigen, die Sie ausführen können. Sie sehen die Option Element hinzufügen . Sie können dann auswählen, zu welcher Sammlung dieses neue Element hinzugefügt werden soll, oder eine neue Sammlung erstellen. Sobald Sie Ihre Auswahl getroffen haben, steht Ihre Notiz oder Ihr Doodle zur Wiederverwendung in der Elements-Funktion zur Verfügung.
Die Optionen sind endlos
Mit dem Elements-Tool sind Ihnen keine Grenzen gesetzt. Fügen Sie Ihrer Arbeit Haftnotizen und Rahmen hinzu, organisieren Sie Ihre Mindmaps mit Formen und verwandeln Sie Ihre Kritzeleien in wiederverwendbare Aufkleber. Dies ist eine Funktion, die viel Raum für kreatives Potenzial bietet.
