So verwenden Sie die FILTER-Funktion in Google Sheets
Für Kleinunternehmer und Freiberufler ist Google Sheets ein geeigneter Ersatz für Microsoft Excel. Es bietet die meisten Funktionen, die denen in Excel ziemlich ähnlich sind, sodass der Wechsel zu Google Sheets keine große Sache ist.
Die Filterfunktion ist eine der leistungsstärksten Funktionen von Google Sheets für den Umgang mit Daten. Es filtert die Daten aus mehreren Zeilen und Spalten eines Arrays heraus, die eine bestimmte Bedingung erfüllen. Daher ist es nicht darauf beschränkt, Daten nur aus einer einzelnen Zeile oder Spalte zu filtern, um den Verwendungsumfang zu erhöhen.
Ein Überblick über die Syntax der Filterfunktion
Mit dieser Funktion können Sie mehrere Übereinstimmungsergebnisse erhalten. Und da Ihre Daten mit einer Funktion gefiltert werden, werden die Ergebnisse automatisch aktualisiert. Lassen Sie uns kurz die Syntax der Filterfunktion durchgehen, bevor wir mit der Formelimplementierung fortfahren.
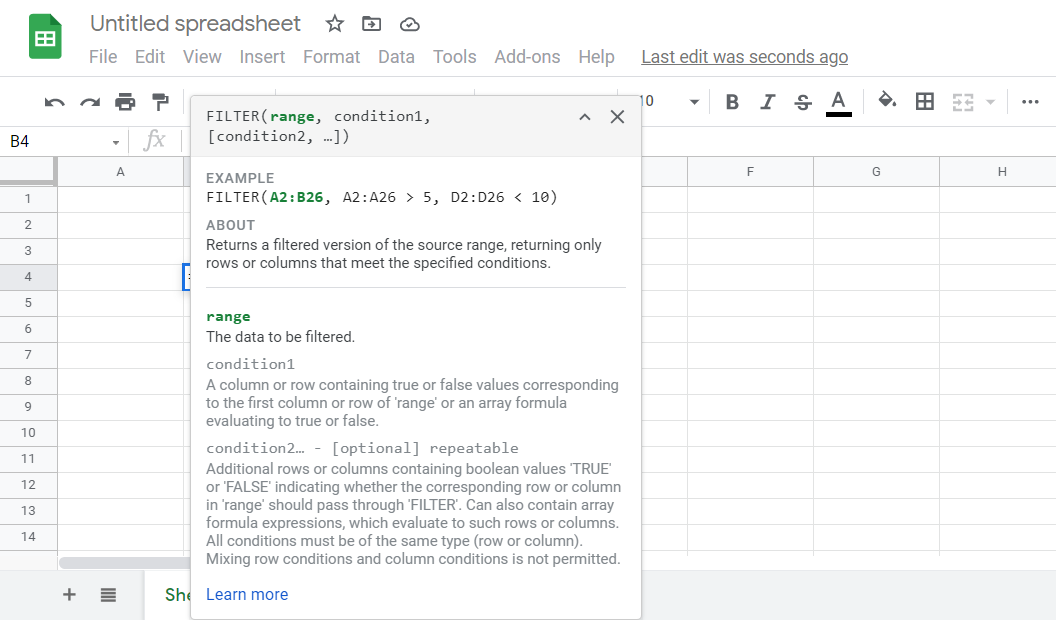
Die Filterfunktion hat drei Argumente. Bereich, Bedingung 1 und [Bedingung 2 …]. Die ersten beiden Argumente sind erforderlich, während das dritte Argument optional ist.
Beachten Sie, dass die Anzahl der Bedingungen, die Sie angeben können, unbegrenzt ist. So können Sie den Filterfunktionen so lange wie nötig Bedingungen hinzufügen. Lassen Sie uns diskutieren, was diese Bereichs- und Bedingungsargumente darstellen:
- Bereich: Das Bereichsargument bezieht sich auf die Daten, die Sie aus einem Array filtern möchten. Es kann eine beliebige Anzahl von Zeilen oder Spalten enthalten.
- Testbedingung 1: Die Bedingungsargumente entsprechen einer Reihe von wahren oder falschen Werten in einer Spalte oder Zeile, unabhängig davon, ob sie der ersten Spalte oder Zeile von 'range' oder einer Formel zugeordnet sind, die true oder false bewertet.
- [Bedingung 2 ….]: Es bezieht sich auf zusätzliche Zeilen oder Spalten, die den Booleschen Wert TRUE oder FALSE enthalten, der angibt, ob die entsprechende Zeile oder Spalte den 'FILTER' durchlaufen soll.
Wenn Sie die Filterfunktion verwenden, müssen Sie gefilterte Daten und ein Bedingungsargument angeben. Das Erstellen einer Dropdown-Liste für die Testbedingung erleichtert das Herausfiltern der gewünschten Daten durch Aktualisieren der Auswahl.
Beachten Sie, dass die Filterfunktion ständig verschüttet wird. Sie müssen also keine Dollarzeichen ( $ ) hinzufügen, die Sie normalerweise beim Ausführen von Bereichsreferenzen eingeben. Sie können eine Formel hinzufügen, die Ergebnisse aus dem gesamten Array zurückgibt.
Beispiel für die Filterfunktion
Schauen wir uns die folgenden Daten an, um die Implementierung der Filterfunktion zu sehen.
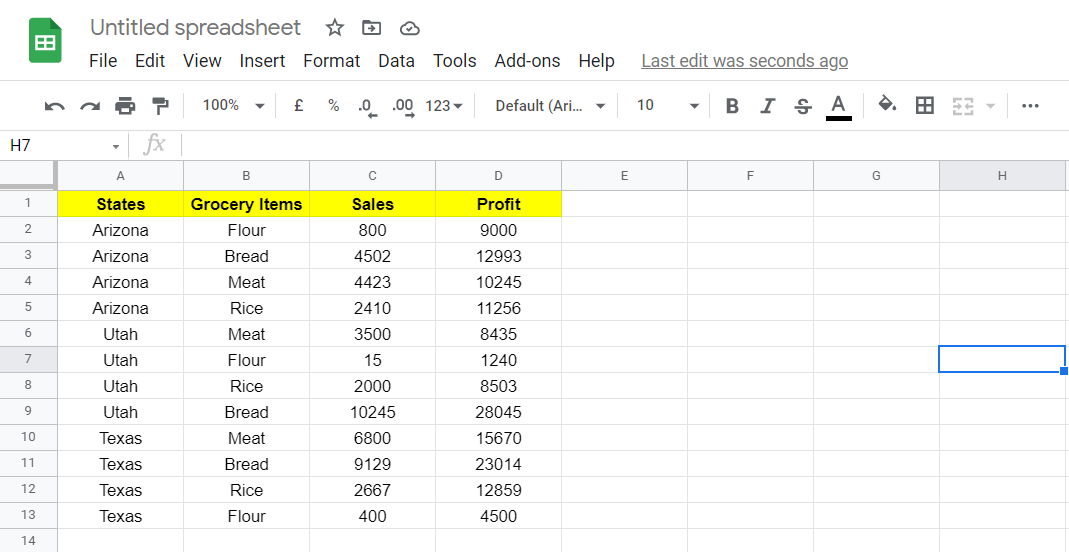
Sie finden Informationen zu Umsatz und Gewinn für verschiedene Lebensmittel in verschiedenen Bundesstaaten der USA.
Angenommen, Sie möchten die Lebensmittel, den Umsatz und den Gewinn nach Bundesländern filtern. Hier haben Sie mehrere Übereinstimmungen für jeden Status, und Ihr Bereich besteht aus diesen drei Spalten.
Mit der Filterfunktion können Sie das gewünschte Ergebnis filtern. Da eine Array-Spalte mit den Namen von Status Ihre Bedingung 1 ist, erstellen wir eine Dropdown-Liste dafür.
Erstellen eines Dropdowns für den getesteten Zustand
1. Klicken Sie mit der rechten Maustaste auf eine Zelle, um das Dropdown-Menü zu öffnen.
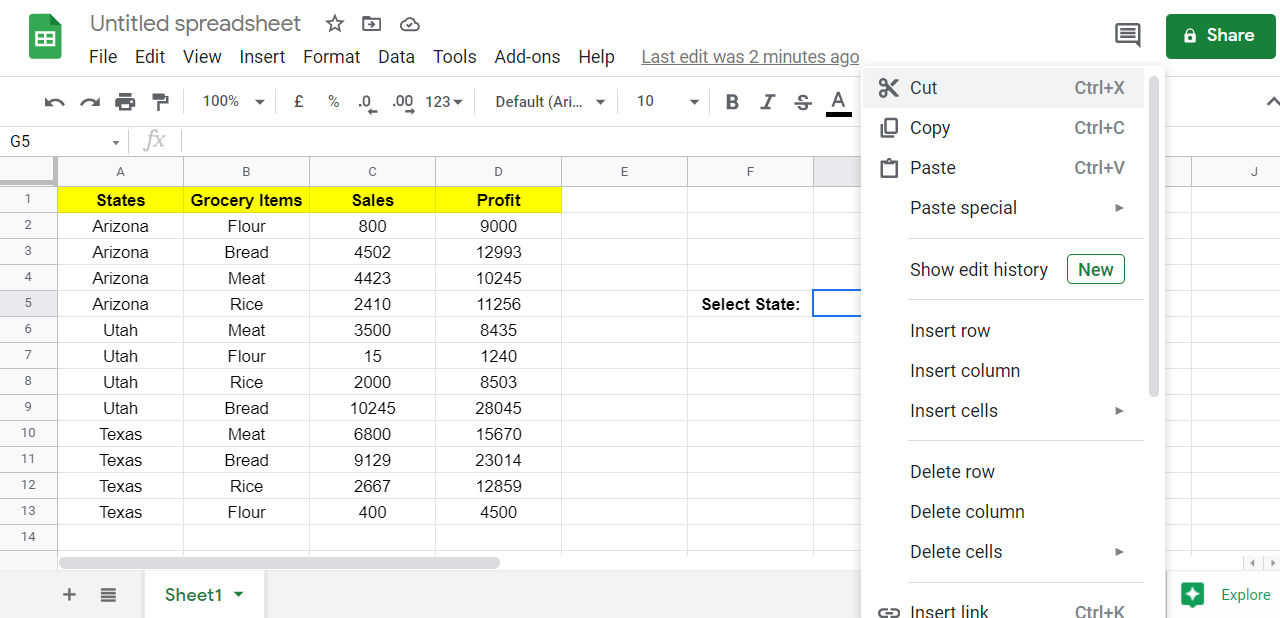
2. Scrollen Sie nach unten und gehen Sie zum Abschnitt Datenüberprüfung .
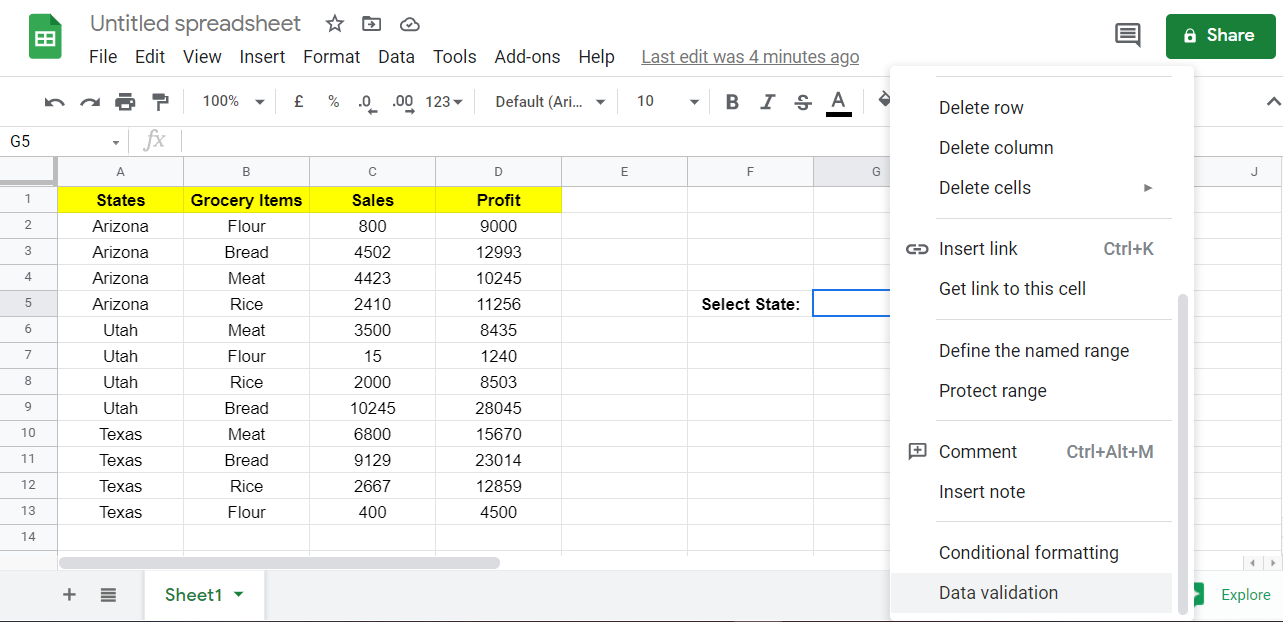
3. Legen Sie bei der Datenüberprüfung die Kriterien als Liste aus einem Bereich fest.
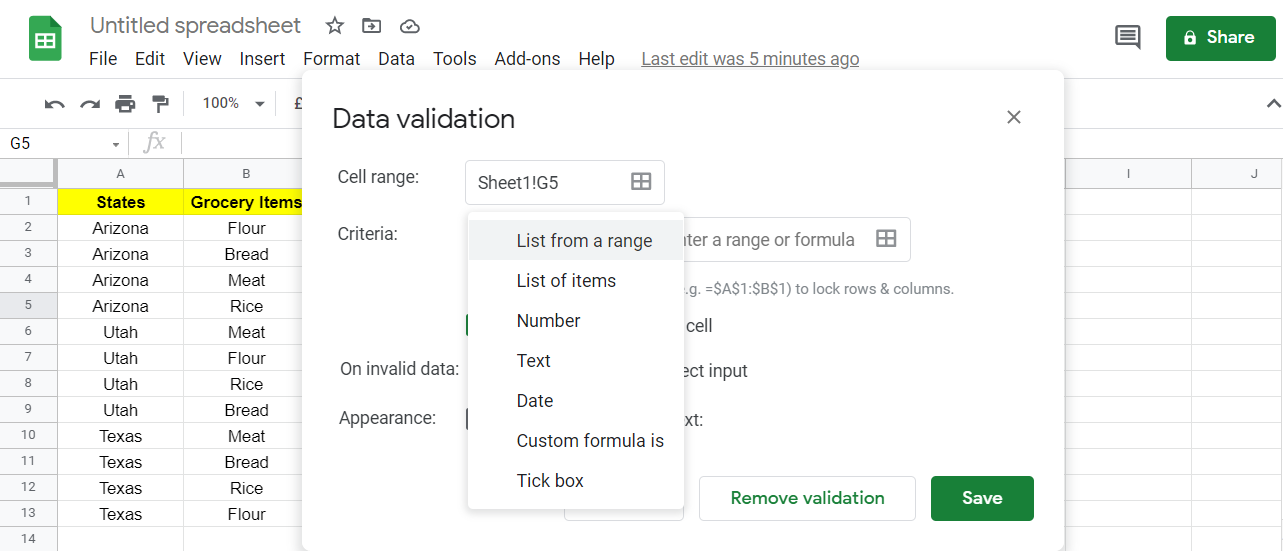
4. Klicken Sie auf die quadratischen Kästchen im Kriterienbereich, um einen Bereich oder eine Formel auszuwählen .
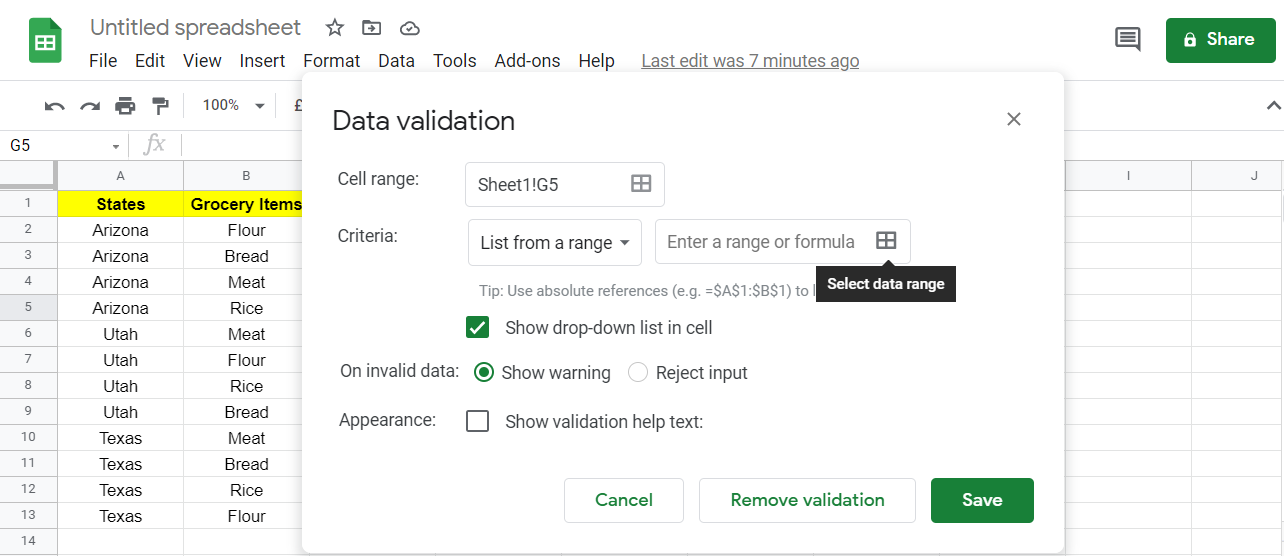
5. In diesem Fall ist die Statusspalte der Bereich. Hier müssen Sie die Einträge von den Zellen A2 bis A13 angeben.
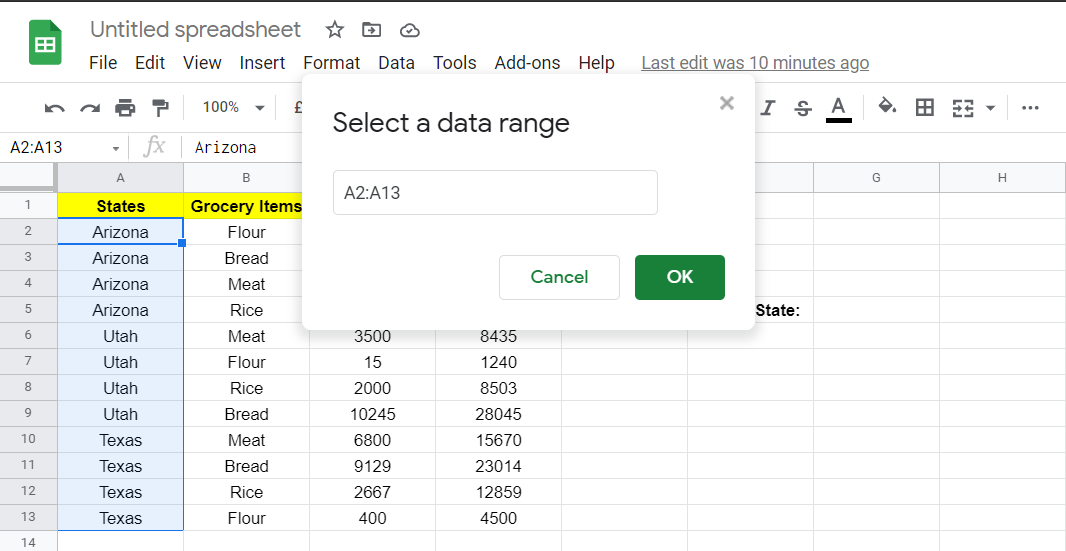
6. Speichern Sie die Einstellungen für die Datenüberprüfung, indem Sie auf Speichern klicken.
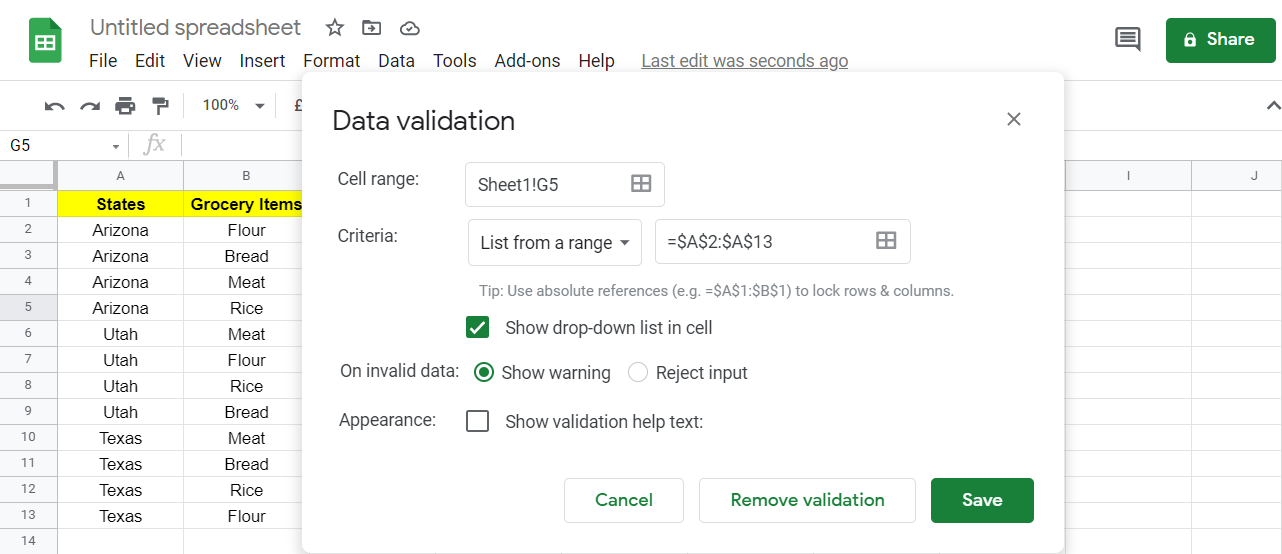
Dadurch wird ein Dropdown-Menü erstellt, das aus eindeutigen Elementen aus dem ausgewählten Bereich besteht.
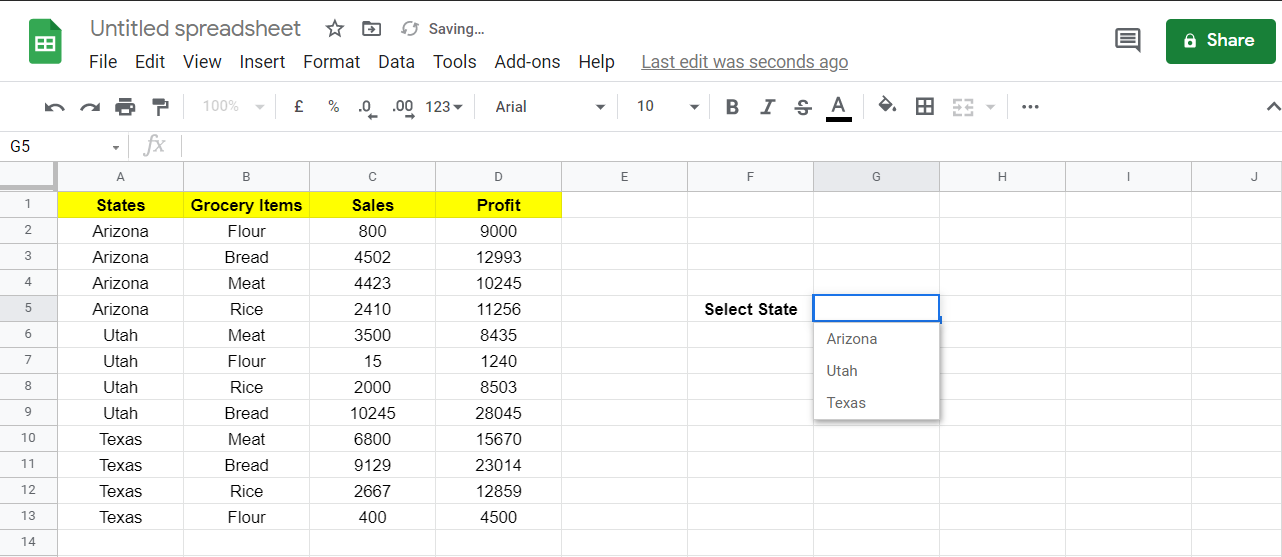
Nachdem Sie das Dropdown-Menü erstellt haben, können Sie mit dieser Filterfunktion Lebensmittel, Verkäufe und Gewinne für jeden Status filtern.
Implementierung der Filterfunktion
Bereich sind in diesem Fall die Daten in den drei Spalten "Verkauf", "Lebensmittel" und "Gewinn". Wählen wir im ersten Argument der Filterfunktion die Zellen B2 bis D13 aus .
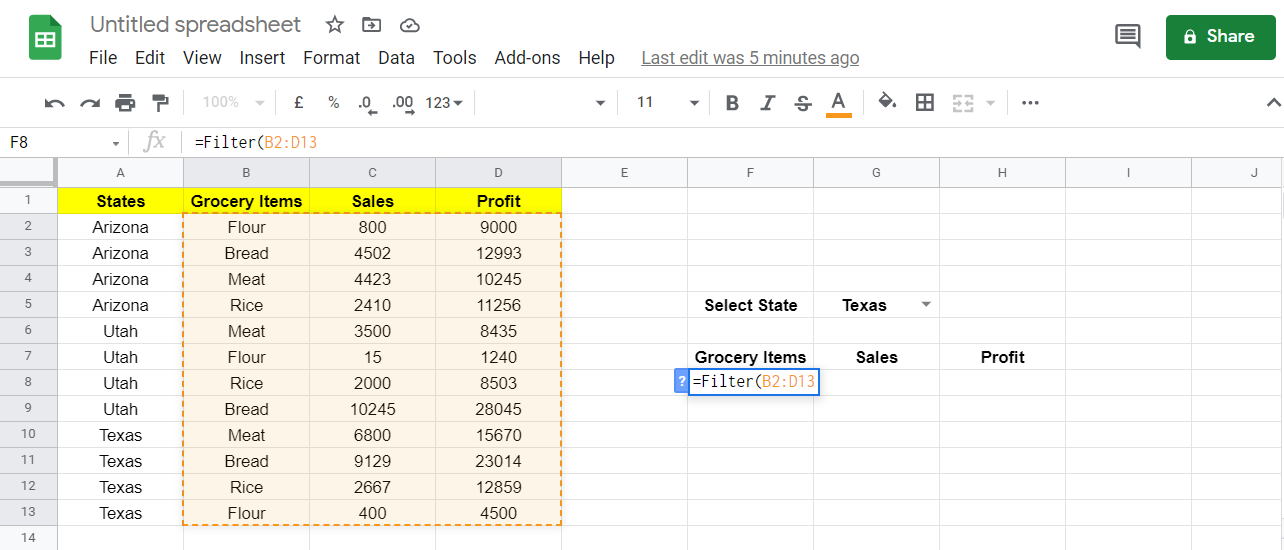
Angenommen, Sie möchten bereits ausgewählten Spalten als Bereich weitere Daten hinzufügen. Halten Sie den zweiten Wert im Bereich offen. Sie können dies tun, indem Sie die Zellennummer entfernen, in diesem Fall 13.
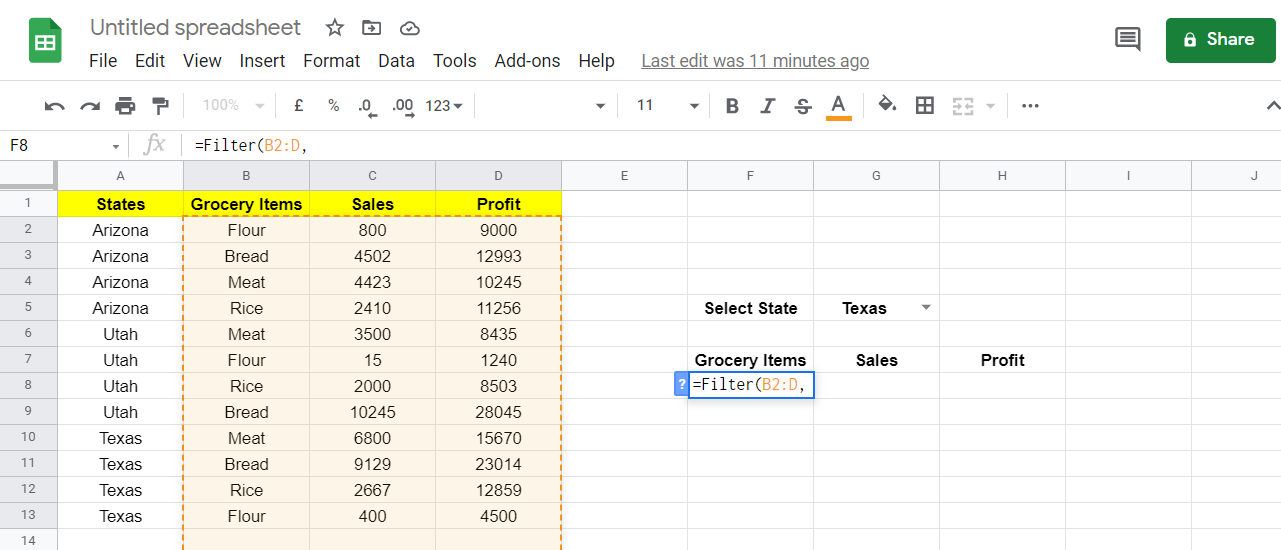
Sobald Sie einen neuen Wert hinzufügen, berücksichtigt die Filterfunktion diese, ohne dass Sie sie erneut filtern müssen.
Das Bedingungsargument in diesem Beispiel ist der Status. Wählen Sie die Statusspalte aus, indem Sie sie offen halten und der Zelle mit dem Dropdown-Menü entsprechen, in der Sie Filter für jede Region zuweisen.
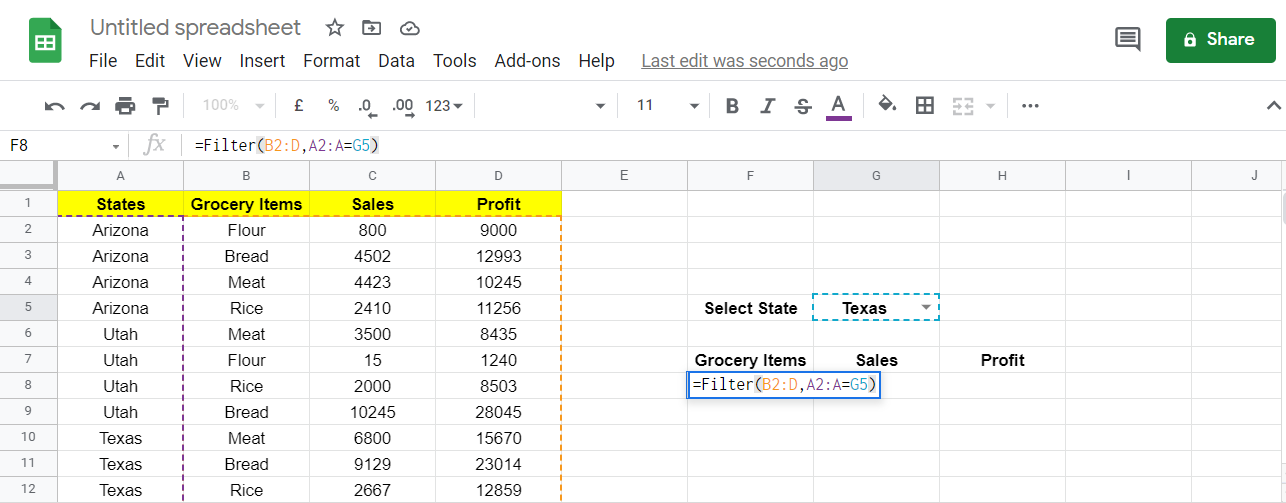
Stellen Sie sicher, dass beide Bereiche dieselbe Höhe haben, um die Konsistenz zwischen den beiden Datensätzen sicherzustellen.
Sobald Sie die Eingabetaste drücken, um die Formel auszuführen, werden die Daten von Lebensmitteln, Verkäufen und Gewinnen für den Steuerstatus aus dem gemischten Datensatz herausgefiltert.
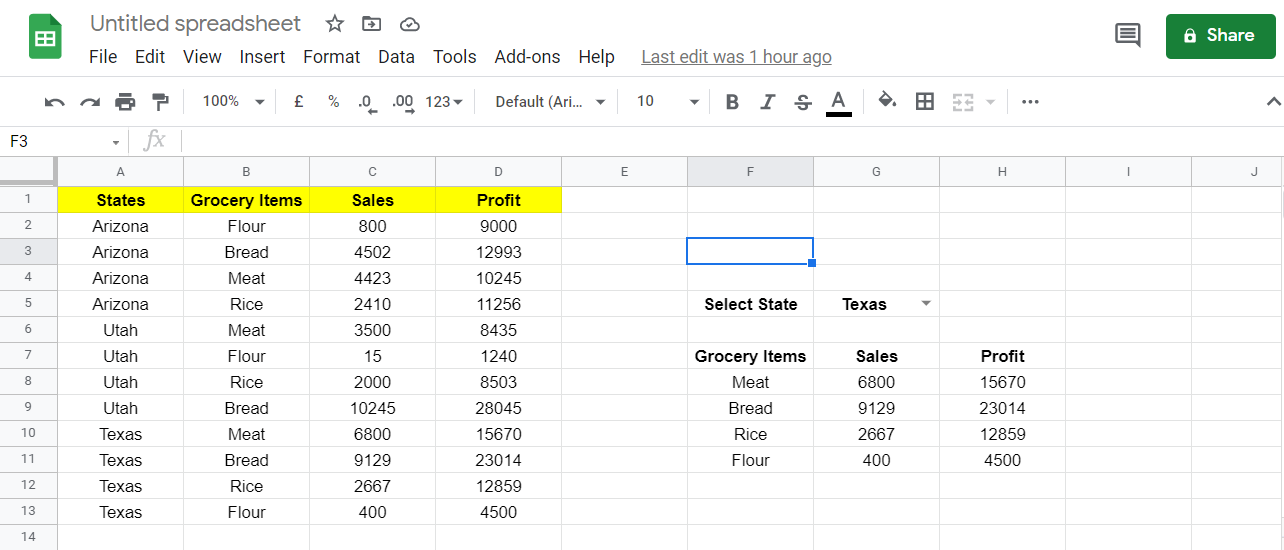
Beachten Sie außerdem, dass die Filterfunktion nur gültige Werte enthält. Wenn der getestete Wert wahr ist, wird der Wert im Array berücksichtigt. Andernfalls ignoriert die Funktion dies und springt zum nächsten.
Wenn Sie in diesem Beispiel Utah aus der Dropdown-Liste auswählen, werden die relevanten Daten für diesen Status im Filterbereich angezeigt.
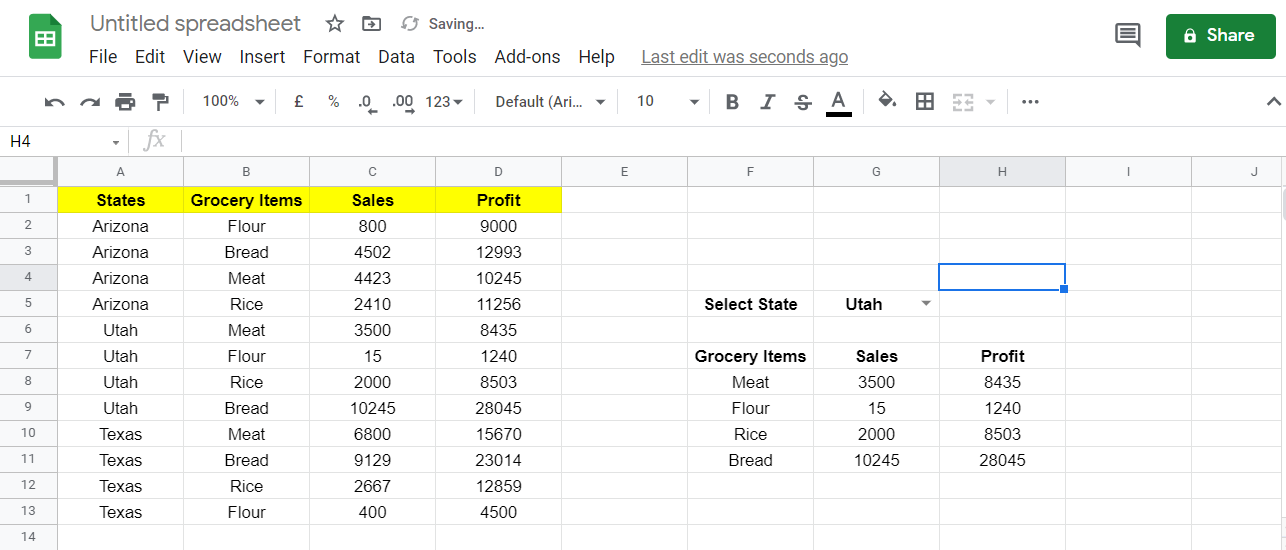
Filtern von Daten durch Testen mehrerer Bedingungen
Lassen Sie uns die Funktion aktualisieren, um einen Gewinn von mehr als 5000 als zweite Bedingung einzuschließen. Um Daten zu filtern, die beide Bedingungen erfüllen, müssen Sie diese neue Bedingung zur Filterformel hinzufügen.
1. Gehen Sie zu Zelle F8 , wo Sie zuvor die Formel hinzugefügt haben.
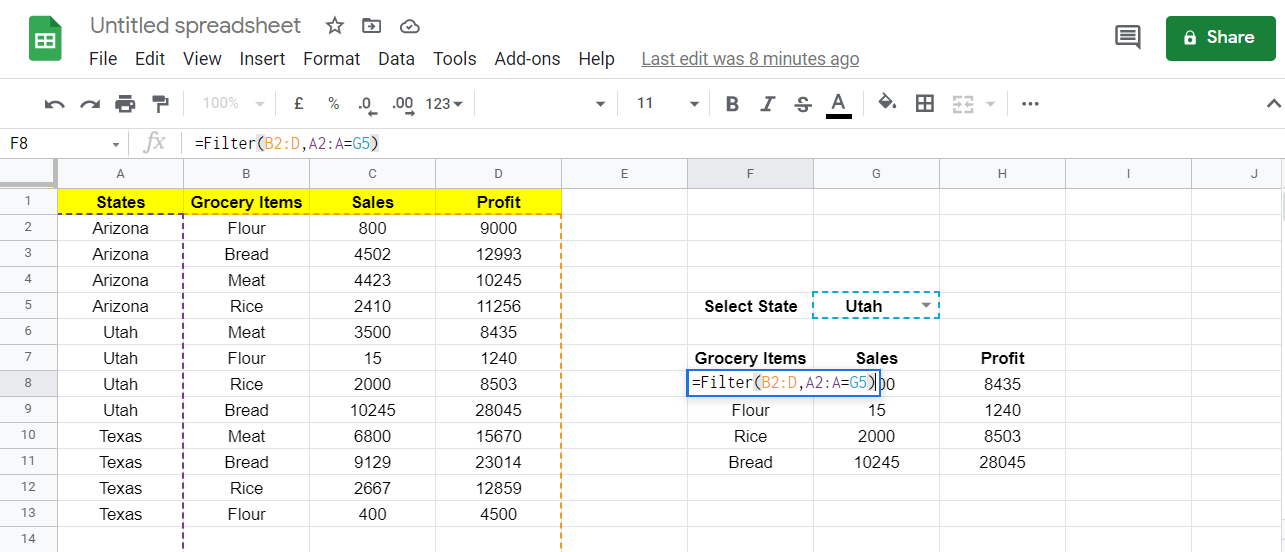
2. Wählen Sie die Gewinnspalte als Bereich für die zweite Bedingung aus, und die neue Formel sieht folgendermaßen aus:
=Filter(B2:D,A2:A=G5,D2:D>5000)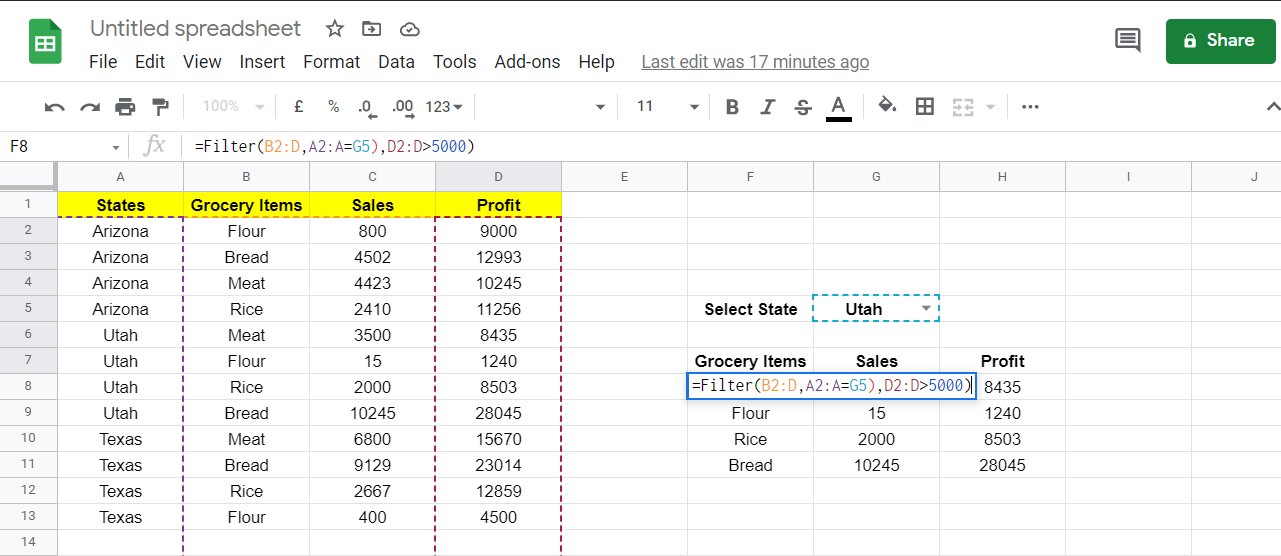
3. Drücken Sie die Eingabetaste , um die Formel auszuführen.
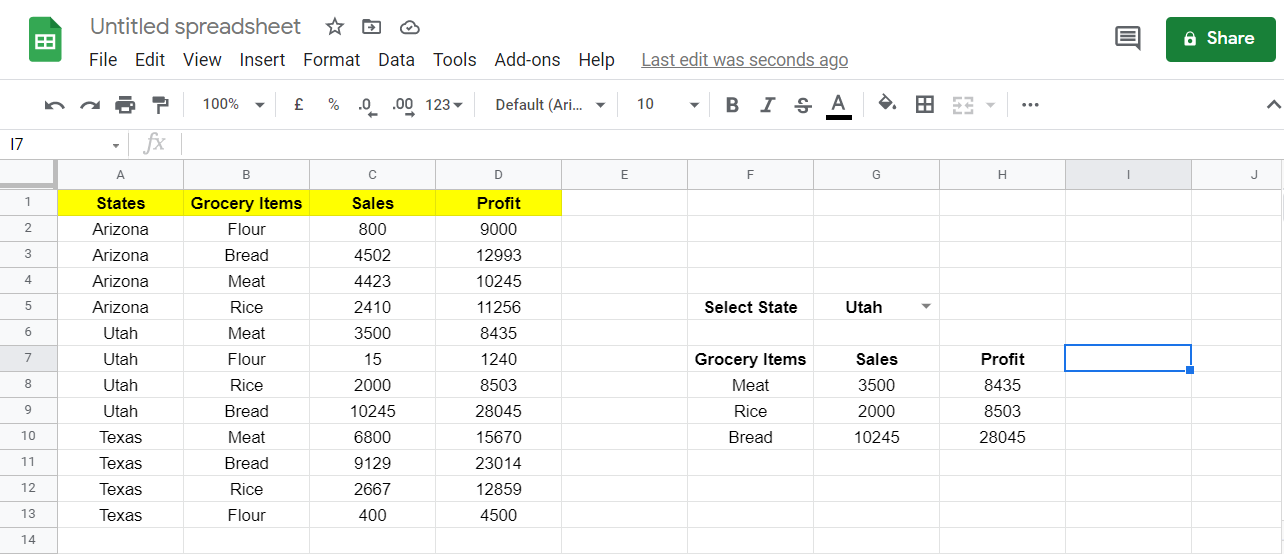
Der Gewinn für Mehl in Utah betrug 1240, und die Filterfunktion ignorierte ihn, da er die zweite Bedingung nicht erfüllte. Auf die gleiche Weise können Sie die Daten filtern, indem Sie eine beliebige Anzahl von Bedingungen testen.
Mehr Kontrolle über das Filtern von Daten in Google Sheets
In Google Sheets ist die Filterfunktion nützlich, wenn Sie nach dem Testen eines großen Datensatzes einige Daten filtern. Es ist wichtig zu beachten, dass sich die Filterfunktion in Google Sheets geringfügig von Microsoft Excel unterscheidet. Beachten Sie daher bei der Implementierung die Syntax.
Sie können Ihre Produktivität weiter steigern, indem Sie Google-Dienste wie Google Forms in Google Sheets integrieren.
