So verwenden Sie Excel-Formeln in Word-Dokumenten
Sie können Excel-Daten zwar jederzeit in ein Word-Dokument integrieren, dies ist jedoch oft unnötig, wenn Sie nur eine kleine Tabelle benötigen. Glücklicherweise ist es recht einfach, eine Tabelle zu erstellen und Excel-Formeln in einem Word-Dokument zu verwenden. Es gibt jedoch nur eine begrenzte Anzahl von Formeln, die verwendet werden können.
Wenn Sie beispielsweise versuchen, Verkaufsdaten in eine Tabelle einzufügen, können Sie eine Spalte für den Umsatz, eine weitere für die Gesamtkosten und eine dritte für die Berechnung des Gewinns mithilfe einer Formel hinzufügen. Für jede dieser Spalten können Sie auch einen Durchschnitt oder ein Maximum berechnen.
Methode 1: Tabellendaten in Word einfügen
Wenn Sie bereits Daten in eine Tabelle eingegeben haben, können Sie sie einfach in Ihr Word-Dokument kopieren.
- Kopieren Sie die Zellen mit den Daten und öffnen Sie ein Word-Dokument.
- Klicken Sie im oberen Menüband auf den Pfeil unter der Schaltfläche Einfügen und klicken Sie auf Inhalte einfügen .
- Sie sehen ein neues Popup-Fenster, in dem Sie auswählen müssen, als was Sie den kopierten Inhalt einfügen möchten. Wählen Sie Microsoft Excel-Arbeitsblattobjekt und wählen Sie OK .
- Ihre Daten sollten jetzt im Word-Dokument erscheinen und die Zellen sollten auch die Formeln enthalten.
Wenn Sie Änderungen vornehmen möchten, können Sie auf den eingefügten Inhalt doppelklicken, und Ihr Word-Dokument wird in ein Excel-Dokument umgewandelt, und Sie können alles tun, was Sie mit einer normalen Tabellenkalkulation tun würden.
Methode 2: Hinzufügen von Formeln in einer Tabellenzelle in Word
- Fügen Sie schnell eine Tabelle in Ihr Word-Dokument ein und füllen Sie die Tabelle mit Daten.
- Navigieren Sie zu der Zelle, in der Sie Ihre Berechnungen mit einer Formel durchführen möchten. Nachdem Sie die Zelle ausgewählt haben, wechseln Sie im Menüband oben zur Registerkarte Layout und wählen Sie Formel aus der Gruppe Daten .
Beachten Sie, dass es zwei Registerkarten namens Layout gibt . Sie müssen diejenige auswählen, die unter Tabellentools im Menüband angezeigt wird.
- Wenn Sie auf Formel klicken, wird ein kleines Fenster angezeigt.
- In das erste Feld im Feld geben Sie die Formel ein, die Sie verwenden möchten. Neben Formeln können Sie hier auch grundlegende arithmetische Operationen durchführen. Angenommen, Sie möchten den Gewinn berechnen, können Sie einfach die Formel verwenden:
=B2-C2
Hier steht B2 für die zweite Zelle in der zweiten Spalte und C2 für die zweite Zelle in der dritten Spalte.
- Im zweiten Feld können Sie das Zahlenformat einstellen. Wenn Sie beispielsweise den Gewinn bis auf zwei Dezimalstellen berechnen möchten, können Sie ein entsprechendes Zahlenformat auswählen.
- Das Feld Funktion einfügen listet die Formeln auf, die Sie in Word verwenden können. Wenn Sie sich an den Namen einer Funktion nicht erinnern können, können Sie einen aus der Dropdown-Liste auswählen, der automatisch dem Feld Formel hinzugefügt wird.
- Wenn Sie die Funktion eingegeben haben, klicken Sie auf OK und Sie sehen die berechnete Zahl in der Zelle.
Positionsargumente
Positionsargumente (OBEN, UNTEN, LINKS, RECHTS) können die Dinge oft einfacher machen, insbesondere wenn Ihre Tabelle relativ groß ist. Wenn Sie beispielsweise 20 oder mehr Spalten in Ihrer Tabelle haben, können Sie die Formel = SUM (OBEN) verwenden, anstatt auf jede Zelle innerhalb der Klammern zu verweisen.
Sie können Positionsargumente mit den folgenden Funktionen verwenden:
- SUMME
- DURCHSCHNITT
- MINDEST
- MAX
- ZÄHLEN
- PRODUKT
Zum Beispiel könnten wir den durchschnittlichen Umsatz für das obige Beispiel mit der Formel berechnen:
= DURCHSCHNITTLICH (OBEN)
Wenn sich Ihre Zelle in der Mitte der Spalte befindet, können Sie eine Kombination von Positionsargumenten verwenden. Sie können beispielsweise die Werte über und unter einer bestimmten Zelle mit der folgenden Formel zusammenfassen:
=SUMME (OBEN, UNTEN)
Wenn Sie die Werte aus der Zeile und der Spalte in einer Eckzelle summieren möchten, können Sie die folgende Formel verwenden:
=SUMME(LINKS,OBEN)
Obwohl Word nur wenige Funktionen bietet, sind sie in der Funktionalität recht robust und helfen Ihnen leicht, die meisten Tabellen zu erstellen, ohne auf Probleme mit fehlender Funktionalität zu stoßen.
Aktualisieren von Daten und Ergebnissen
Im Gegensatz zu Excel aktualisiert Word die Formelergebnisse nicht in Echtzeit. Die Ergebnisse werden jedoch aktualisiert, sobald Sie das Dokument schließen und erneut öffnen. Wenn Sie die Dinge einfach halten möchten, aktualisieren Sie einfach die Daten, schließen Sie das Dokument und öffnen Sie es erneut.
Wenn Sie jedoch die Formelergebnisse aktualisieren möchten, während Sie das Dokument weiter bearbeiten, müssen Sie die Ergebnisse (nicht nur die Zelle) auswählen, mit der rechten Maustaste darauf klicken und Feld aktualisieren auswählen.
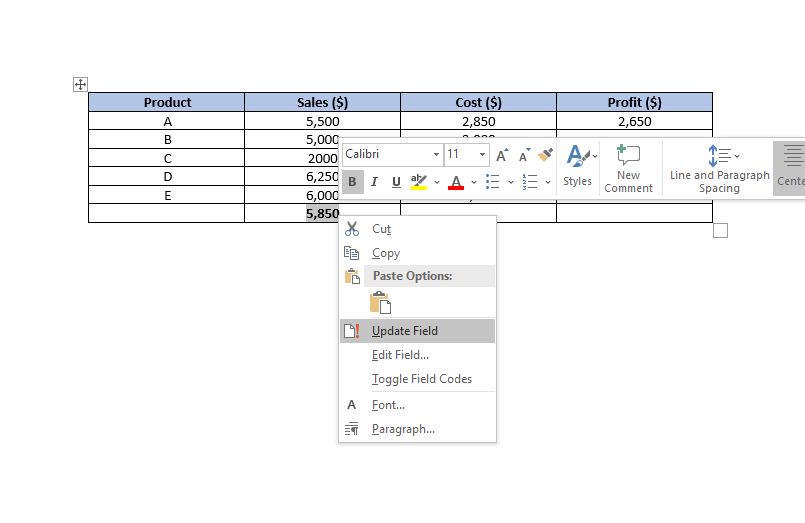
Wenn Sie auf Feld aktualisieren klicken, sollte das Ergebnis der Formel sofort aktualisiert werden.
Zellreferenzen
Es gibt mehrere Möglichkeiten, auf eine Zelle in einem Word-Dokument zu verweisen.
1. Lesezeichennamen
Angenommen , Sie geben Ihrem durchschnittlichen Verkaufswert einen Lesezeichennamen Average_sales . Wenn Sie nicht wissen, wie Sie einer Zelle einen Lesezeichennamen geben, wählen Sie die Zelle aus und navigieren Sie im Menüband oben zu Einfügen > Lesezeichen .
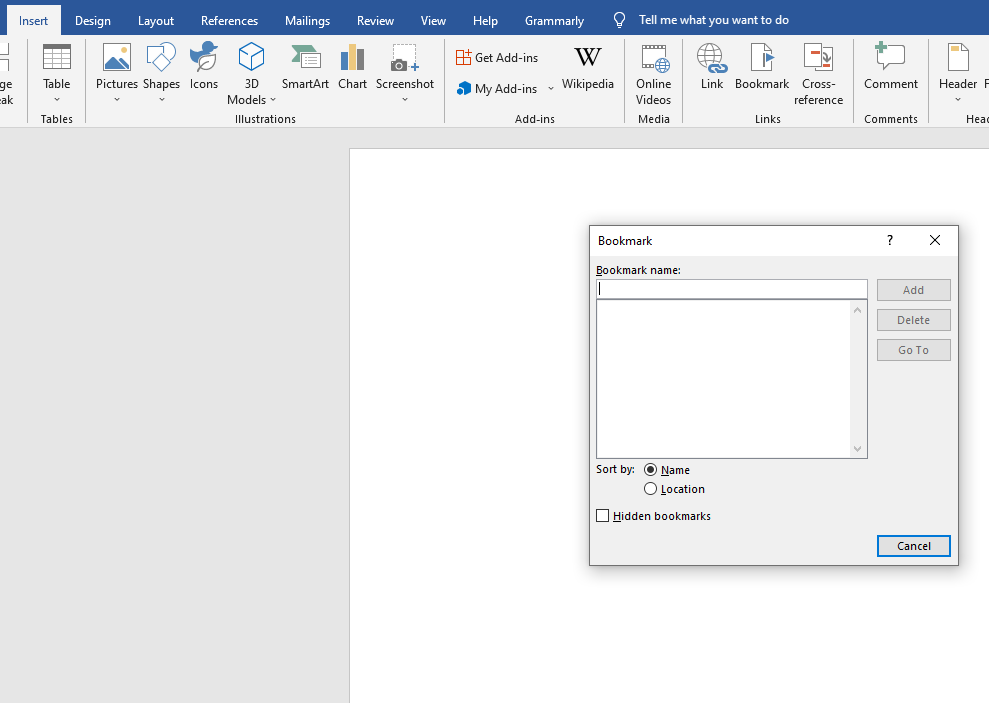
Angenommen, der durchschnittliche Verkaufswert ist ein Dezimalwert und Sie möchten ihn in eine ganze Zahl umwandeln. Sie können den durchschnittlichen Verkaufswert als ROUND(average_sales,0) bezeichnen und dies wird den Wert auf die nächste ganze Zahl abrunden .
2. RnCn-Referenzen
Die RnCn-Referenzierungskonvention ermöglicht es Ihnen, auf eine Zeile, Spalte oder eine bestimmte Zelle in einer Tabelle zu verweisen. Das Rn bezieht sich auf die n-te Zeile, während sich das Cn auf die n-te Spalte bezieht. Wenn Sie beispielsweise auf die fünfte Spalte und die zweite Zeile verweisen möchten, würden Sie R2C5 verwenden.
Sie können sogar einen Zellbereich mit der RnCn-Referenz auswählen, ähnlich wie in Excel. Wenn Sie beispielsweise R1C1:R1C6 auswählen, werden die ersten sechs Zellen der ersten Zeile ausgewählt. Um die gesamte Zeile auszuwählen, in der Sie die Formel verwenden, verwenden Sie einfach R (oder C für eine Spalte).
3. A1 Referenzen
Dies ist die Konvention, die Excel verwendet und mit der wir alle vertraut sind. Der Buchstabe steht für die Spalten, während die Zahlen für die Zeilen stehen. A3 bezieht sich beispielsweise auf die dritte Zelle in der ersten Spalte.
Worttabellen leicht gemacht
Wenn Sie das nächste Mal Daten in einem Word-Dokument verwenden müssen, können Sie hoffentlich die Dinge viel schneller erledigen, ohne zuerst eine Tabelle erstellen und dann in Ihr Word-Dokument importieren zu müssen.
