So verwenden Sie Google Docs als Software zum Schreiben von Büchern
Sie schreiben ein Buch, aber Sie sind noch kein reicher Autor. Trotzdem benötigen Sie weiterhin kostenlose Schreibsoftware. Ein automatisches Sparprogramm. Software, mit der Sie von überall auf den Entwurf zugreifen, Änderungen verfolgen und steuern können, wer ihn bearbeiten darf. Google Docs bietet Ihnen viele Tools, mit denen Sie die Plattform als Ihre neuartige Schreibsoftware verwenden können.
In diesem Artikel werden nicht alle Tools von Google Doc behandelt. Die meisten dieser Tools sind Ihnen wahrscheinlich bereits bekannt. Stattdessen werden wir uns die Bearbeitungs- und Formatierungstools ansehen, die Sie vielleicht übersehen haben, die aber für das Schreiben und Formatieren von Büchern von entscheidender Bedeutung sind.
Können Sie Google Docs als Software zum Schreiben von Büchern verwenden?
Google Docs ist eine kostenlose Schreibsoftware, die vom beliebtesten Tech-Monster entwickelt wurde. Wenn Sie ein Google-Konto haben, haben Sie wahrscheinlich Zugriff auf Google Docs, auch wenn Sie es noch nie verwendet haben. Falls Sie es vergessen haben, benötigen Sie ein Konto, um Gmail und die meisten anderen Chrome-Funktionen zu verwenden.
Wenn Sie mit Google Docs vertraut sind, weil Sie es für die Arbeit oder Schule verwendet haben, ist das großartig. Sie sollten Ihren Roman jedoch wirklich in Ihrem persönlichen Google-Konto erstellen – selbst wenn dies bedeutet, dass Sie ein neues Konto erstellen müssen.
Das mag mühsam klingen, aber Sie müssen sich keine Sorgen machen, dass Sie den Zugriff auf Ihre Dokumente verlieren oder dass Kollegen und Kollegen sehen, was Sie vorhaben. Beide können Platzhalter sein, wenn moderierte Konten verwendet werden.
Welche Google Docs-Funktionen Sie beim Schreiben Ihres Buches verwenden sollten
Einige der Funktionen, die Google Docs zu einem Anwärter auf das beste Programm zum Schreiben eines Buches machen, sind ziemlich tief in Menüs und Symbolleisten verschachtelt. Andere sind direkt an der Oberfläche. Aber selbst die Tools, die sich in aller Öffentlichkeit verbergen, haben oft geheime Kräfte, wenn es um das Schreiben längerer Inhalte geht. Lass uns mal sehen!
So verwenden Sie Überschriften effektiv
Sie können Überschriften in Google Docs einfügen, indem Sie den Textstil ändern. Klicken Sie auf das Feld in der oberen Symbolleiste, das Normaler Text liest, um ein Dropdown-Menü zu öffnen. Wenn Sie kein Lehrbuch schreiben, brauchen Sie wahrscheinlich nichts Kleineres als Überschrift 3 zu verwenden . Sie können dieses Werkzeug auch verwenden, um einen Titel und einen Untertitel einzufügen.
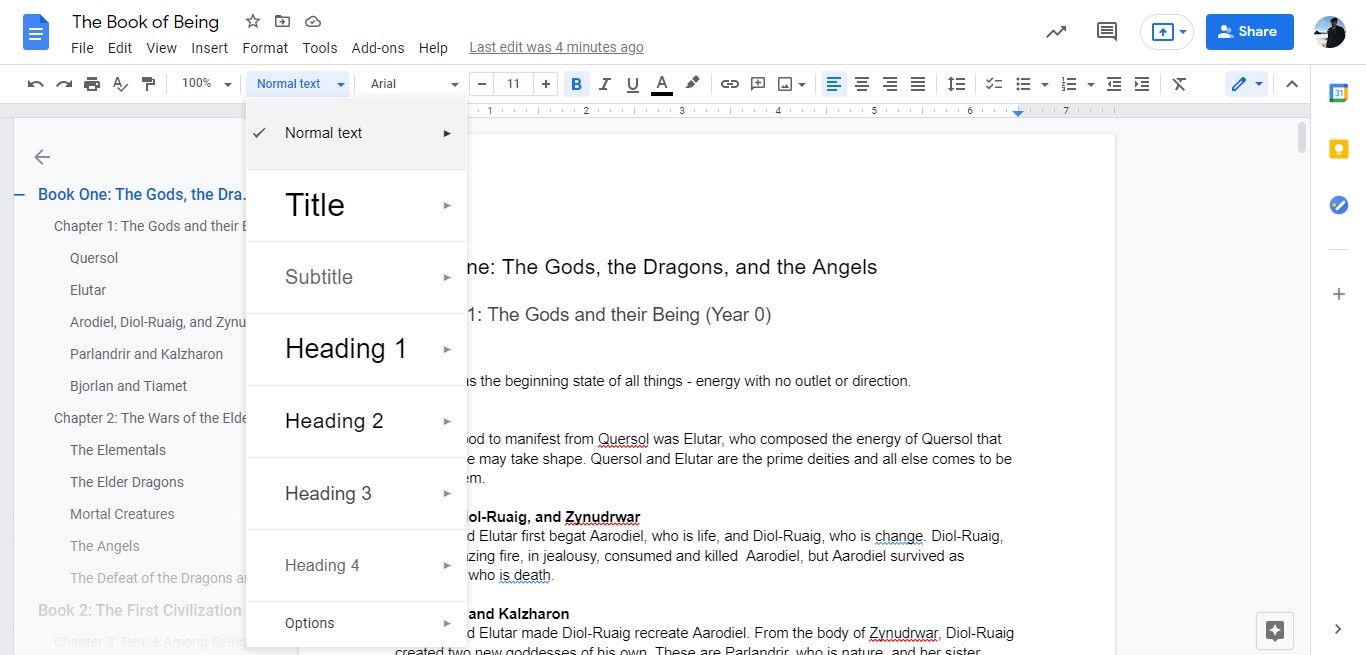
Natürlich sollten Sie auch über Überschriften in Bezug auf die Endleser-Navigation nachdenken. Die Verwendung von Überschriften kann Ihnen jedoch auch dabei helfen, den Überblick über Ihr Manuskript zu behalten, während es sich entwickelt.
Mithilfe von Überschriften kann Google Docs automatisch eine Gliederung Ihres Manuskripts erstellen, wenn es zusammenkommt. Um Ihre Gliederung anzuzeigen, klicken Sie auf das kleine graue Notizbuchsymbol links neben der Seitenansicht, jedoch unterhalb der Symbolleisten.
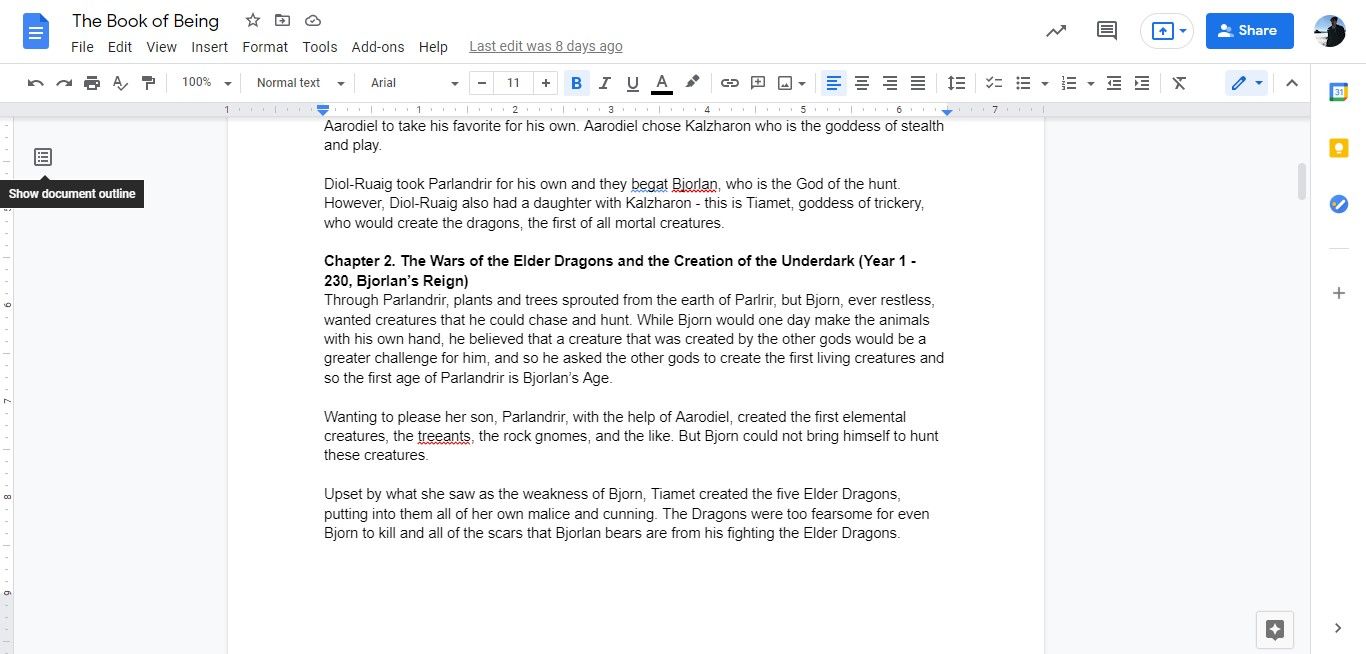
Diese Gliederung ist basierend auf den im Dokument verwendeten Textstilen gestuft. Wenn Sie diesen Organisationsgrad nicht benötigen oder sich nicht mit Textstilen beschäftigen möchten, wird der Text durch Fettdruck auch in die Gliederung eingefügt, selbst wenn Sie überhaupt keine Überschriften verwenden. Um die Gliederung zu reduzieren, klicken Sie auf den nach links zeigenden Pfeil in der oberen linken Ecke des Gliederungsfelds.
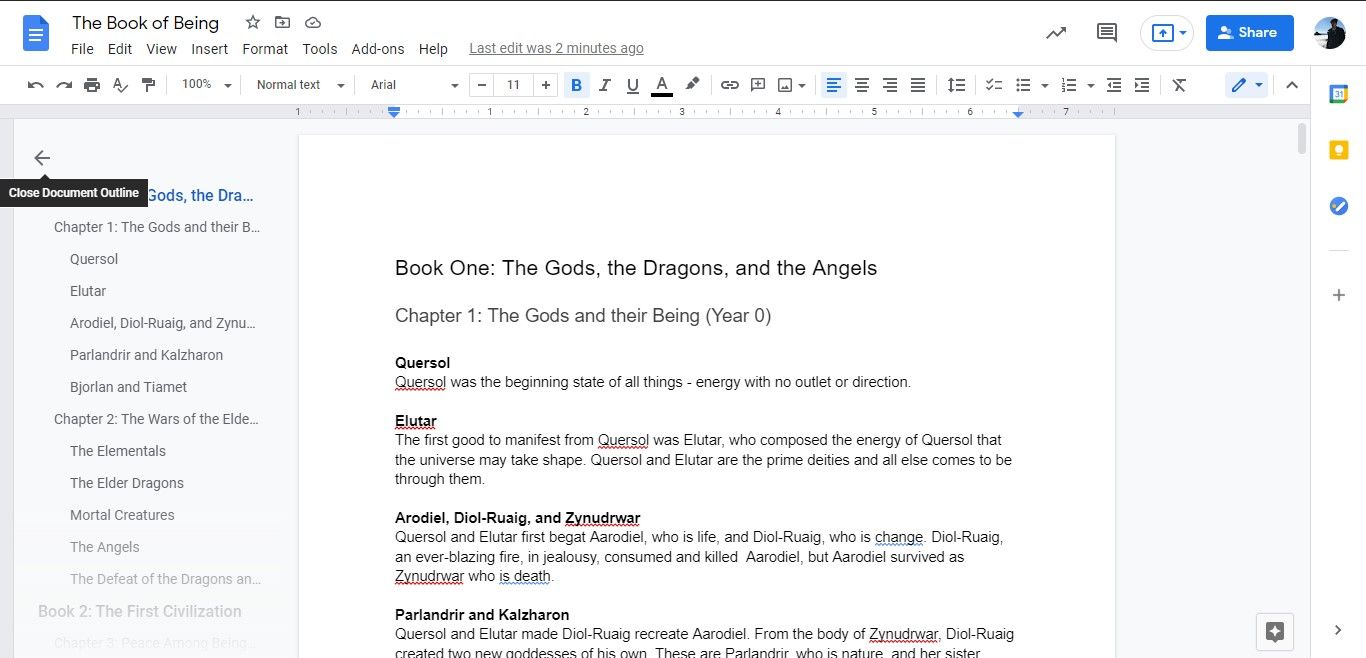
So fügen Sie ein Inhaltsverzeichnis ein
Die Verwendung von Überschriften ermöglicht es Google Docs auch, ein Inhaltsverzeichnis für Sie zu erstellen. Wählen Sie in der Symbolleiste oben im Bedienfeld die Option Einfügen aus. Der allerletzte Punkt im Dropdown-Menü ist das Inhaltsverzeichnis .
Das Inhaltsverzeichnis kann entweder Seitenzahlen (zur Bequemlichkeit des Lesers) oder Links zu verschiedenen Abschnitten (zur Bequemlichkeit des Autors) enthalten. Auch wenn Sie Seitenzahlen auswählen, können Sie mithilfe der Tabelle auf Ziele im Dokument klicken.
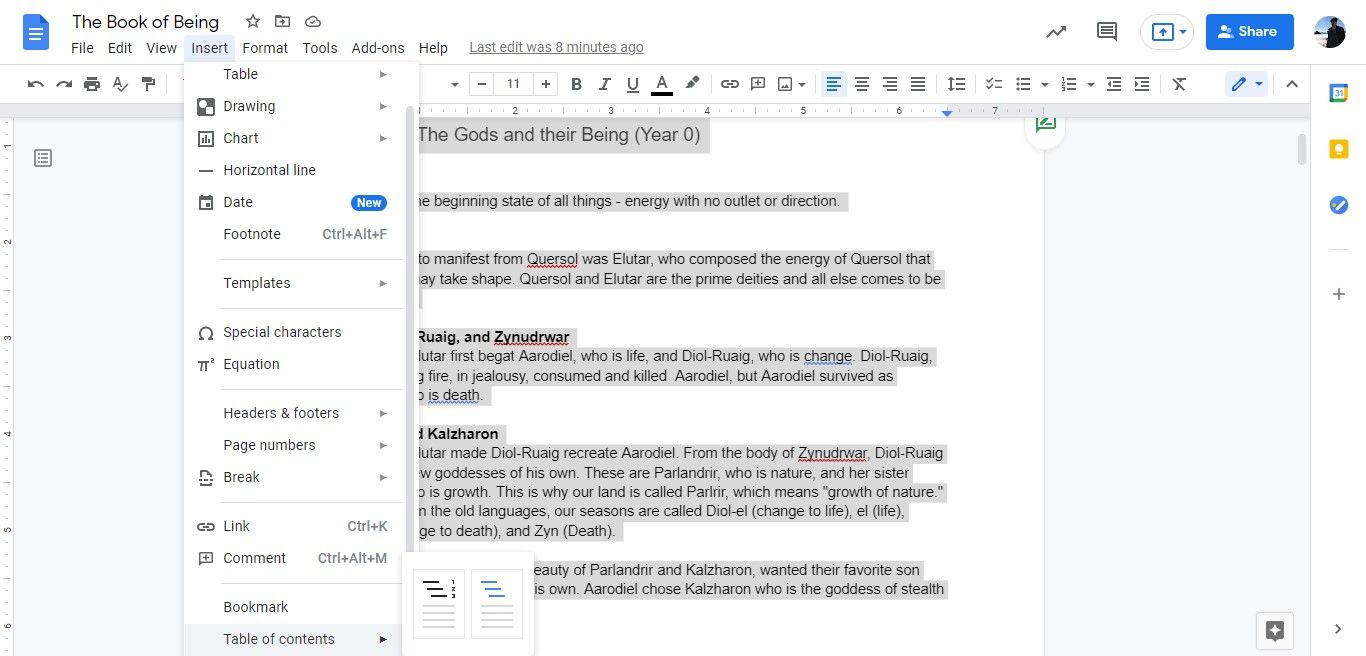
Beachten Sie, dass Google Docs das Inhaltsverzeichnis an der Stelle des Cursors platziert und Sie es nicht so einfach ziehen und ablegen können wie andere Elemente auf der Seite. Darüber hinaus enthalten die Tools für das Inhaltsverzeichnis keinen fetten Text, sondern nur Text, der mit den Überschriftenstilen formatiert wurde.
Klicken Sie mit der linken Maustaste auf das Inhaltsverzeichnis, um einen Aktualisierungspfeil in der oberen linken Ecke anzuzeigen. Klicken Sie auf dieses Tool, um das Inhaltsverzeichnis zu aktualisieren, um alle von Ihnen vorgenommenen Änderungen widerzuspiegeln. Durch Klicken mit der linken Maustaste innerhalb des Inhaltsverzeichnisses können Sie auch manuell Änderungen vornehmen.
Wenn Sie beispielsweise eine formatierte Titelseite haben, wird sie von Google Docs automatisch in das Inhaltsverzeichnis aufgenommen, Sie können sie jedoch manuell löschen.
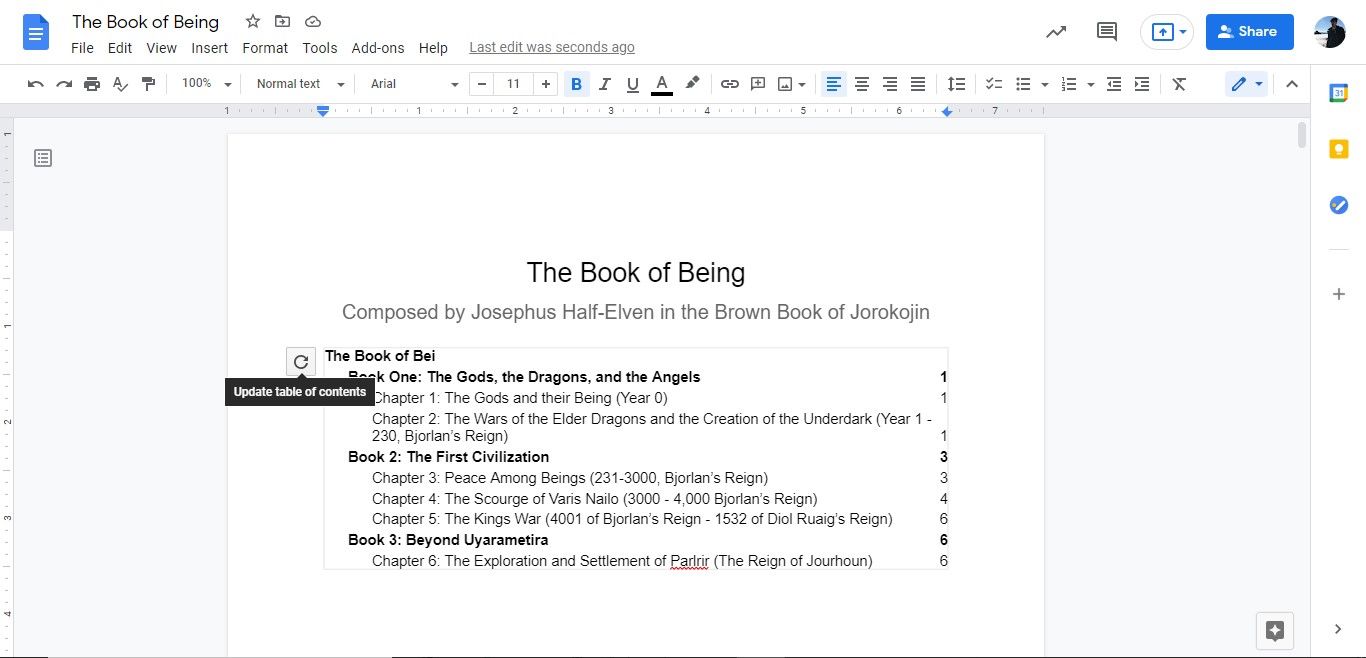
So erstellen Sie Kopf-, Fuß- und nummerierte Seiten
Textstile und ein Inhaltsverzeichnis sind nicht die einzigen Organisationsfunktionen, die Ihnen Google Docs bietet. Sie können auch Kopf-, Fuß- und Seitenzahlen einfügen. Im gleichen Menü Einfügen von oben.
Bewegen Sie den Cursor über Seitenzahlen , um ein grafisches Menü mit grundlegenden Optionen oder Weitere Optionen anzuzeigen . Wenn Sie sich keine Seitenzahlen ansehen möchten, ist das in Ordnung – Sie brauchen keine sichtbaren Seitenzahlen für ein nummeriertes Inhaltsverzeichnis.
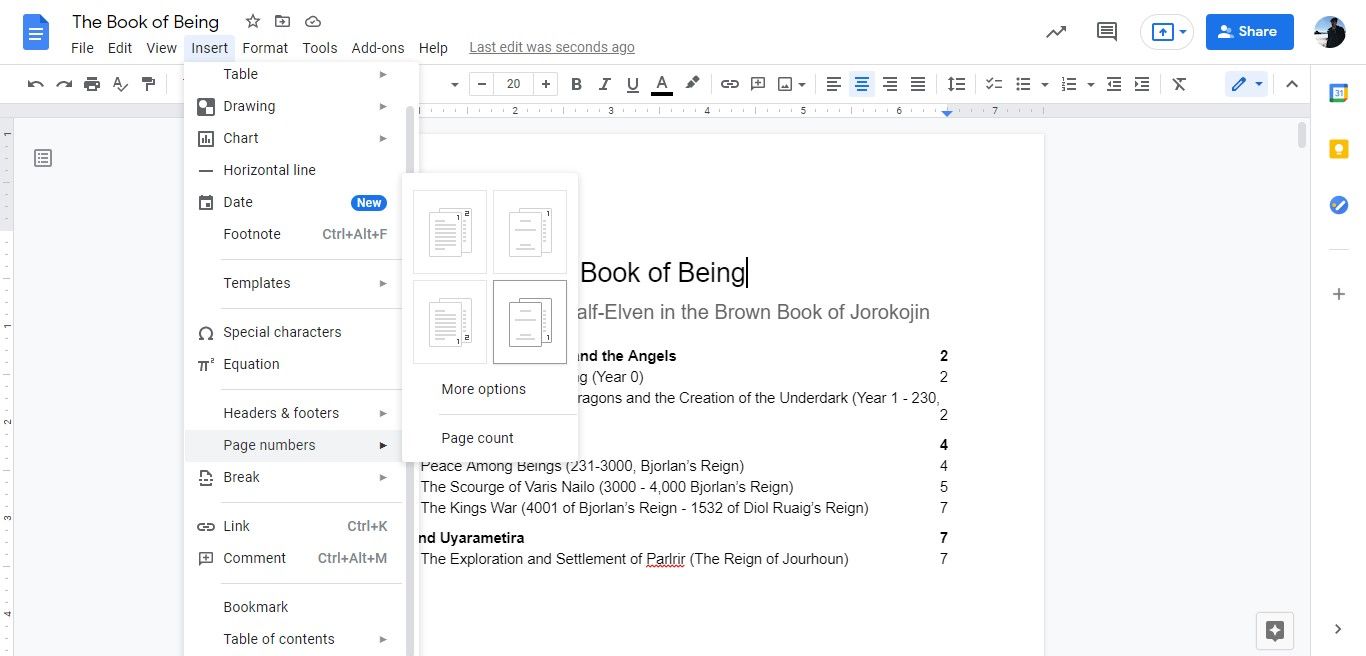
Wenn Sie in der Kopf- oder Fußzeile nur die Seitenzahl wünschen, müssen Sie keine zusätzlichen Menüs öffnen. Wenn Sie jedoch andere Inhalte in die Kopf- und Fußzeilen aufnehmen oder andere Elemente ihrer Anzeige anpassen möchten, sind einige weitere Schritte erforderlich.
Um Text in eine Kopf- oder Fußzeile aufzunehmen, doppelklicken Sie einfach mit der linken Maustaste über den oberen Rand, um eine Kopfzeile hinzuzufügen, oder unter den unteren Rand, um eine Fußzeile hinzuzufügen. Dadurch wird ein Textfeld geöffnet, Sie können jedoch auch einfache Formatierungsoptionen öffnen, ohne sich mit Symbolleisten und Dropdown-Menüs befassen zu müssen.
Sie können jedoch auch über das Dropdown-Menü Einfügen oder das Dropdown-Menü Format auf Kopf- und Fußzeilensteuerelemente zugreifen.
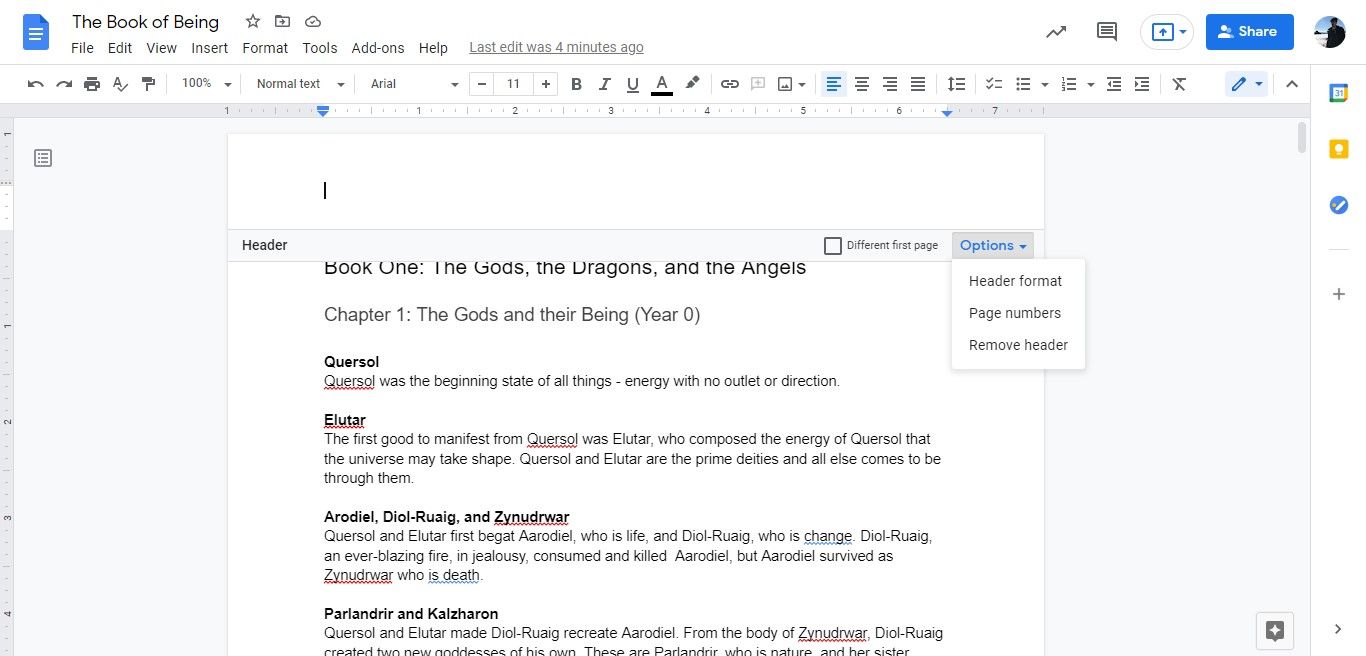
So fügen Sie Fußnoten ein
Egal, welche Art von Buch Sie schreiben, Fußnoten können eine praktische Möglichkeit sein, ergänzende Informationen zu organisieren. Es gibt zwei Möglichkeiten, Fußnoten einzufügen: über das Dropdown-Menü Einfügen oder durch Drücken der Tasten Strg+Alt+F . Bei beiden Methoden wird eine Notiz am unteren Rand der Seite platziert, direkt über den Fußzeilenrändern.
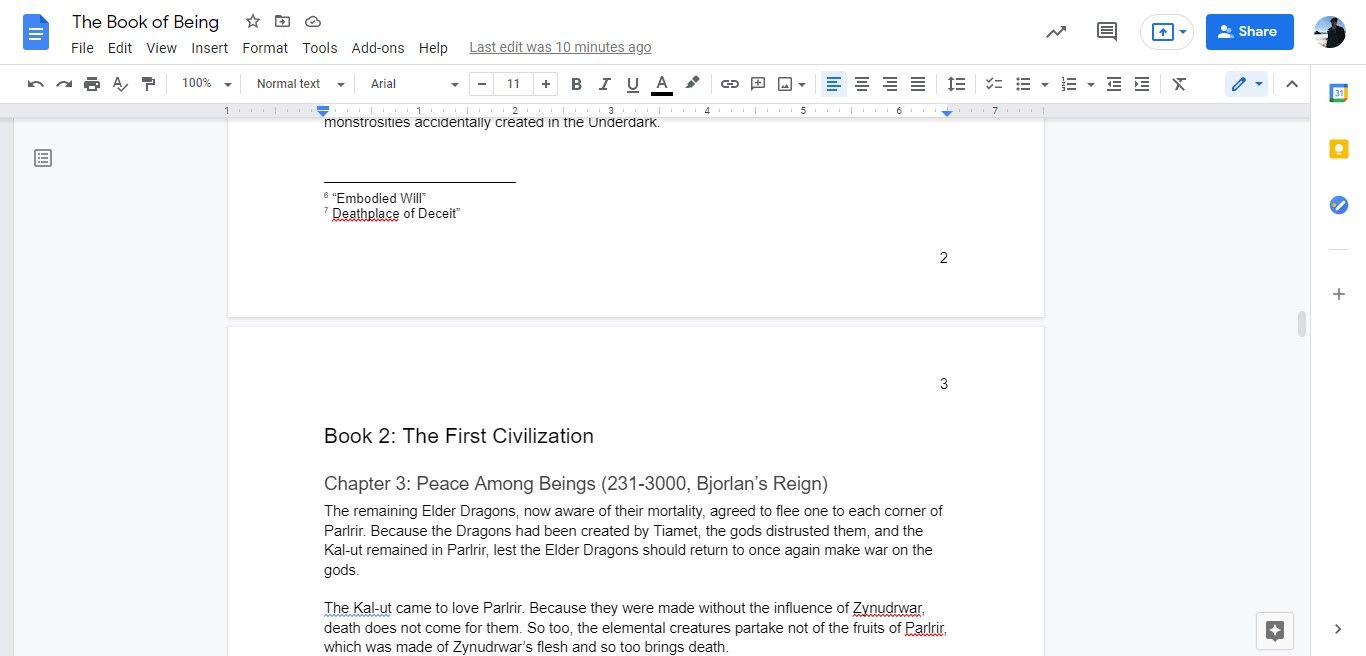
Teilen und Verfolgen von Änderungen
Wenn Sie ein weiteres Augenpaar für Ihr Dokument benötigen, bietet Ihnen Google auch alle Tools, die Sie dafür benötigen. Wählen Sie die blaue Schaltfläche Teilen in der oberen rechten Ecke des Fensters aus. Von hier aus können Sie den Entwurf direkt mit anderen E-Mails oder Organisationen teilen, die mit Ihrem Google-Konto verknüpft sind.
Sie können auch einen Link erhalten, um Ihr Dokument mit anderen zu teilen. Wählen Sie unter den Linkberechtigungen Ändern aus , um diese Einstellungen anzupassen.
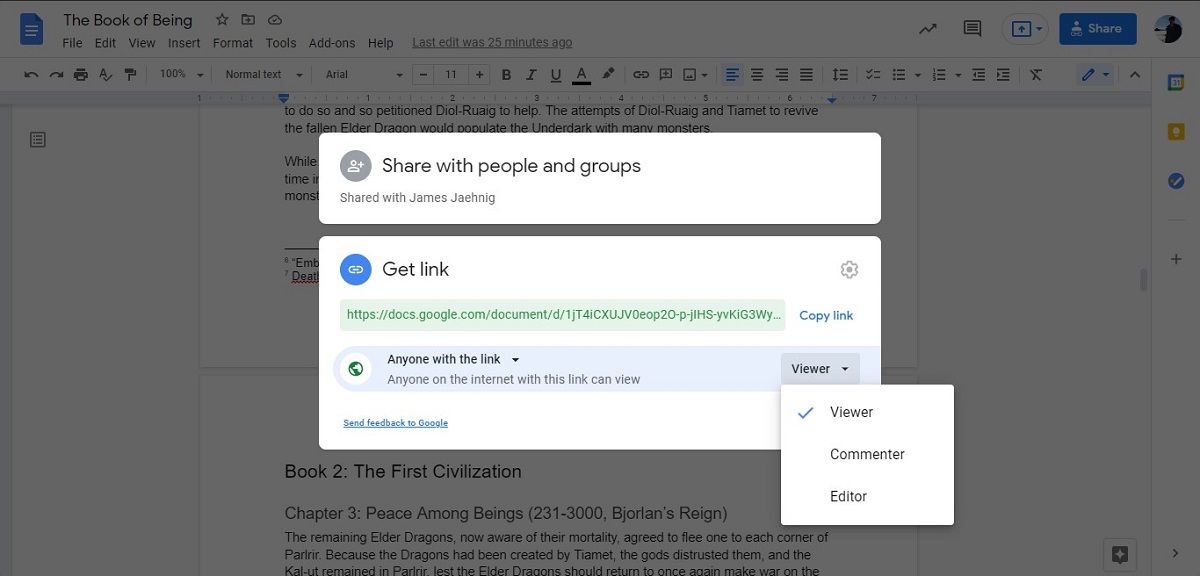
Mit diesen Einstellungen können Sie einem anderen Benutzer erlauben, das Dokument zu bearbeiten, Änderungen vorzunehmen oder Kommentare abzugeben. Sie oder andere Redakteure können auch zwischen dem Vornehmen von Änderungen und dem Vorschlagen von Änderungen wechseln, indem Sie das Symbol direkt unter der Schaltfläche Teilen auswählen.
Dieses Symbol wird im Bearbeitungsmodus als Bleistift, im Vorschlagsmodus als Bleistift in einer Sprechblase oder im Anzeigemodus als Auge angezeigt.
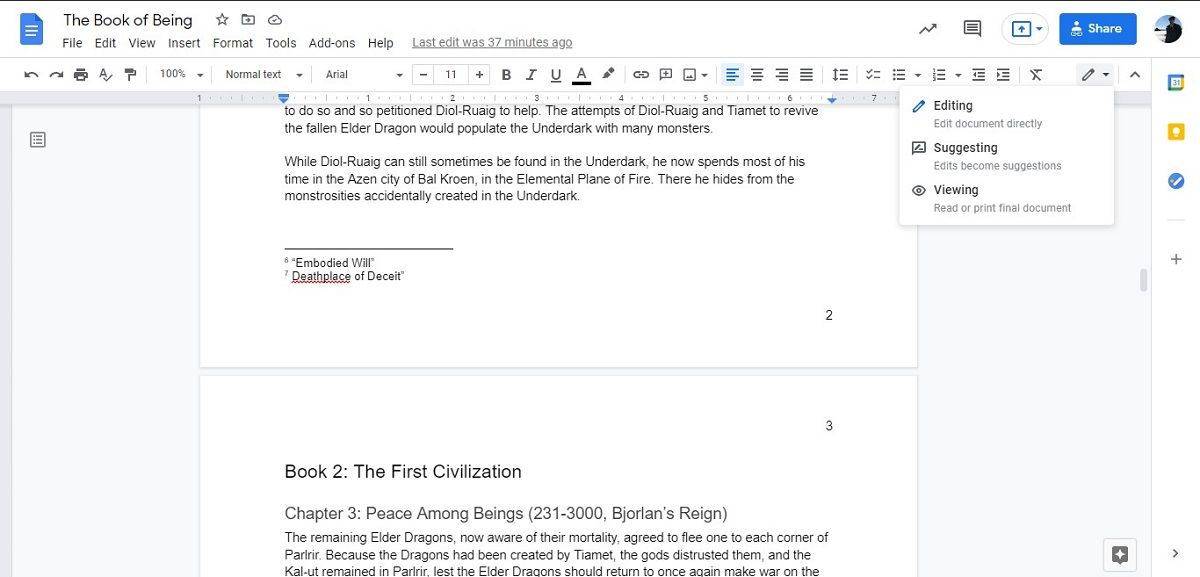
Denken Sie daran, dass Sie auch Versionsverlauf aus dem Dropdown-Menü Datei auswählen können, um frühere Bearbeitungsversionen Ihres Dokuments anzuzeigen.
Spielen Sie herum, um weitere Funktionen zu entdecken
Es gibt viele, viele Tools in Google Docs. So viele, dass es absolut als Ihre primäre Software zum Schreiben von Romanen dienen kann. Die Tools in diesem Artikel sind einige der wichtigsten, aber es gibt sicherlich noch mehr Tools unter der Haube.
Wenn Sie ernsthaft ein Buch mit Google Docs erstellen möchten, haben Sie keine Angst, einen Tag damit zu verbringen, Knöpfe zu drücken und Menüs zu öffnen, nur um zu sehen, was verfügbar ist.
