So verwenden Sie Google Earth in einem Browser
Google Earth ist ein fantastisches Tool, mit dem Sie die Welt bequem von zu Hause aus erkunden können. Obwohl es als Desktop- und mobile App verfügbar ist, können Sie Google Earth direkt in Ihrem Webbrowser verwenden.
Wir zeigen Ihnen, wie Sie Google Earth online verwenden können, ohne es herunterzuladen, und stellen dann einige seiner besten Funktionen vor.
So verwenden Sie Google Earth in einem Browser
Der Zugriff auf Google Earth in Ihrem Browser ist unglaublich einfach. Es ist großartig, weil Sie nichts herunterladen müssen und es auf jedem Computer verwenden können. Rufen Sie einfach google.com/earth auf .
Google Earth war zunächst nur über den firmeneigenen Chrome-Browser verfügbar. Ab März 2020 können Sie jedoch in weiteren Browsern wie Firefox, Opera und Edge darauf zugreifen. Überprüfen Sie, ob Ihr Browser auf dem neuesten Stand ist, dies sollte jedoch automatisch passieren.
Sie müssen die Hardwarebeschleunigung in Ihrem Browser aktivieren, bevor Sie Google Earth verwenden können. Es ist wahrscheinlich, dass dies bereits aktiviert ist.
So checken Sie Chrome noch einmal ein:
- Geben Sie chrome://settings/ in die Adressleiste ein.
- Klicken Sie unten auf der Seite auf Erweitert .
- Aktivieren Sie unter der Kopfzeile System die Option Hardwarebeschleunigung verwenden, wenn verfügbar .
Wenn Sie Google Earth zum ersten Mal in Ihrem Browser starten, erhalten Sie einen kurzen Überblick über die fünf wichtigsten Dinge, die Sie ausprobieren sollten. Danach ist die Welt Ihre Auster.
So navigieren Sie in Google Earth in einem Browser
Wenn Sie Google Earth zum ersten Mal starten, fühlen Sie sich möglicherweise etwas überfordert, wenn Sie den gesamten Globus betrachten.
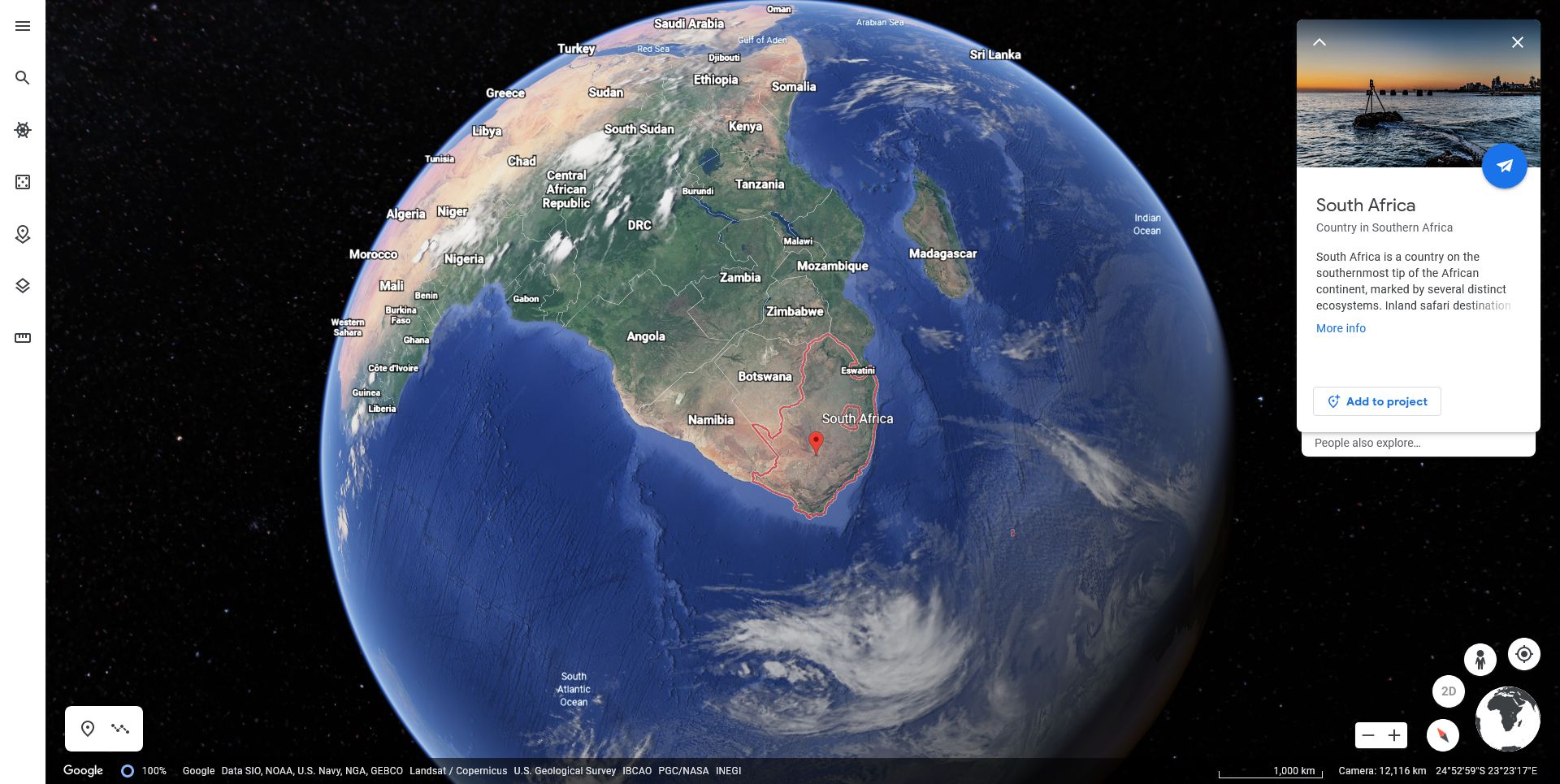
Um zu beginnen, klicken und ziehen Sie den Globus, um ihn zu drehen. Halten Sie gleichzeitig die Umschalttaste gedrückt und die Ansicht neigt sich. Scrollen Sie anschließend mit dem Mausrad, um hinein- und herauszuzoomen. Alternativ können Sie die Plus- und Minus- Symbole unten verwenden.
Wenn Sie sich der Erde nähern, werden die Namen der Länder angezeigt. Klicken Sie auf diese, um ein Informationsfeld zu diesem Standort zu öffnen, das Sie auch zum Erweitern anklicken können. Dieselbe Funktionalität gilt auf lokaler Ebene für Dinge wie Städte, Sehenswürdigkeiten und Parks.
Um irgendwo spezifische zu gehen, klicken Sie auf das Suchsymbol auf der linken Seite. Sie können nach Ortsnamen, Adresse, Längen- und Breitengraden und allgemeiner suchen (zB "Museen in Paris"). Natürlich möchten Sie wahrscheinlich eine Satellitenansicht Ihres Hauses auf Google Earth .
Tastenkombinationen für Google Earth in einem Browser
Wenn Sie sich mit Google Earth vertraut gemacht haben, können Sie mit Tastenkombinationen schneller navigieren. Hier sind einige der nützlichsten:
- ? – Zeigen Sie eine Liste von Tastaturkürzeln an
- / – Suche
- Bild hoch/runter – Vergrößern /verkleinern
- Pfeiltasten – Schwenken der Ansicht
- Umschalt + Pfeiltasten – Ansicht drehen
- O – Wechseln zwischen 2D- und 3D-Ansicht
- R – Ansicht zurücksetzen
- Leerzeichen – Bewegung stoppen
Die besten Google Earth-Browserfunktionen
Google Earth ist vollgepackt mit großartigen Funktionen. Hier sind einige der besten, die Sie ausprobieren sollten.
1. Machen Sie eine virtuelle Tour mit Voyager
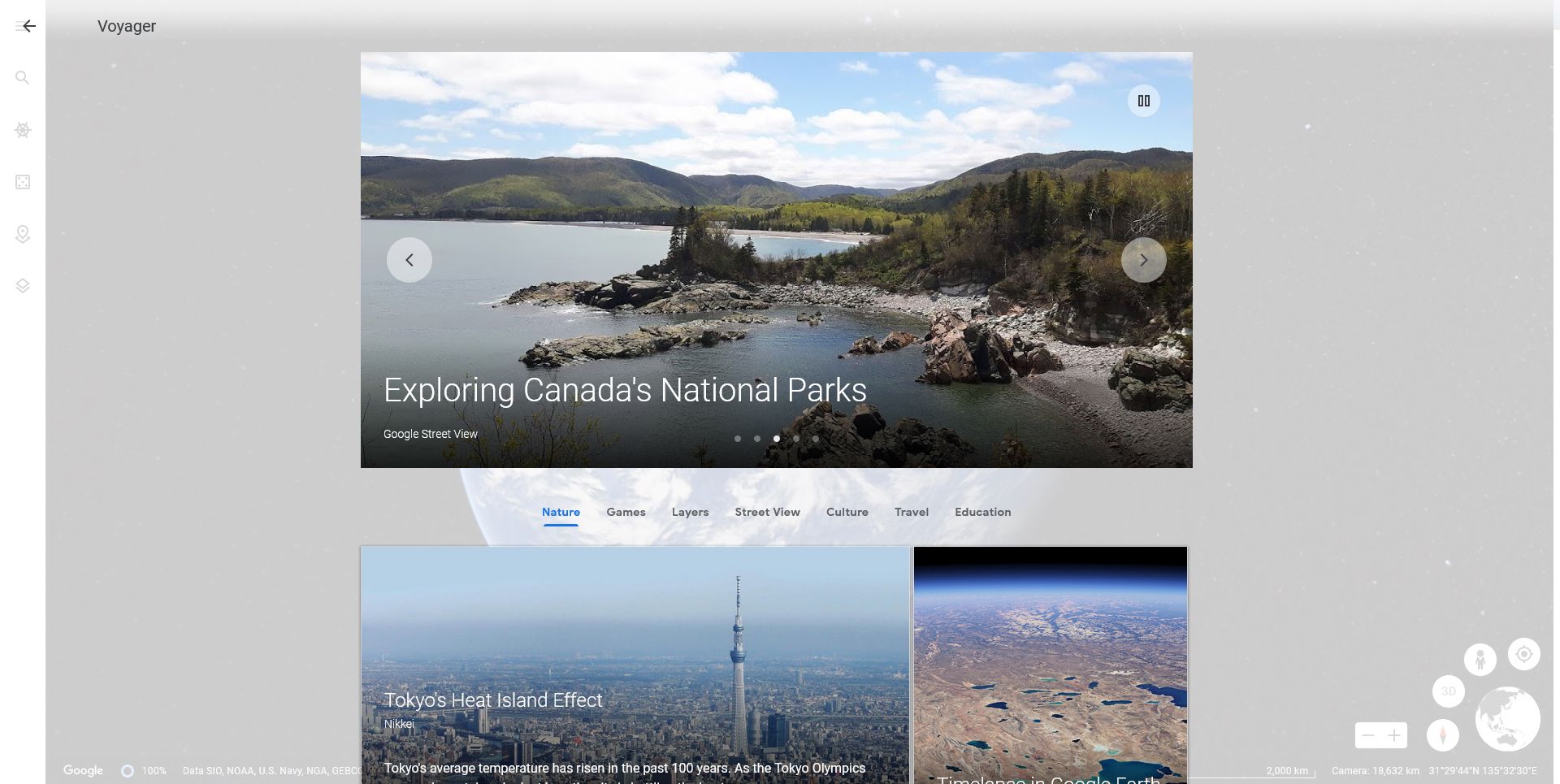
Voyager ist der Name einer Funktion, mit der Sie auf virtuelle Touren gehen können. Google nennt sie "kartenbasierte Geschichten", die Sie in Ihrem eigenen Tempo vorantreiben können, während Sie Orte erkunden und Informationen finden.
Einige der Touren, die Sie unternehmen können, umfassen Indiens Eisenbahnen und die Geschichte der Vulkane. Außerdem gibt es interaktive Quizfragen, mit denen Sie Ihr Wissen zu Themen wie Tierrufe und archäologische Stätten testen können.
Um auf Voyager zuzugreifen, klicken Sie auf das Steuersymbol auf der linken Seite. Dadurch wird das Voyager-Overlay geöffnet, damit Sie Ihre Tour auswählen können.
Hier sind unsere Empfehlungen für die besten Voyager-Touren .
2. Erkunde die Welt in 3D
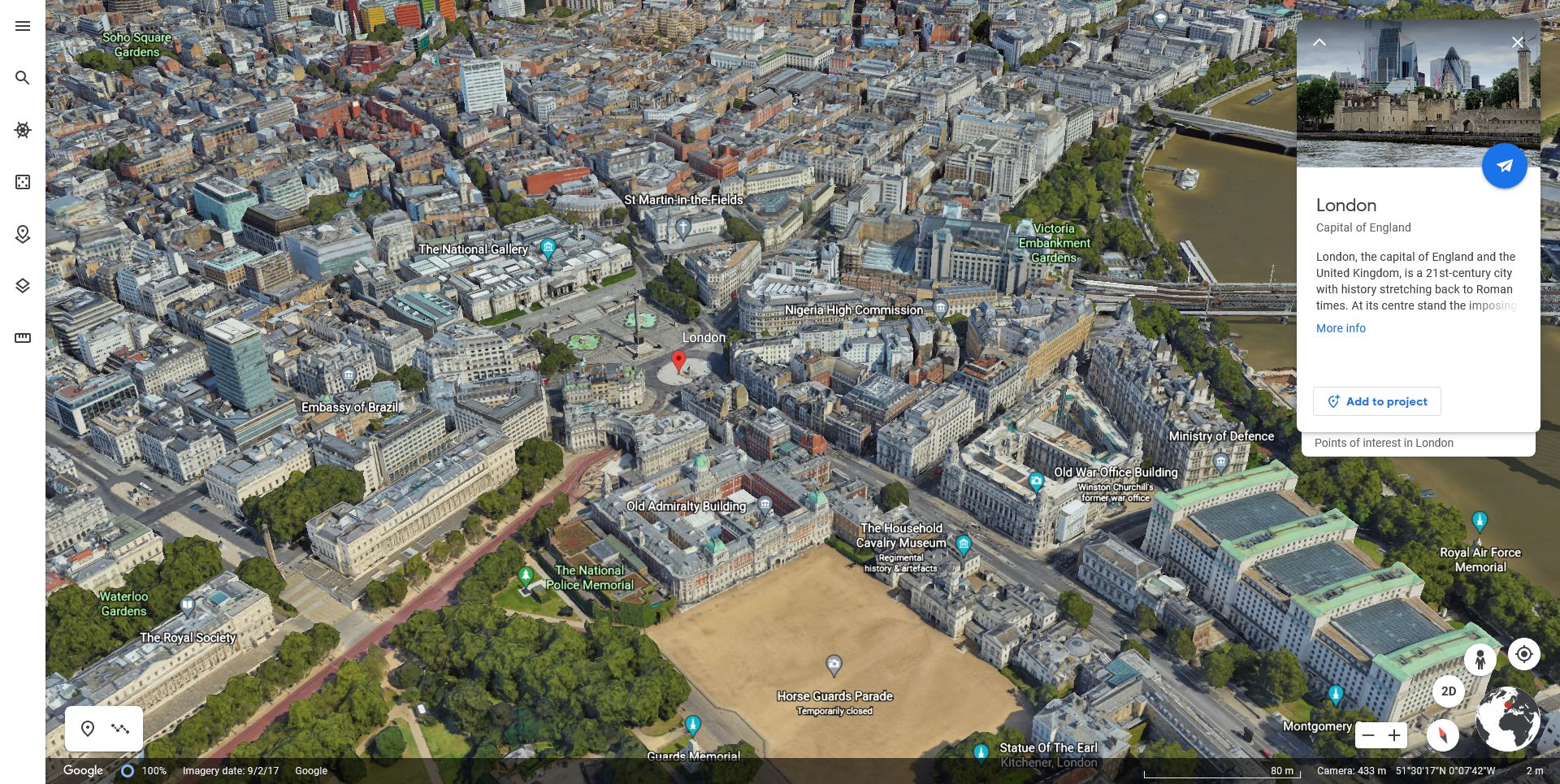
Während es schön und gut ist, den Planeten in einer flachen Ansicht von oben zu erkunden, kann Google Earth noch einen Schritt weiter gehen, damit Sie sich die Dinge in 3D ansehen können.
Sie können sehen, ob diese Funktion aktiviert ist. Klicken Sie links auf das Symbol für den Kartenstil und aktivieren Sie 3D-Gebäude aktivieren . Während Sie hier sind, möchten Sie vielleicht auch die coole Funktion " Animierte Wolken aktivieren" aktivieren.
3D ist nicht überall verfügbar – nur dort, wo Google die erforderlichen detailreichen Bilder aufgenommen hat. Es ist eher in Gebieten mit hoher Bevölkerungszahl oder für bemerkenswerte Sehenswürdigkeiten verfügbar.
Um irgendwo in 3D anzuzeigen, halten Sie die Umschalttaste gedrückt und klicken und ziehen Sie , um die Perspektive zu ändern.
Wenn Sie einmal schnell zwischen 3D und 2D hin- und herschalten möchten, drücken Sie die O-Taste . Alternativ können Sie unten rechts auf die Schaltfläche 3D klicken, die Sie erneut anklicken können, um wieder in 2D zu wechseln.
3. Erstellen Sie ein Projekt
Projekte sind eine Möglichkeit, Orte zusammen mit Text, Fotos und Videos zu sammeln, um eine Präsentation, Geschichte oder eine benutzerdefinierte Karte zu erstellen.
Um zu beginnen, klicken Sie auf das Projekte Symbol auf der linken Seite, dann auf Neues Projekt> Neues Projekt in Google Drive. Klicken Sie zunächst auf Unbenanntes Projekt, um einen Namen für Ihr Projekt und auf Wunsch auch eine Beschreibung einzugeben.
Klicken Sie als Nächstes auf Neue Funktion und wählen Sie zwischen Suchen zum Hinzufügen eines Ortes , Hinzufügen einer Ortsmarke , Linie oder Form zeichnen und Vollbildfolie . Fühlen Sie sich frei, mit diesen Funktionen zu experimentieren, da Sie sie ganz einfach hinzufügen und entfernen können.
Sie können auch Dinge in Ihr Projekt einfügen, während Sie Google Earth erkunden. Sie müssen lediglich auf die Schaltfläche Zum Projekt hinzufügen klicken, die in den Informationsfeldern angezeigt wird.
Schließlich können Sie andere einladen, Projekte zu sehen und an ihnen mitzuarbeiten. Klicken Sie dazu bei geöffnetem Projektbereich oben auf das Symbol Projekt freigeben.
So ändern Sie die Google Earth-Einstellungen
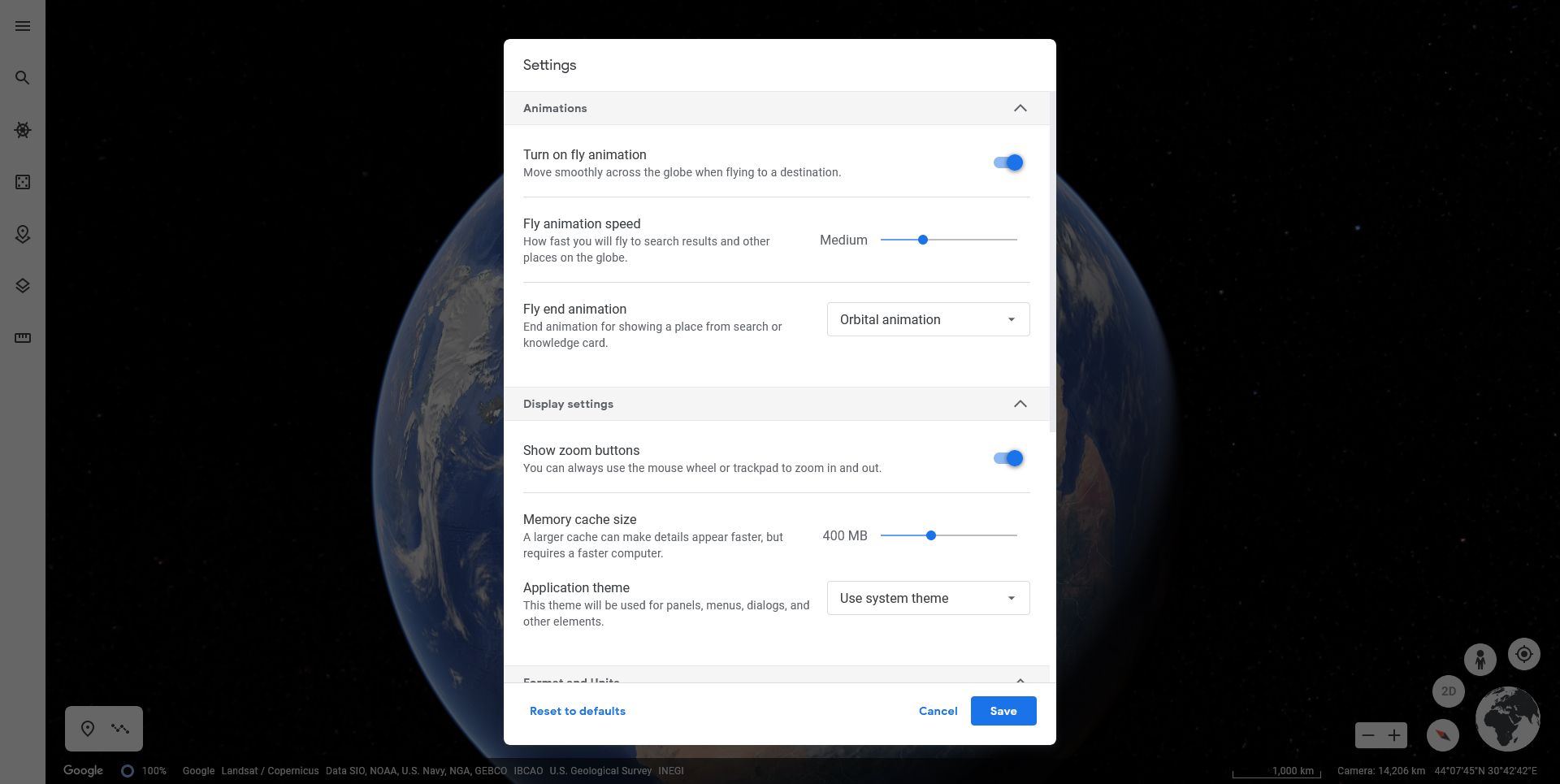
Sie können Ihre Google Earth-Einstellungen anpassen, um Animationen zu optimieren, Maßeinheiten anzupassen und mehr.
Um dies zu tun, klicken Sie auf das Menü – Symbol auf der linken Seite und klicken Sie auf Einstellungen. Die Einstellungen sind aufgeteilt in die Überschriften Animationen , Anzeigeeinstellungen , Format und Einheiten und Allgemeine Einstellungen .
Wenn Ihr Computer Schwierigkeiten hat, Google Earth richtig anzuzeigen, sollten Sie Fluganimation aktivieren deaktivieren und die Cachegröße des Arbeitsspeichers reduzieren .
Google ermittelt Ihr bevorzugtes Format und Ihre bevorzugten Einheiten automatisch anhand Ihres Standorts. Sie können jedoch sowohl die Maßeinheiten- als auch die Breiten-/Längen-Formatierung manuell ändern.
Wenn Sie die Einstellungen jemals ändern und möchten, dass sie wieder so sind, wie sie ursprünglich waren, klicken Sie einfach unten im Fenster auf Auf Standardeinstellungen zurücksetzen.
Wie oft wird Google Earth aktualisiert?
Jetzt wissen Sie, wie Sie Google Earth in Ihrem Browser verwenden. Es ist an der Zeit, alle Ecken und Winkel zu erkunden, die unser schöner Planet zu bieten hat.
Sie fragen sich vielleicht auch, wie oft Google Earth aktualisiert wird. Sehen Sie einfach in der unteren Informationsleiste nach, wann die angezeigten Bilder aufgenommen wurden. Je aussagekräftiger ein Standort ist, desto größer ist die Chance, regelmäßig aktualisiert zu werden.
