So zeichnen Sie mit Stiftwerkzeugen in Microsoft Word
Microsoft Word arbeitet hauptsächlich mit Text, aber manchmal benötigen Sie etwas Grafik, um Ihren Bericht oder Artikel hervorzuheben. Das Hinzufügen von Bildern, Formen, Diagrammen usw. ist einfach, aber wie sieht es mit dem Zeichnen von Hand aus?
Die Stiftwerkzeuge von Word sind genau das, was Sie zum Markieren oder Zeichnen in Ihrem Text benötigen. Hier ist, was jeder tun kann und wie es Ihrem Projekt zugute kommen kann.
Warum Stiftwerkzeuge anstelle anderer Funktionen in Word verwenden?
Sie werden auch als Freihandwerkzeuge bezeichnet, befinden sich auf der Registerkarte Zeichnen und sind für feinere Arbeiten als das Werfen auf SmartArt- oder 3D-Modelle gedacht. Grundsätzlich können Sie Ihr Dokument mit Ihren Stiftwerkzeugen schneller markieren und verbessern als mit einer Tastatur.
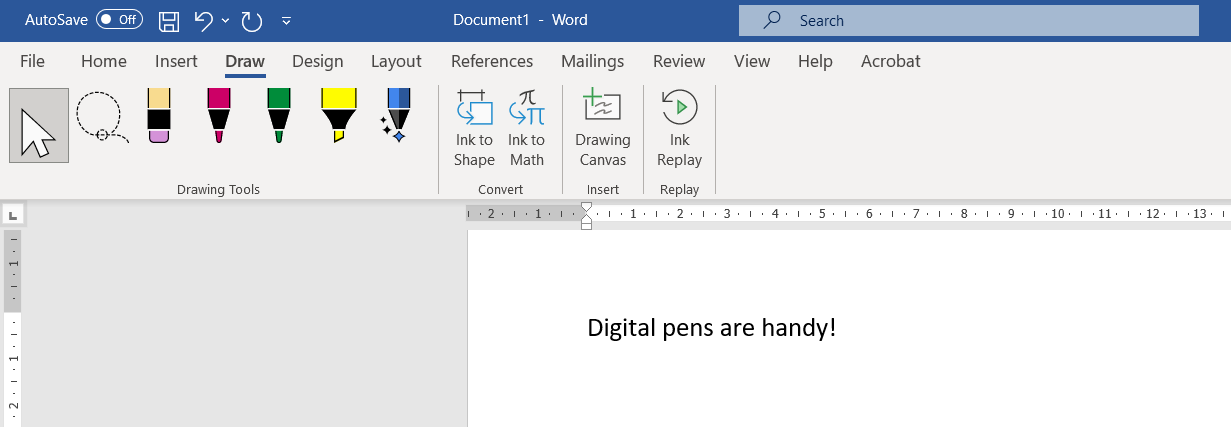
Ganz künstlerische Aufgaben, wie das Erstellen eines benutzerdefinierten Deckblatts in Word , können von diesen Werkzeugen wirklich profitieren. Wenn Sie beispielsweise ein Buch entwerfen, können Sie genau festlegen, wohin die Grafik gehen soll. Sie können es sogar direkt vom Autor auf dem Bildschirm unterschreiben lassen.
Wie Microsoft selbst erklärt, sind Ihre Stifte besonders nützlich, wenn Sie mit einem Tablet oder Smartphone arbeiten – eigentlich jedem Touchscreen. Mit Finger, Stift oder Maus können Sie Formen und Mindmaps skizzieren, Symbole zeichnen, Hausaufgaben markieren und sogar Mathematik einfügen.
Was sind Ihre Stiftwerkzeuge und was können sie tun?
1. Normaler Stift, Textmarker und Radierer
Sie haben Zugriff auf einen Radiergummi und zwei Stifte, die Sie auf verschiedene Farben und Dicken einstellen können. Dies eignet sich beispielsweise hervorragend für die Farbcodierung. Sie können während der Arbeit einfach zwischen ihnen wechseln.
Es gibt auch ein Highlighter- Tool, das Sie auf die gleiche Weise anpassen können. Wenn Ihre Markierungen präzise sein sollen, können Sie die Einstellung An Text ausrichten aktivieren. Dann wird jedes Highlight schön und gerade.
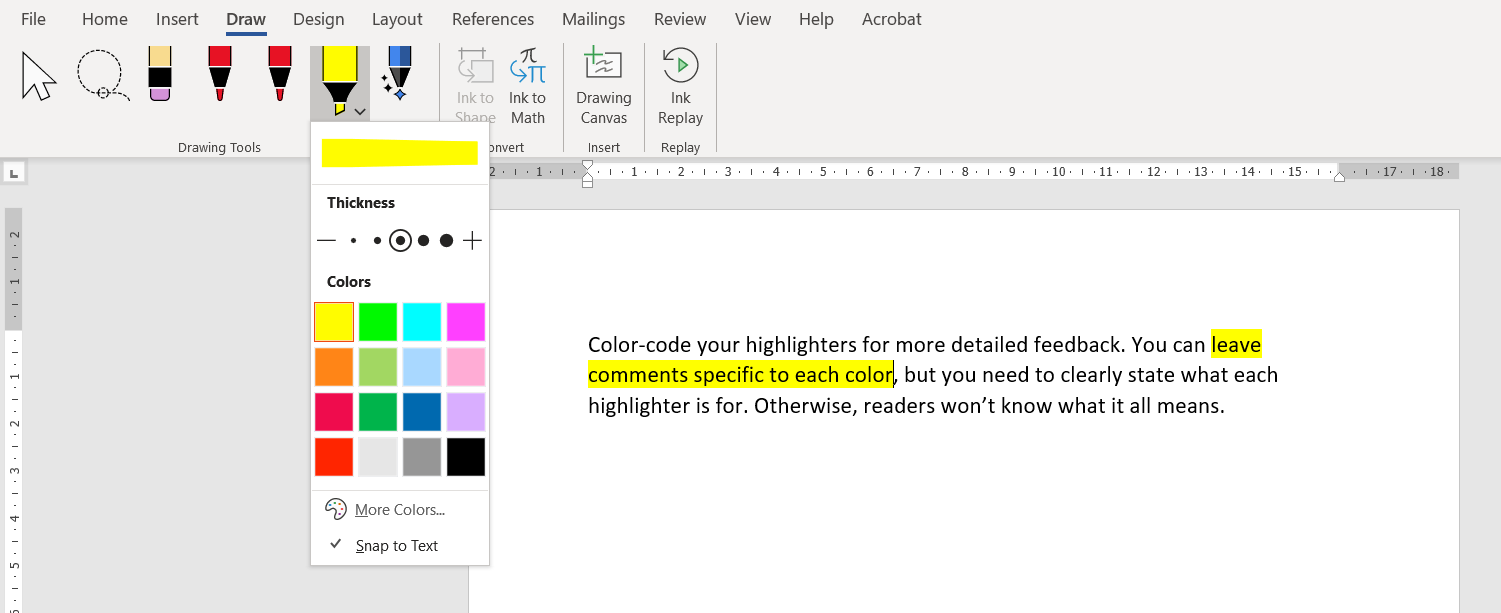
2. Aktionsstift zum Markieren mit Gesten
Wenn Sie die normalen Überprüfungstools von Microsoft Word nicht verwenden können oder diese einfach nicht für Sie geeignet sind, testen Sie Ihren Action Pen . Sie können Ihr Dokument bearbeiten, indem Sie es auf bestimmte Weise markieren, eine Methode, die sich mit einem Stift möglicherweise noch natürlicher anfühlt.
Wenn Sie auf das Aktionsstift- Symbol klicken, haben Sie zunächst die Möglichkeit, Änderungen nachverfolgen und eine Anleitung zu den verschiedenen Gesten zu aktivieren.
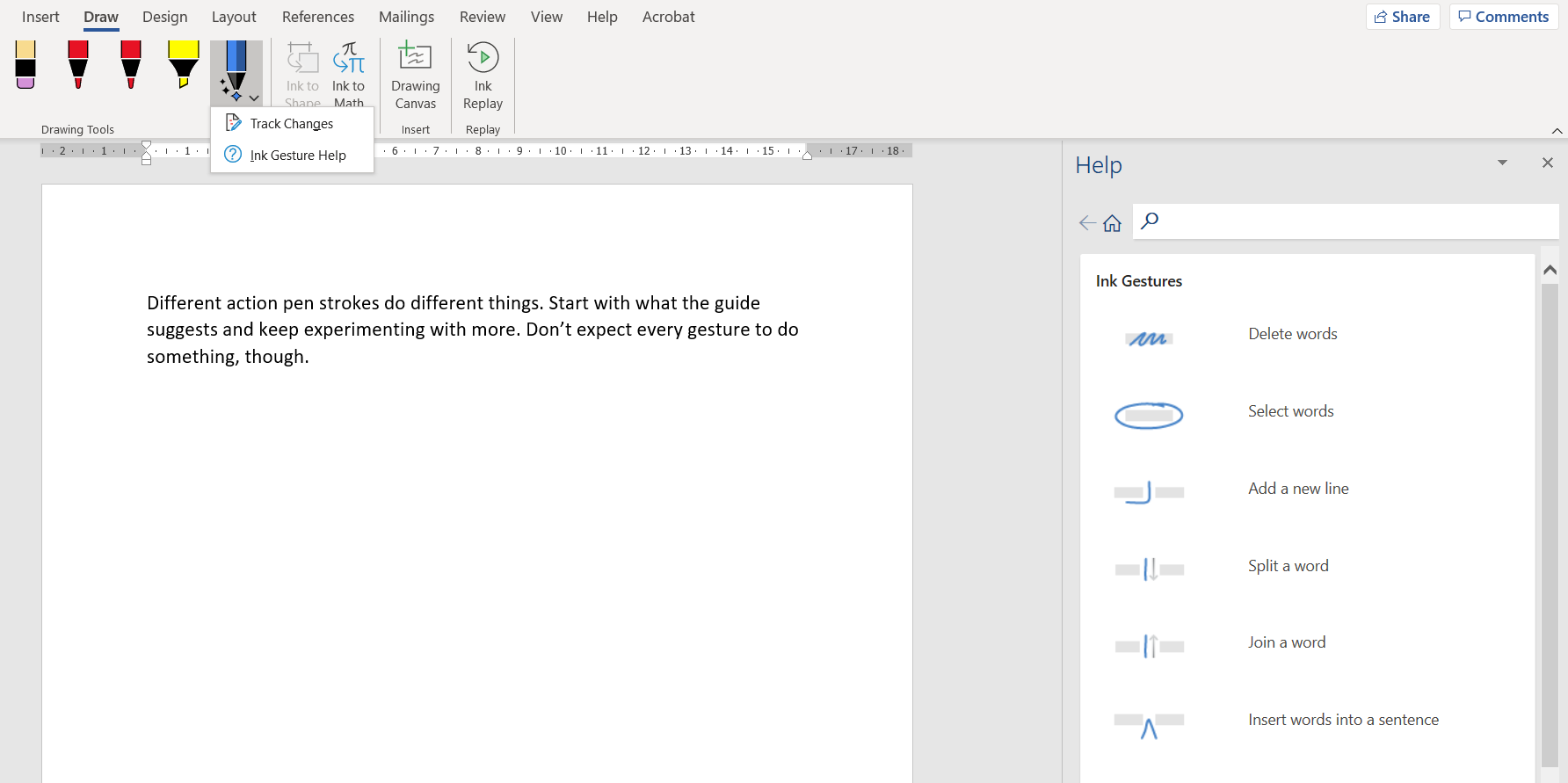
Sie können beispielsweise Wörter und Symbole löschen oder hinzufügen. Sie können eine neue Zeile beginnen und Text auswählen, um ihn zu ändern. Dies und mehr ist mit einfachsten Markierungen an den richtigen Stellen möglich.
Dadurch ist die Bearbeitung einfacher und schneller. Das Befolgen einfacher Designregeln für professionelle Word-Dokumente muss nicht ewig dauern.
3. Ink to Shape fügt einfache Formulare hinzu
Wenn Sie einen Stift auswählen, wird das Symbol Ink to Shape verfügbar. Auf diese Weise können Sie die gewünschte Form zeichnen – Quadrat, Kreis, Dreieck – und sie automatisch in eine ansehnlichere Version umwandeln.
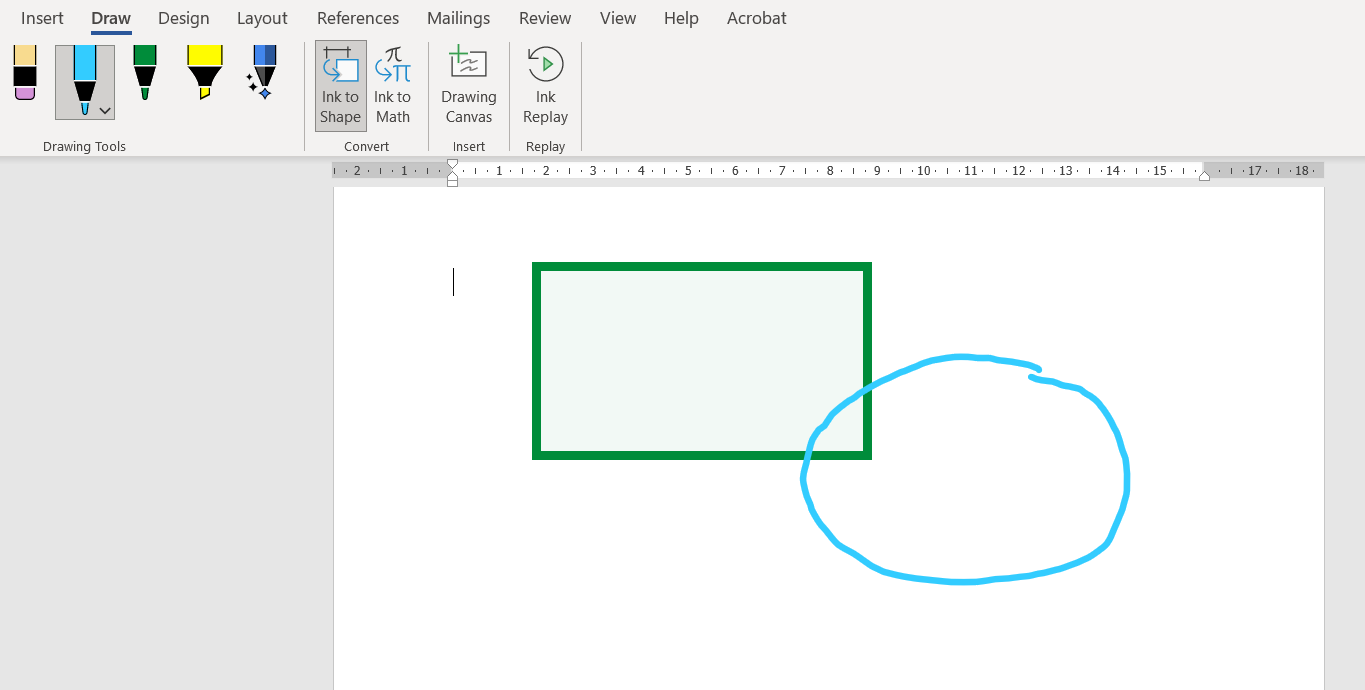
Anschließend können Sie die Form mit dem Auswahlzeiger verschieben, in der Größe ändern und ausrichten. Um die Form zu entfernen, wählen Sie sie einfach aus und drücken Sie die Rücktaste oder die Entf .
4. Tinte zu Mathematik fügt Gleichungen hinzu
Hier ist eine beeindruckendere Funktion Ihrer Stiftwerkzeuge. Klicken Sie auf das Ink to Math- Symbol, das immer aktiv ist. Es öffnet sich ein kleines Fenster namens Math Input Control .
Zeichnen Sie mit der Maus oder dem Finger Formen, um einen mathematischen Ausdruck zu erstellen. Gleichzeitig zeigt Ihnen Word eine Vorschau, wie der Ausdruck aussehen wird, wenn Ihre Formen in digitale Zahlen und Symbole umgewandelt werden.
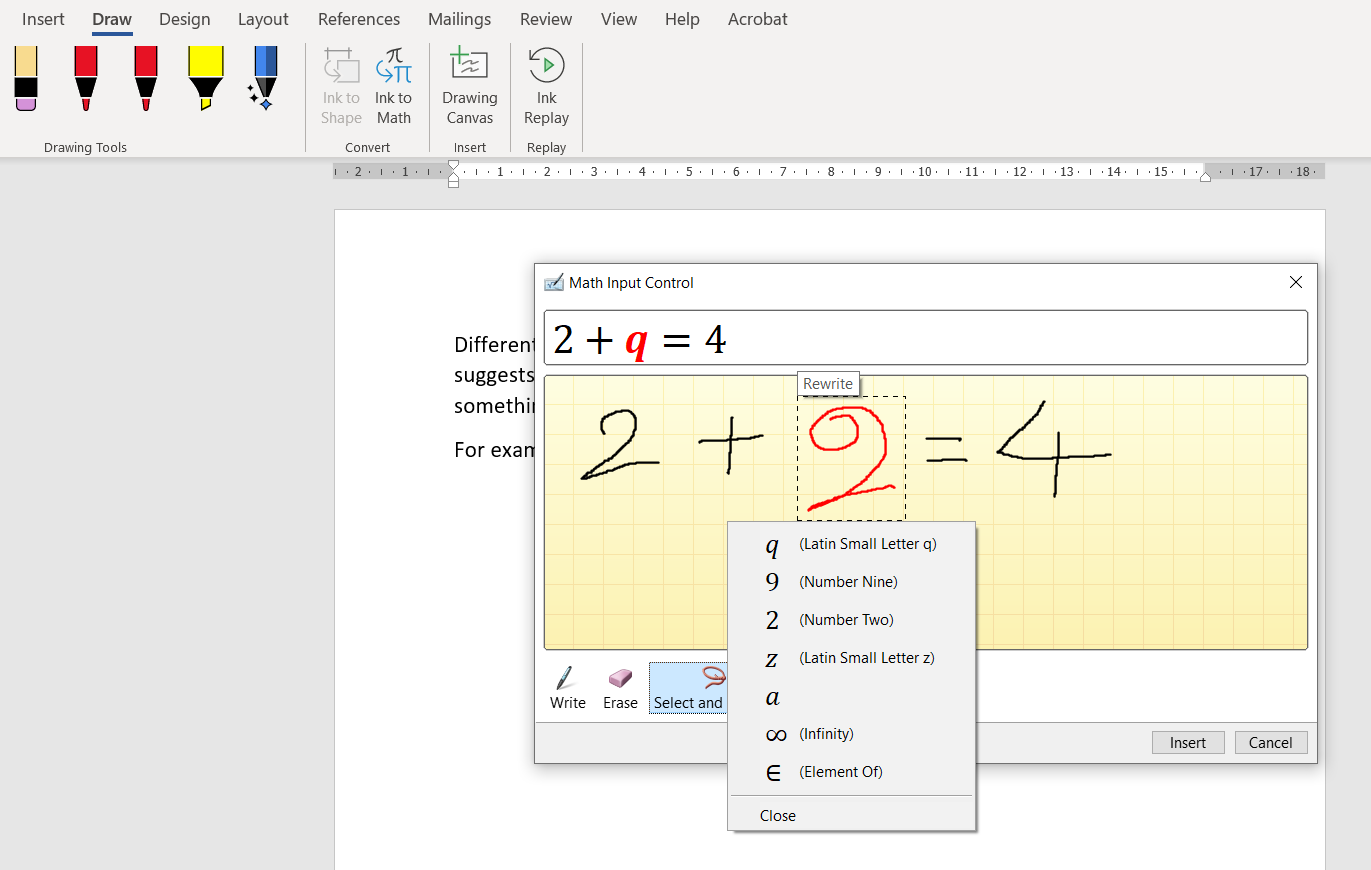
Wenn das Programm eine Form falsch liest, können Sie sie entweder löschen und wiederherstellen oder sie auswählen und aus Alternativen auswählen, die Ihrer Zeichnung ähneln.
Wenn Sie fertig sind, klicken Sie auf Einfügen . Word fügt den Ausdruck dem Dokument als separates Objekt hinzu. Sie können es nicht nur verschieben, sondern auch eine ganze Reihe anderer Gleichungswerkzeuge öffnen. Dies ist perfekt für wissenschaftliche Projekte.
5. Mit Drawing Canvas können Sie Ihren künstlerischen Raum kontrollieren
Es ist wichtig, Ihren Platz in Microsoft Word gut zu nutzen, insbesondere wenn Sie sowohl Bilder als auch Text benötigen. Genauso wie Sie lernen , sowohl Quer- als auch Hochformat richtig zu verwenden, sollten Sie wissen, wie Sie die besten Orte für Ihre Kunst auswählen.
Dank Ihrer Stiftwerkzeuge können Sie die Grenzen Ihres Zeichenbereichs so festlegen, dass die umgebenden Elemente nicht markiert werden. Klicken Sie dazu auf Drawing Canvas , wodurch automatisch ein leeres Feld eingefügt wird, wo sich Ihr Cursor befand.
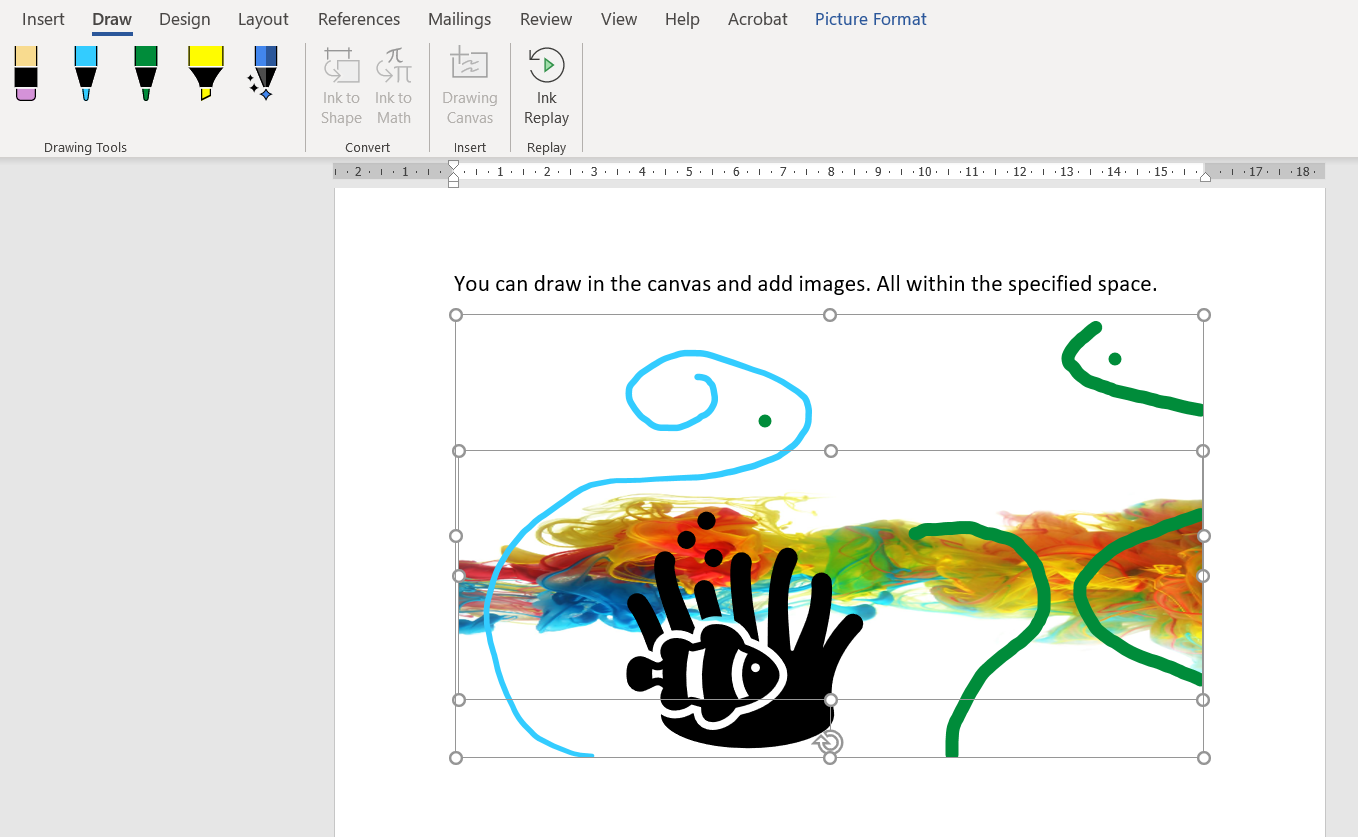
Sie können die Box anpassen und beliebige Bilder hinzufügen – fast alles bleibt innerhalb ihrer Grenzen. Selbst wenn Sie etwas zeichnen, das sich in den Rest des Dokuments ausbreitet, behält die Leinwand alles, was sich darin befindet, und löscht alles andere.
Dies ist ideal, wenn Sie Kunst an einer bestimmten Stelle in einem Dokument benötigen. Oder Sie können bei der Zusammenarbeit Arbeitsflächen einrichten und Teammitglieder bitten, sie zu verwenden, sodass Sie sich keine Sorgen machen müssen, dass sie den Rest des Dokuments beeinträchtigen.
6. Ink Replay zeigt Ihre Zeichenaktionen
Ein weiteres interessantes Stiftwerkzeug ist Ink Replay . Wenn Sie nach dem Zeichnen auf das Symbol klicken, führt Word Ihre Aktionen als schnelle Animation erneut aus. Sie können es auch nach und nach vor- und zurückspulen.
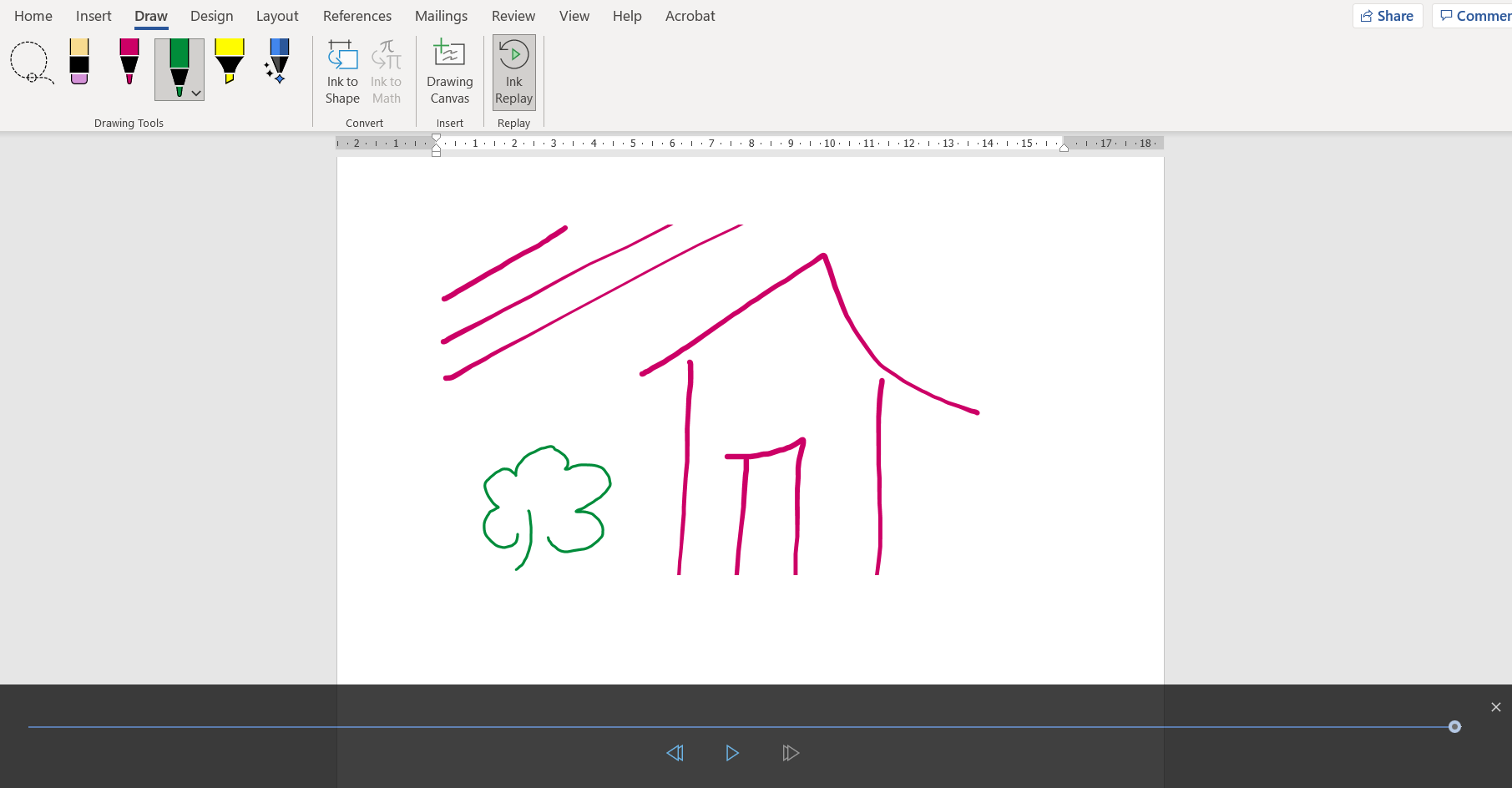
Das ist alles, was die Funktion bisher leistet, aber es kann zum Beispiel beim Unterrichten eines Online-Kunstkurses nützlich sein. Die Schüler können wiederholen, was Sie getan haben, und Ihre Aktionen verfolgen.
7. Auswahlwerkzeuge ermöglichen Ihnen die Kontrolle über Ihre Zeichnungen
Schließlich haben Sie zwei Auswahlwerkzeuge: einen Zeiger und ein Lasso. Die erste Option eignet sich für die Interaktion mit einem einzelnen Objekt oder verschiedenen Elementen innerhalb eines Dokuments. Der zweite dient hauptsächlich zum Aktivieren von Tintenstrichen, jedoch nicht innerhalb einer Leinwand.
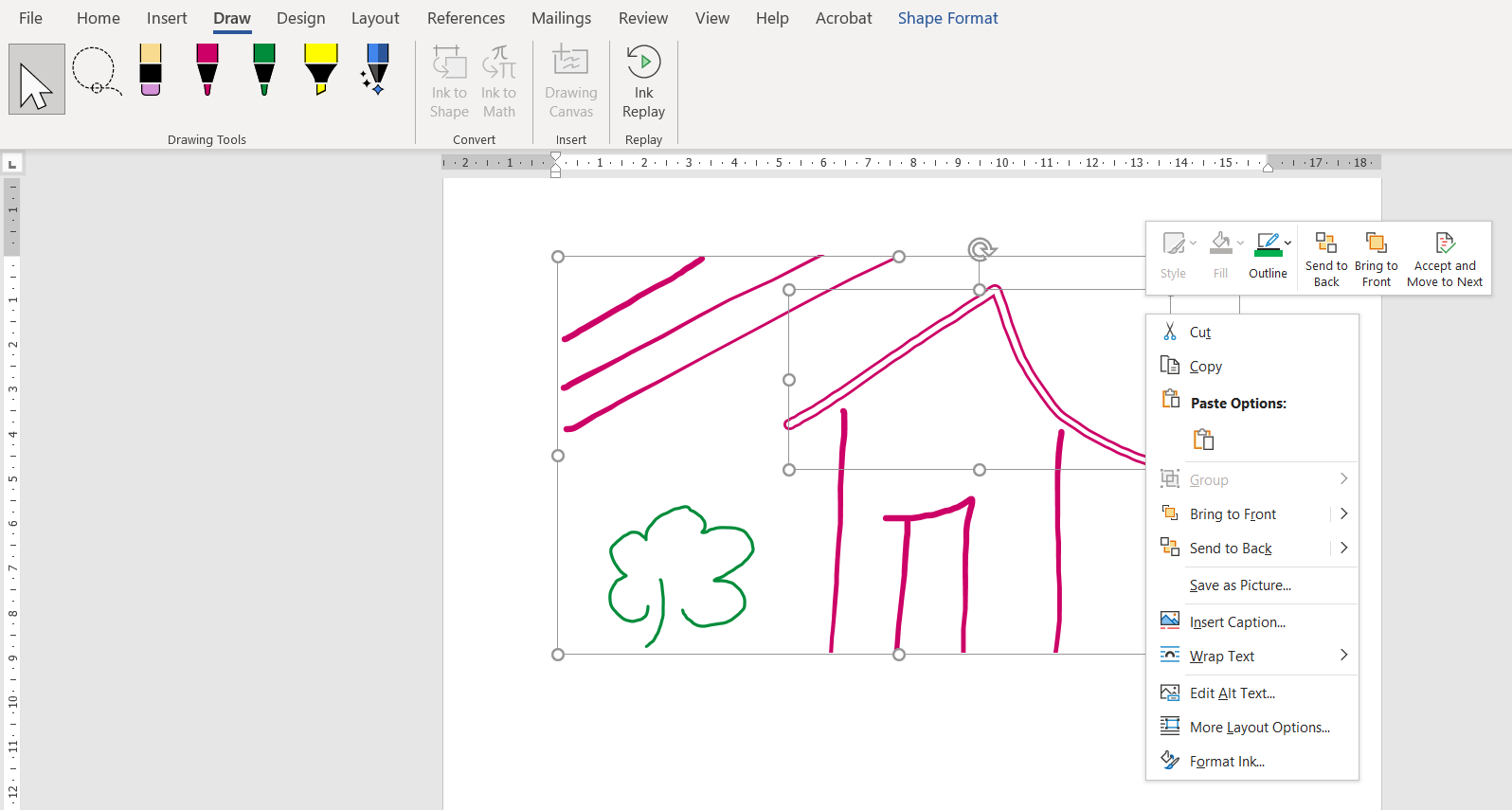
Wenn Zeichnungen ausgewählt sind, können Sie diese dann anpassen. Ändern Sie die Größe oder verschieben Sie sie an eine bessere Position. Ändern Sie ihre Farbe oder Dicke. Tun Sie, was Sie brauchen, um Ihrem Dokument das gewünschte Aussehen zu verleihen, und kombinieren Sie alle seine Elemente produktiv.
Meistern Sie Microsoft Word und personalisieren Sie Ihre Dokumente wirklich
Die Stift- und Tintenwerkzeuge sind erfrischende Ergänzungen zu den Funktionen von Word. Wenn Sie Ihr Schreiben gerne mit Skizzen verschönern oder unterwegs mit mobilen Geräten arbeiten, können sie Ihnen das Leben in der Textverarbeitung erheblich erleichtern und Spaß machen.
Das Schöne an Microsoft Word ist, dass es so viele Möglichkeiten bietet, Ihre Dokumente zu Ihren eigenen zu machen. Allein Ihre Kopfzeile kann der auffälligste Teil Ihres Berichts sein, da sie Text mit allen Arten von visuellen Elementen kombiniert. Lernen Sie jedes Tool kennen und beeindrucken Sie die Leser mit Ihren Kreationen.
