So verwenden Sie den Canva Content Planner zum Planen von Social-Media-Beiträgen
Wenn Sie regelmäßig in sozialen Medien posten, ist die Möglichkeit, Beiträge zu planen, ein Lebensretter. Inhaltsplaner ermöglichen es Ihnen, Inhalte für Tage, Wochen und sogar Monate im Voraus zu planen, ohne sich darum kümmern zu müssen, täglich neue Beiträge zu erstellen.
Auf vielen sozialen Plattformen können Sie Posts im Voraus planen, aber Sie müssen Ihr Bild fertig haben, bevor Sie es planen. Glücklicherweise verfügt Canva über eine Planungsfunktion, mit der Sie Inhalte planen können, ohne den Canva-Arbeitsbereich verlassen zu müssen.
Sehen wir uns an, wie du mit dem Canva Content Planner Inhalte für deine Social-Media-Konten erstellen und planen kannst.
Erste Schritte mit dem Canva Content Planner
Bevor wir einsteigen, ist es wichtig zu beachten, dass der Canva Content Planner nur verfügbar ist, wenn du Canva Pro oder Canva Enterprise abonniert hast . Canva Pro ist das billigere der beiden und kostet 119 US-Dollar pro Jahr.
Sie können auch die kostenlose 30-tägige Testphase nutzen, um zu testen, wie gut diese Funktion funktioniert. Der Inhaltsplaner wird zwar angezeigt, wenn du Canva kostenlos verwendest, er ist jedoch nur verfügbar, wenn du ein Abonnement hast.
So planen Sie Social-Media-Beiträge in Canva
Mit Canva kannst du Beiträge auf Facebook-Seiten, Instagram Business-Konten, Twitter, LinkedIn, Pinterest, Slack und Tumblr planen. Es bietet zwei Möglichkeiten, Inhalte für Social-Media-Plattformen zu planen. Lassen Sie uns beide Optionen untersuchen.
1. Verwenden des Canva-Editors
Es ist einfacher, Inhalte mit dem Canva-Editor zu planen, da du deinen Beitrag im selben Fenster gestalten und planen kannst. Stelle einfach sicher, dass das Social-Media-Konto, auf dem du posten möchtest, mit Canva verbunden ist.
So kannst du Inhalte im Canva-Editor planen:
- Melde dich mit deinen Zugangsdaten bei Canva an.
- Erstellen Sie das Design, das Sie veröffentlichen möchten.
- Klicken Sie auf die drei horizontalen Punkte in der oberen rechten Ecke, wenn Sie fertig sind.
- Wählen Sie Zeitplan aus der Liste der verfügbaren Optionen im Menü.
- Wählen Sie die Uhrzeit und das Datum aus, für die der Beitrag geplant werden soll, und tippen Sie auf Weiter .
- Wählen Sie die soziale Plattform aus, auf der Sie den Beitrag planen möchten. Falls du deine Social-Media-Konten noch nicht integriert hast, wird Canva dich zuerst dazu auffordern.
- Schreiben Sie eine Bildunterschrift für Ihren Beitrag und tippen Sie auf Beitrag planen .
Sie können auch einen Entwurf des geplanten Beitrags speichern, bevor Sie die Bildunterschrift abschließen.
2. Den Content Planner von Canva verwenden
Du kannst Beiträge auch mit dem Content Planner von Canva planen. Bei dieser Methode verwenden Sie einfach eine Kalenderansicht, um Inhalte zu planen.
- Gehe auf die Homepage von Canva.
- Navigieren Sie zu dem Inhalt Planner aus dem Menü auf der linken Seite des Bildschirms.
- Wählen Sie ein Datum aus dem Kalender aus und drücken Sie das Pluszeichen ( + ) im Feld.
- Wählen Sie die Inhalte aus, die Sie planen möchten.
- Tippen Sie oben auf dem Bildschirm auf Zeitplan .
- Wählen Sie anschließend die Plattform aus, auf der Sie posten möchten, fügen Sie eine Bildunterschrift hinzu und klicken Sie auf Post planen .
Der Hauptunterschied beim Planen von Inhalten mit dieser Methode besteht darin, dass Sie überprüfen können, an welchen Tagen Sie bereits Inhalte geplant haben. Die Auswahl eines geplanten Datums und einer geplanten Uhrzeit ist auf diese Weise einfacher, insbesondere wenn Sie die Zeit beim Planen von Beiträgen eher zufällig auswählen.
So bearbeiten Sie einen geplanten Beitrag in Canva
Angenommen, Sie haben einen Beitrag geplant, der vor der Veröffentlichung weiter bearbeitet werden muss. In Canva kannst du es erneut bearbeiten, jedoch wird der zuvor geplante Beitrag pausiert.
Dies bedeutet, dass Sie es wie oben beschrieben neu planen müssen. Infolgedessen wird es nicht live geschaltet, selbst wenn die geplante Zeit beim Bearbeiten des Beitrags vergeht.
So kannst du den geplanten Beitrag mit dem Content-Planer von Canva bearbeiten:
- Navigieren Sie zu dem Inhalt Planer in Canva, und wählen Sie den geplanten Beitrag, den Sie bearbeiten möchten.
- Tippen Sie auf die drei horizontalen Punkte neben der Uhrzeit und dem Datum für den geplanten Beitrag.
- Tippen Sie im Dropdown-Menü auf die Option Design bearbeiten.
- Nehmen Sie die Änderungen vor und planen Sie den Inhalt für die gewünschte Uhrzeit und das gewünschte Datum neu.
Wenn Sie einen Beitrag auf einem Social-Media-Profil planen, können Sie ihn gleichzeitig auf sozialen Plattformen planen, indem Sie Ihre anderen Konten auswählen.
Canva zeigt auch die Liste der pausierten Posts im Content Planner an. Sie können dies später überprüfen, wenn Sie vergessen, den Beitrag nach der Bearbeitung zu verschieben.
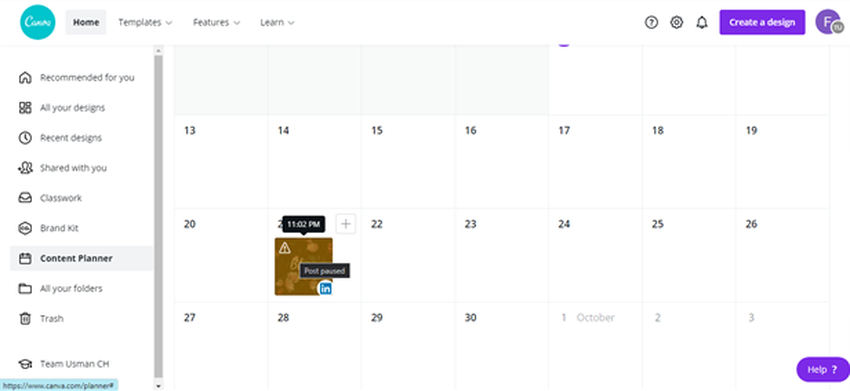
So planen Sie Inhalte in der mobilen App von Canva
Der Inhaltsplaner ist auch in der mobilen App von Canva verfügbar. Führen Sie die folgenden Schritte aus, um Inhalte unterwegs zu planen:
- Öffne die mobile App von Canva und wähle (oder erstelle) das Design aus, das du verwenden möchtest.
- Wenn Sie fertig sind, tippen Sie auf das Teilen- Symbol in der oberen rechten Ecke des Bildschirms.
- Wählen Sie Zeitplan aus den Optionen im Popup-Menü.Bildergalerie (2 Bilder)
- Legen Sie die Uhrzeit und das Datum fest, an dem der Beitrag live gehen soll.
- Schreiben Sie eine Bildunterschrift, wählen Sie die soziale Plattform aus und tippen Sie auf Beitrag planen .Bildergalerie (2 Bilder)
Sie können die geplanten Beiträge fast genauso bearbeiten wie auf der Desktop-Site.
Einschränkungen beim Planen von Inhalten mit Canva
Das Planen von Beiträgen in Canva ist praktisch, hat jedoch einige Nachteile:
- Du kannst Posts auf Instagram nur planen, wenn du ein Business-Konto hast.
- Die Anzahl der Posts, die Sie gleichzeitig planen können, ist begrenzt (25 Posts gleichzeitig).
- Der Inhaltsplaner auf der Desktop-Site von Canva unterstützt die Planung von Instagram Stories und Reels nicht. Sie können dies jedoch in der mobilen App tun.
- Die Anzahl der Hashtags, die Sie Instagram-Posts hinzufügen können, wenn Sie Inhalte über den Inhaltsplaner planen, ist begrenzt.
- Sie können keine Karussell-Posts auf Instagram planen.
Wenn du mehrere soziale Profile verwaltest, erfüllt der Canva Content Planner möglicherweise nicht alle deine Anforderungen. In diesem Fall kann Ihnen die Planung von Inhalten mit einem professionellen Tool mehr Kontrolle geben. MeetEdgar , Buffer und Iconosquare sind einige beliebte, aber es gibt unzählige andere, die Sie ausprobieren können.
Organisiere deine Social-Media-Beiträge mit Canva
Wenn du häufig in sozialen Medien postest, kann Canva dir dabei helfen, den Planungsprozess für deine Inhalte zu optimieren. Außerdem fungiert Canva auch als benutzerfreundliches Design-Tool, mit dem du deine Posts von einem Ort aus erstellen und planen kannst.
