15 Windows-Diagnosetools zum Überprüfen des Zustands Ihres PCs
Egal, wer Sie sind, ob Neuling oder Veteran, Ihr Windows-System wird irgendwann auf Probleme stoßen, die nicht so einfach zu diagnostizieren sind. (Es passiert auch auf anderen Betriebssystemen.) Was machen Sie in diesem Fall?
Sie könnten jemanden einstellen, der das Problem für Sie behebt, aber das sollte ein letzter Ausweg sein. Sie müssen niemanden bezahlen, wenn Sie das Problem mithilfe von Tools, die Sie kostenlos herunterladen können, problemlos selbst herausfinden können.
Wir empfehlen, diese Tools zuerst auszuprobieren. Sie werden überrascht sein, wie viel Sie allein damit lösen können! Wenn Sie das Problem NOCH nicht beheben können, bringen Sie die Kavallerie mit.
Windows-Systemdiagnosetools
Hardwareprobleme können unter Windows ein großer Schmerz im Nacken sein. Sie treten am häufigsten auf, wenn Sie eine ältere Version des Betriebssystems (z. B. Windows 7 oder Windows 8) oder eine innovative Version (z. B. Windows Insider) verwenden.
Aber manchmal möchten Sie nur wissen, welche Hardware Sie verwenden. Dies sind die Tools, die Sie unbedingt für einen dieser Anwendungsfälle verwenden sollten.
1. HWiNFO
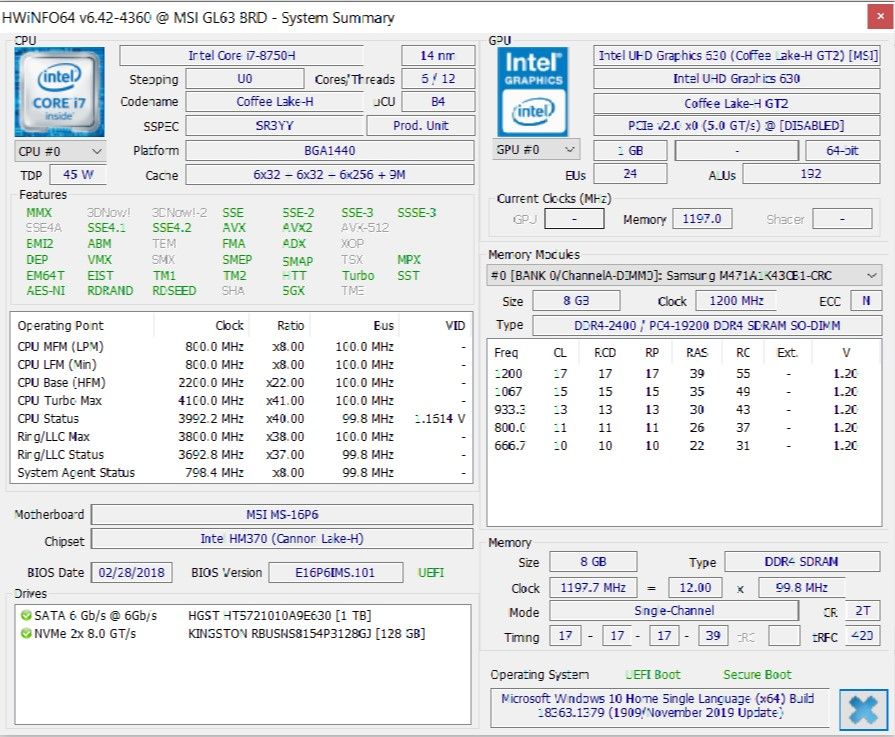
HWiNFO ist mit Abstand das umfassendste Systemzusammenfassungstool. Es zeigt alle Informationen über Ihren Computer an – von den CPU-Temperaturen bis zu den Lüfterspannungen. Wenn Sie einen Ryzen-Prozessor verwenden, sollte dies Ihre erste Wahl sein, da Alternativen wie CPU-Z bekanntermaßen falsche Messwerte anzeigen.
Es ist ein gutes Werkzeug, wenn Sie die genauesten Anzeigen für alles, was mit Ihren Computerkomponenten zu tun hat, wünschen.
Herunterladen : HWiNFO
2. Leistungsüberwachung
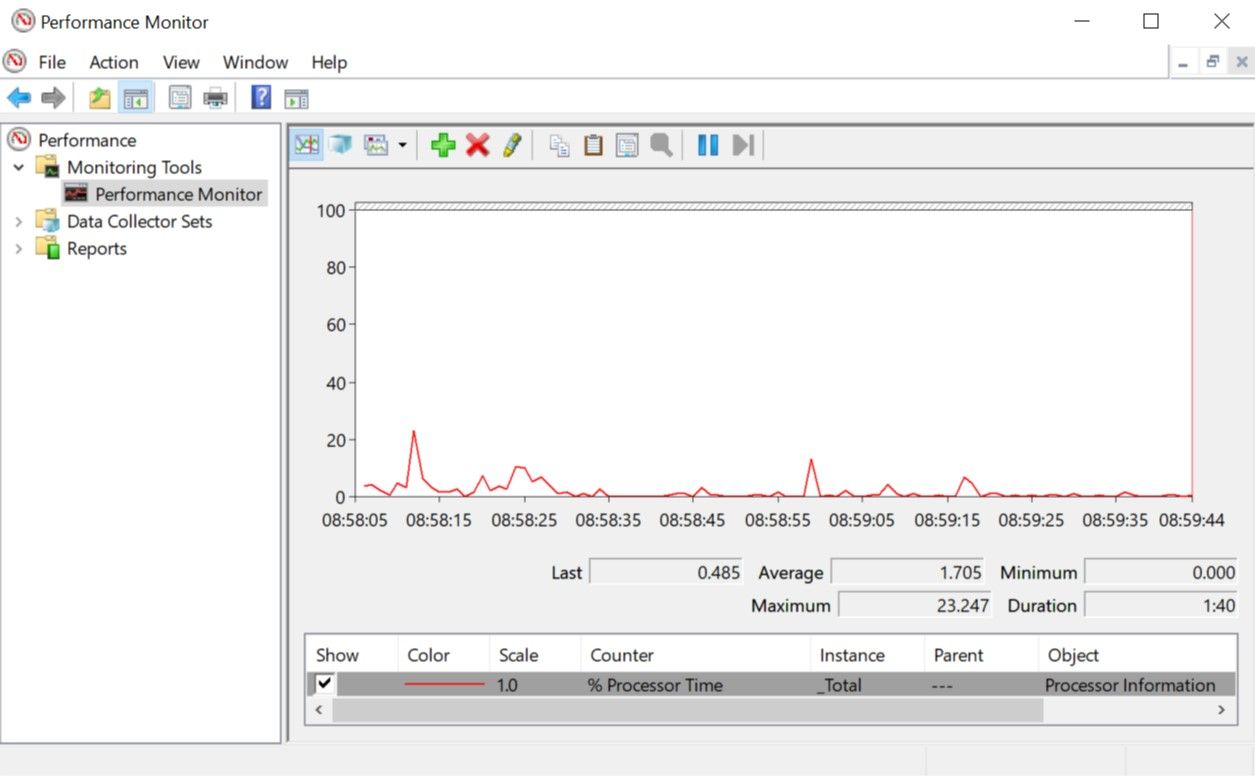
Wie in älteren Versionen des Betriebssystems verfügt Windows 10 über einen Leistungsmonitor, außer dass er jetzt als App vorhanden ist. Schauen Sie sich nach dem Start die Seitenleiste an. Unter Überwachungstools sollte Leistungsüberwachung angezeigt werden .
In der Standardeinstellung der Monitor zeigt nur „% Prozessorzeit“ , die zeigt , wie viel von Ihrer CPU wird zu einem bestimmten Zeitpunkt verwendet wird, aber Sie können mehr Zähler wie Festplattennutzung, Energie verwendet hinzufügen, die Dateigröße Paging, Indexgröße suchen, und Mehr.
3. Zuverlässigkeitsüberwachung
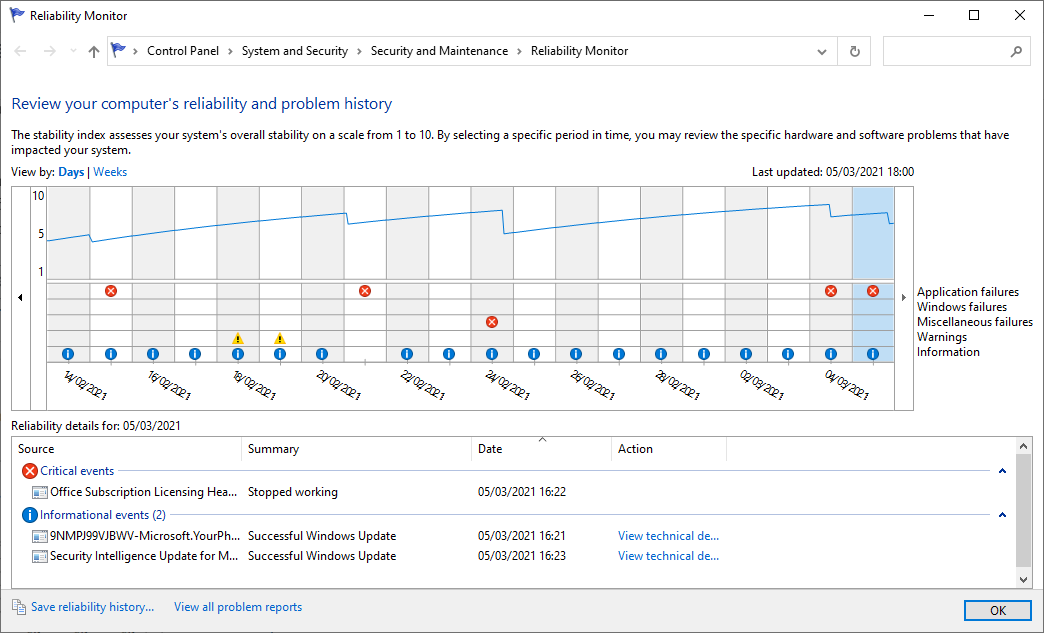
Der Zuverlässigkeitsmonitor ist ein verstecktes Tool, das es seit Windows Vista gibt, aber so viele Menschen haben noch nie davon gehört. Es befindet sich in der Systemsteuerung unter System & Sicherheit> Sicherheit & Wartung> Wartung> Zuverlässigkeitsverlauf anzeigen .
Hier sehen Sie einen Verlauf Ihres Systems und eine Zeitleiste mit Ereignissen und Fehlern, die während eines bestimmten Zeitraums aufgetreten sind. Die blaue Linie ist eine Schätzung von 1 bis 10, wie stabil Ihr System im Zeitverlauf ist.
Wenn etwas häufig abstürzt, ist dies ein guter Ort, um nachzuschauen, da Sie den Fehler auswählen und nach einer Lösung suchen können.
Windows-Netzwerkdiagnosetools
Unabhängig davon, ob Sie Wi-Fi oder Ethernet verwenden, besteht eine gute Chance, dass Sie auf Netzwerkprobleme stoßen. Es ist eines der häufigsten Probleme dieser Tage. Deshalb brauchen Sie diese Werkzeuge.
4. WiFi Analyzer
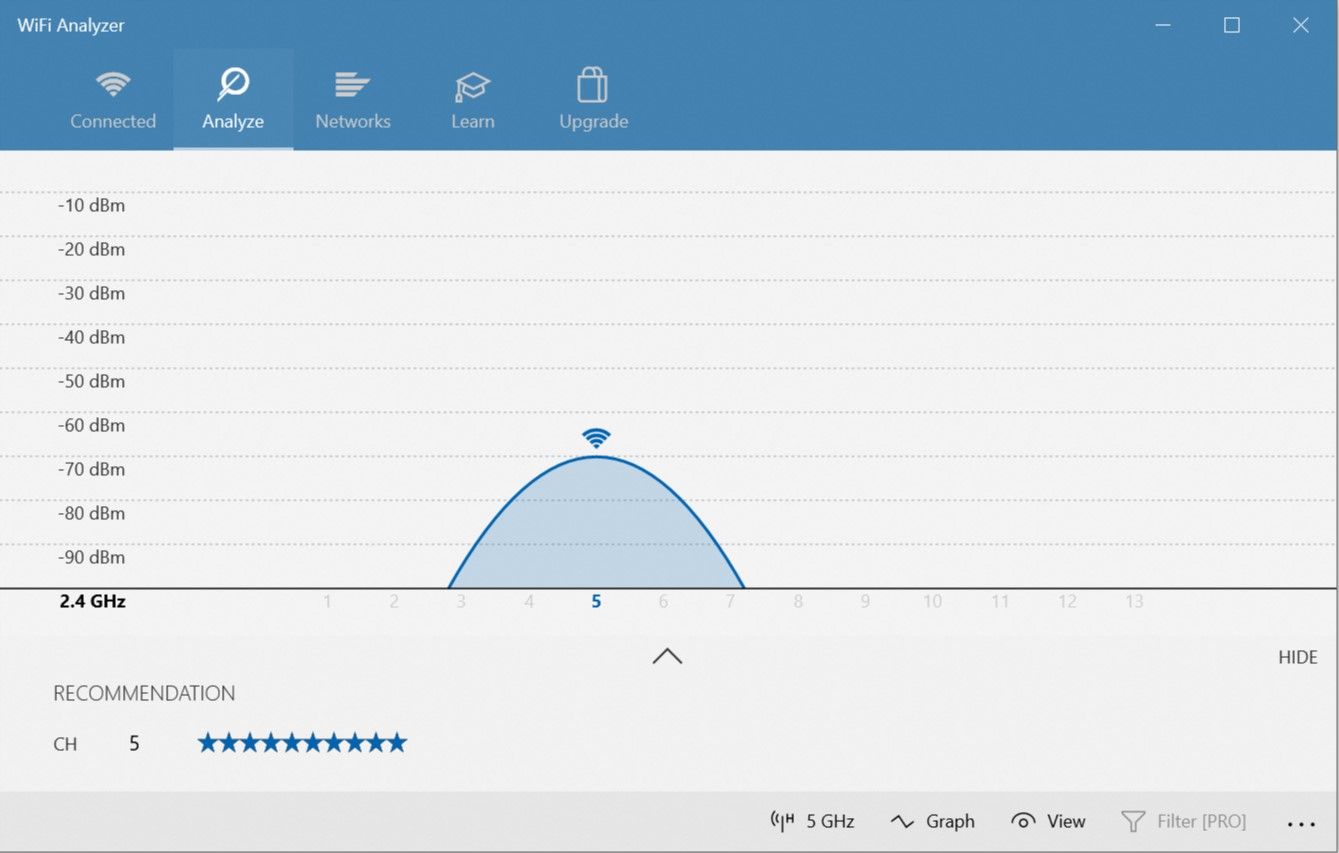
WiFi Analyzer ist ein kostenloses Tool, das genau das tut, was sein Name sagt: Es analysiert die Einrichtung Ihres Wi-Fi-Netzwerks, um festzustellen, ob Ihr drahtloser Kanal andere Wi-Fi-Netzwerke in der Nähe stört .
Nach der Analyse wird eine Kanaleinstellung für Sie empfohlen. Es ist nicht perfekt, insbesondere in überfüllten Wohnungen und dichten Städten, aber in einigen Fällen kann es Ihre Wi-Fi-Geschwindigkeit und Zuverlässigkeit erheblich steigern . Es lohnt sich zu versuchen!
Herunterladen : WiFi Analyzer
5. SoftPerfect-Netzwerkscanner
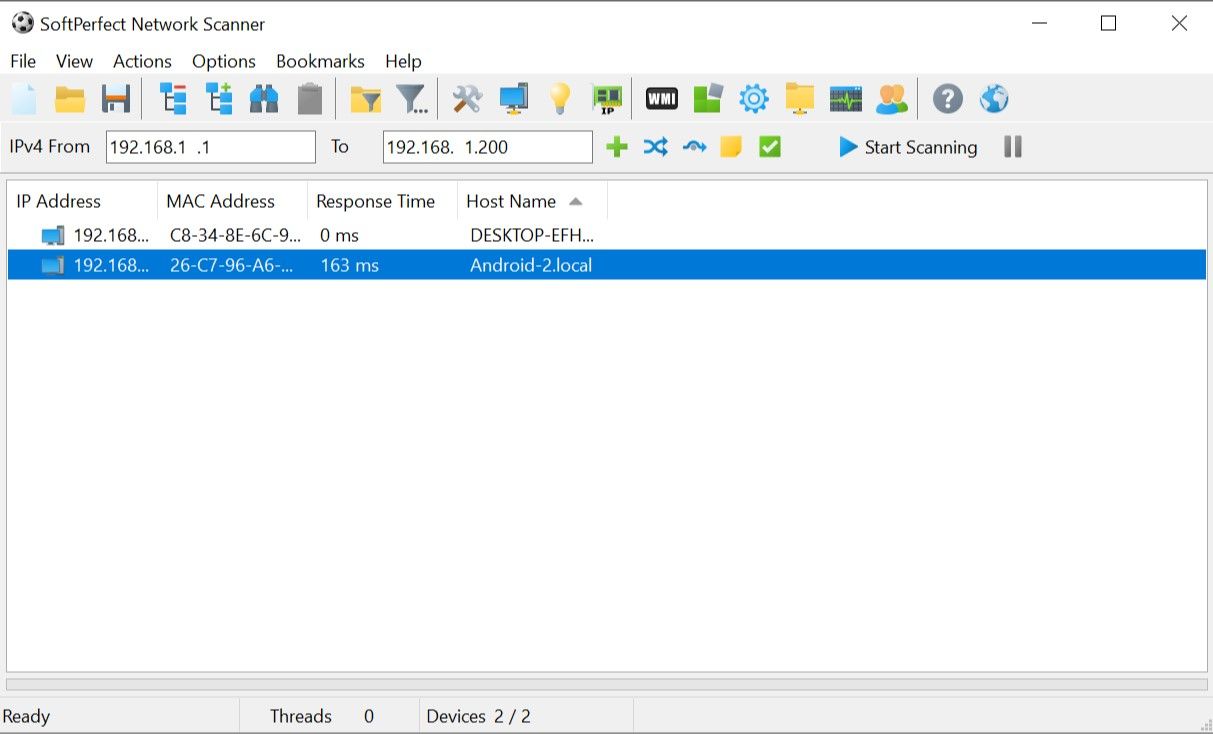
SoftPerfect Network Scanner ist ein benutzerfreundliches Tool, das alle Geräte erkennt, die möglicherweise mit Ihrem Netzwerk verbunden sind. Dieses Dienstprogramm unterstützt sowohl die IPv4- als auch die IPv6-Erkennung.
Sie können es zu Hause verwenden, um zu sehen, wie viele Geräte mit Ihrem Netzwerk verbunden sind (um zu überprüfen, ob jemand Ihr Internet verlässt) oder um die IP-Adresse eines bestimmten Geräts (z. B. Ihres Smartphones) zu ermitteln. Benutzer können auch Remote-Shutdowns initiieren.
Die unbezahlte Version der Software listet bis zu 10 Geräte auf, was für den Heimgebrauch mehr als ausreichend ist.
Herunterladen : SoftPerfect Network Scanner
Windows Drive-Diagnosetools
6. CrystalDiskInfo
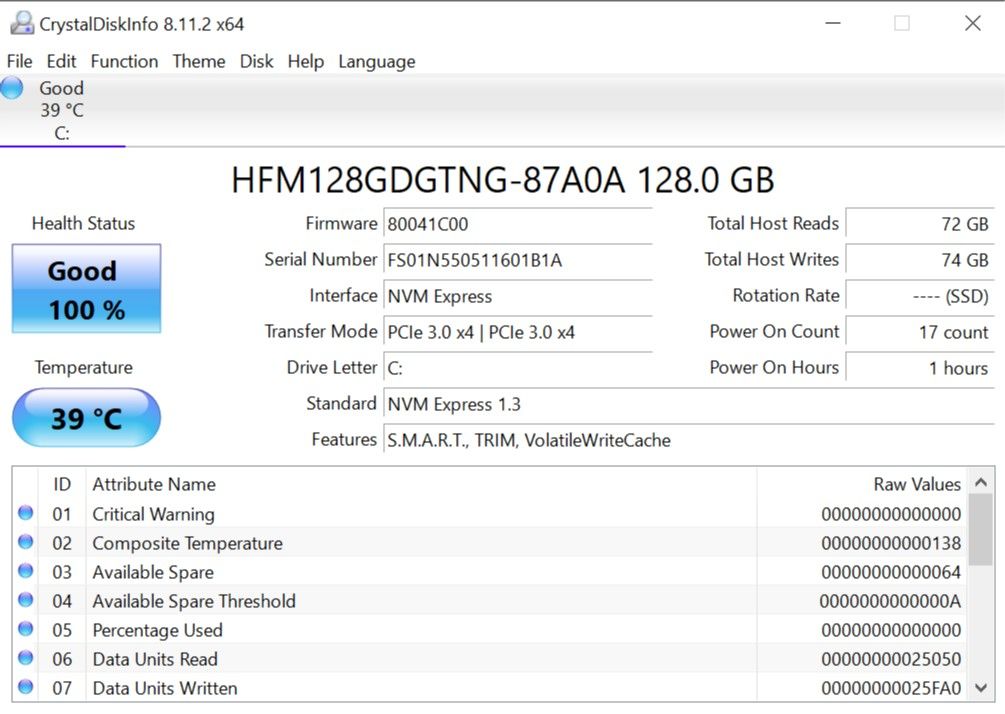
Haben Sie sich jemals gefragt, ob Ihr Festplattenlaufwerk oder Solid-State-Laufwerk in gutem Zustand ist? Es ist nicht leicht herauszufinden, insbesondere bei neueren SSDs, die sterben können, bevor Sie überhaupt feststellen, dass etwas nicht stimmt. ( Lernen Sie die Warnsignale einer fehlerhaften SSD kennen! )
Hier kommt CrystalDiskInfo ins Spiel.
Dieses einfache Programm bietet Ihnen einen vollständigen Überblick über den Status Ihrer Datenlaufwerke, einschließlich Festplatten, SSDs und USB-Laufwerke. Zu den Details gehören Temperatur, Hochlaufzeit, Betriebszeit, Fehlerraten und mehr. Außerdem wird ein allgemeiner Gesundheitszustand berechnet.
Beachten Sie, dass es ein Schwesterprogramm namens CrystalDiskMark gibt , mit dem Sie Ihre Datenlaufwerke vergleichen können (dh wie schnell sie Daten lesen und schreiben können).
Herunterladen : CrystalDiskInfo
7. WinDirStat
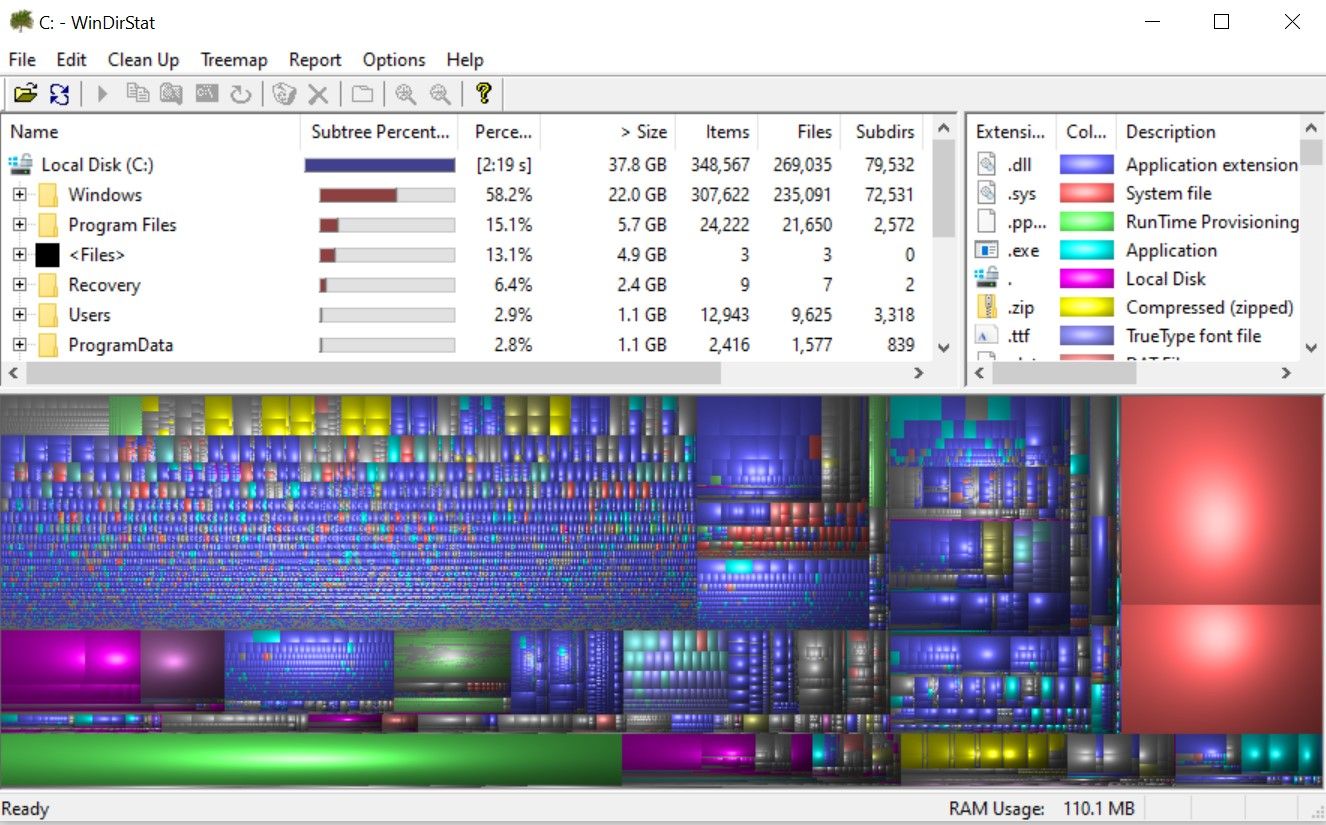
WinDirStat ist für mich ein Muss. Ich benutze es seit vielen Jahren regelmäßig und es hat mich nie enttäuscht. Es steht für Windows Directory Statistics und macht genau das, was es sagt.
Kurz gesagt, es scannt Ihre Datenlaufwerke und zeigt an, wie viel Speicherplatz von verschiedenen Ordnern und Dateien belegt wird, die alle in einer übersichtlichen baumbasierten Hierarchie und einer detaillierten Diagrammansicht angezeigt werden.
WinDirStat eignet sich nicht nur perfekt zur Visualisierung des Speicherorts Ihrer Daten, sondern auch zur Bereinigung verlorener Dateien und zur Wiederherstellung des Speicherplatzes.
Herunterladen : WinDirStat
8. Windows-Datenträgerverwaltung
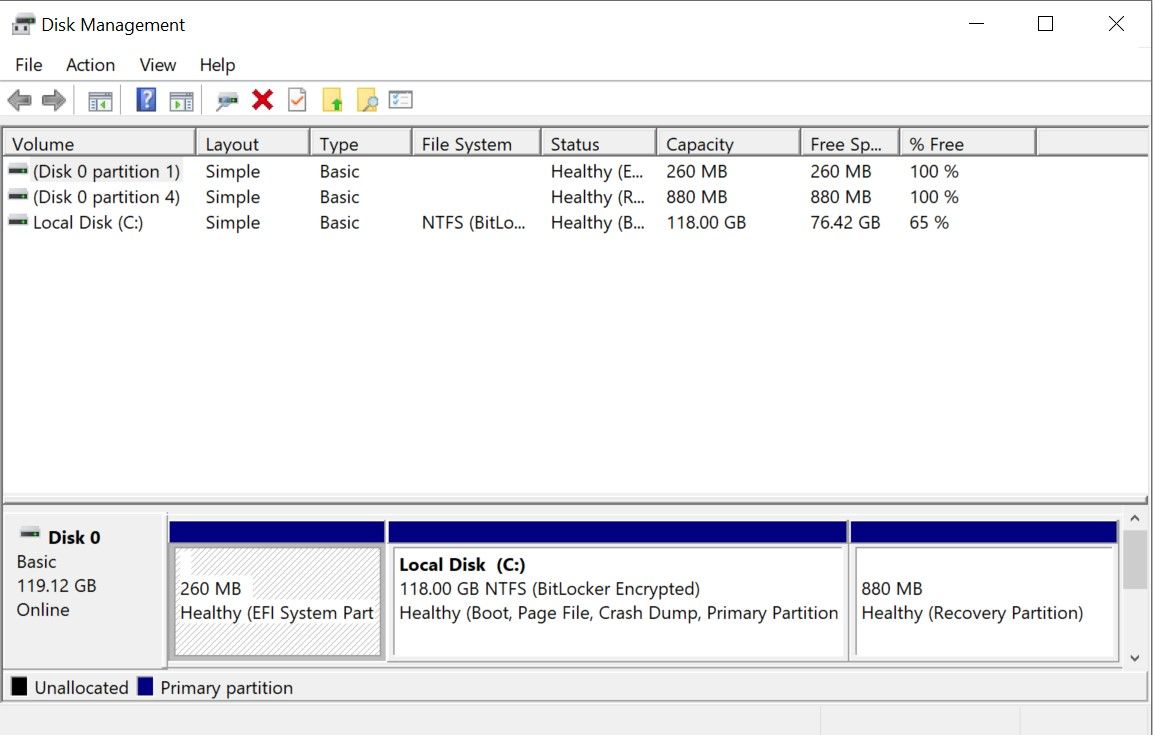
Windows Disk Management ist das integrierte Festplatten-Dienstprogramm zum Verwalten von Partitionen in Windows 10. Mit diesem Tool können Benutzer auch den Zustand der SSD oder HDD überprüfen und neue Partitionen erstellen.
Mit diesem Dienstprogramm können Sie auch jede Partition auf mögliche Fehler überprüfen. Klicken Sie dazu mit der rechten Maustaste auf die Partition, die Sie scannen möchten, und gehen Sie dann zu Eigenschaften> Extras> Überprüfen .
Bitte beachten Sie, dass Administratorrechte erforderlich sind, um diesen Vorgang auszuführen.
Windows-Speicherdiagnosetools
RAM-Probleme sind ein weiteres häufiges Problem für Computer zu Hause. ( Weitere Informationen zum Arbeitsspeicher finden Sie hier .) Heutzutage ist es viel zu einfach, keinen physischen Arbeitsspeicher mehr zu haben, was zu Systemverlangsamungen und sogar zum Absturz führen kann. Glücklicherweise sind Diagnosen normalerweise unkompliziert.
9. Ressourcenmonitor
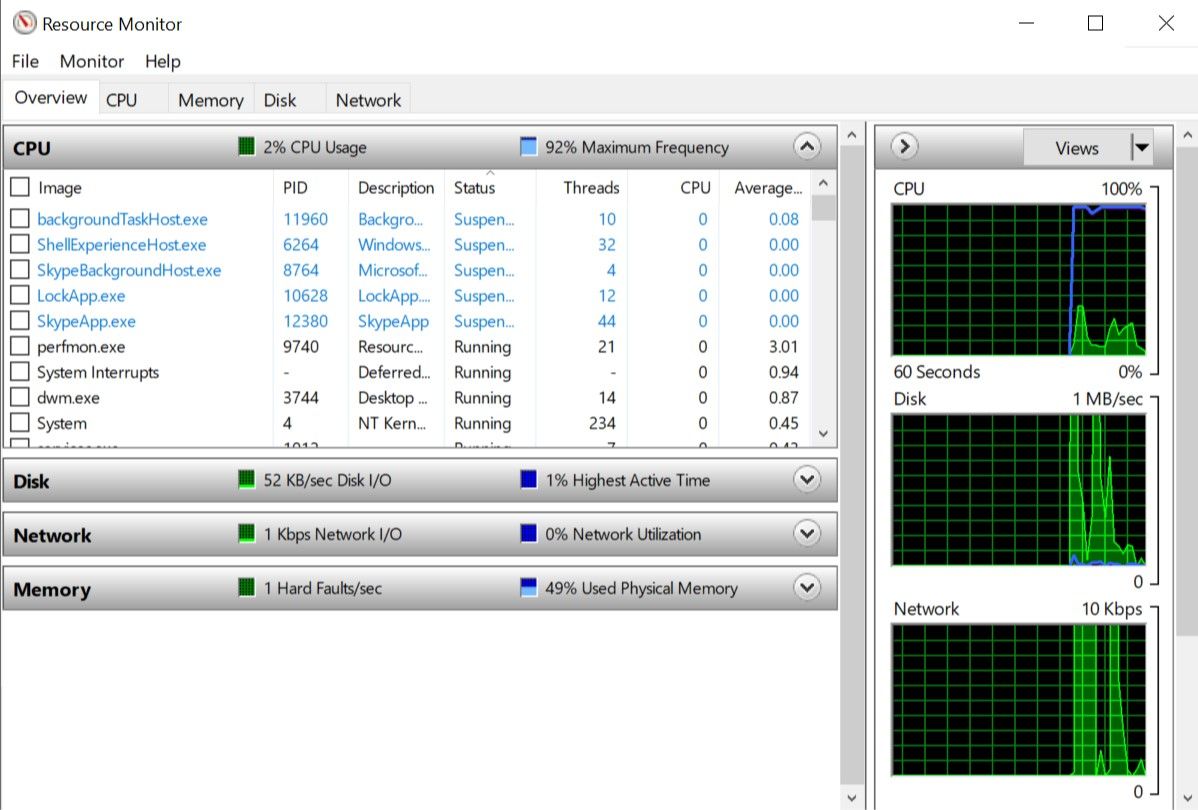
Windows verfügt über eine Funktion namens Resource Monitor, die bereits in Vista implementiert wurde. Normalerweise müssten Sie es über den Task-Manager starten, aber es ist jetzt eine separate App in Windows 10, die Sie über das Startmenü starten können.
Der Ressourcenmonitor ist eine erweiterte Methode zum Anzeigen von Echtzeitdaten über Ihr System und wird normalerweise in Verbindung mit dem Leistungsmonitor verwendet. Ich verwende es jedoch hauptsächlich zum Anzeigen von Prozessdetails und zur Speichernutzung. In der Tat ist dies eine der einfachsten Möglichkeiten, um RAM-Probleme zu beheben.
10. Windows-Speicherdiagnose
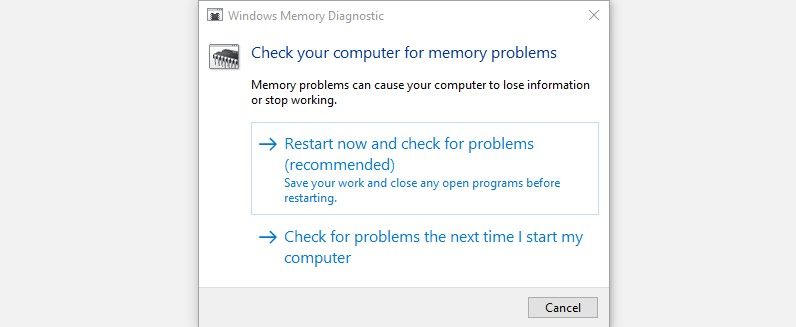
Wussten Sie, dass Windows tatsächlich über ein integriertes Tool verfügt, mit dem Sie Ihre RAM-Module physisch testen können, um festzustellen, ob sie fehlerfrei sind? Eine App namens Windows Memory Diagnostic.
Wenn Sie es verwenden, wird Ihr Computer neu gestartet. Beim Booten führt das Tool mehrere Tests in Ihrem RAM durch. Wenn Fehler oder Ausfälle auftreten, bemüht es sich, Ihnen mitzuteilen, welches Modul der Schuldige ist. Sie sollten dieses Modul so schnell wie möglich ersetzen.
Windows Display-Diagnosetools
11. JScreenFix
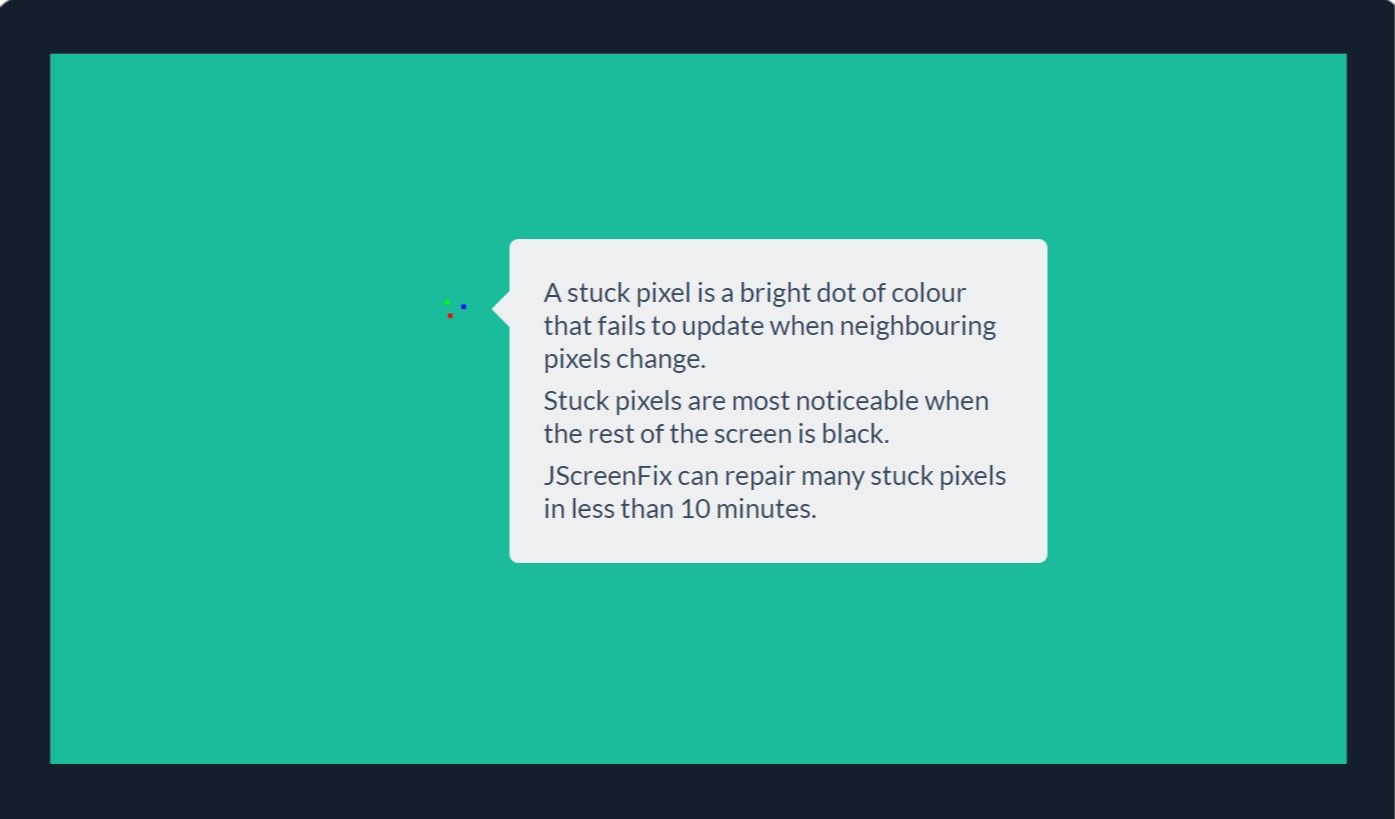
Schau dir deinen Bildschirm genau an. Sehen Sie Flecken, die nicht durch Staubflecken verursacht werden? In diesem Fall ist möglicherweise ein Pixel festgefahren, bei dem es sich um ein Pixel handelt, das auf einer bestimmten Farbe festsitzt. Diese können super nervig sein.
JScreenFix ist ein Web-Tool, das helfen kann. Alles, was es tut, ist, den Bereich des Bildschirms mit dem feststeckenden Pixel mit Hunderten verschiedener Farben pro Sekunde zu blinken. Dies sollte das Pixel nach etwa zehn Minuten lösen.
Funktioniert es immer Nein. Manchmal bleibt ein feststeckendes Pixel aufgrund eines physischen Defekts auf dem Bildschirm für immer hängen. JScreenFix hat jedoch eine Erfolgsquote von über 60 Prozent. Probieren Sie es aus, wenn Sie ein eigenes Pixel haben.
Website : Jscreen Fix
12. PixelHealer
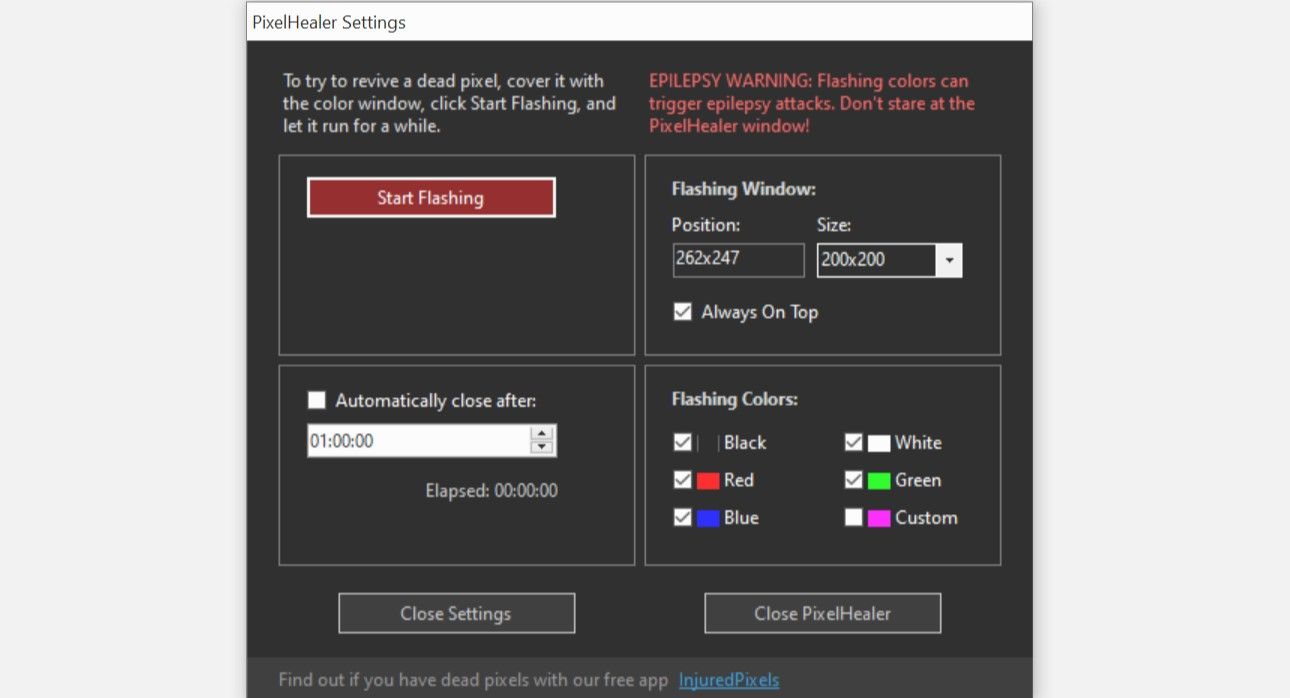
PixelHealer ist ein kostenloses, aber hocheffektives Dienstprogramm, mit dem Sie ein totes Pixel wiederbeleben können. Im Gegensatz zu Jscreen Fix müssen Benutzer dieses Dienstprogramm herunterladen, die Dateigröße beträgt jedoch weniger als 100 KB, sodass es nicht lange dauern sollte.
Die Schwester-App InjuredPixels kann verwendet werden, um tote, festsitzende oder heiße Pixel zu erkennen, die wiederum von PixelHealer behoben werden können. Die Anwendung blinkt RGB-Farben über toten Pixeln, um sie wiederzubeleben.
Beide Anwendungen werden mit einem tragbaren Installationsprogramm geliefert, bei dem sie nicht mehr installiert werden müssen. Benutzer können die Datei einfach entpacken und das Programm ausführen.
Herunterladen : PixelHealer | Verletzte Pixel
Windows-Tools zur Malware-Diagnose
13. AdwCleaner
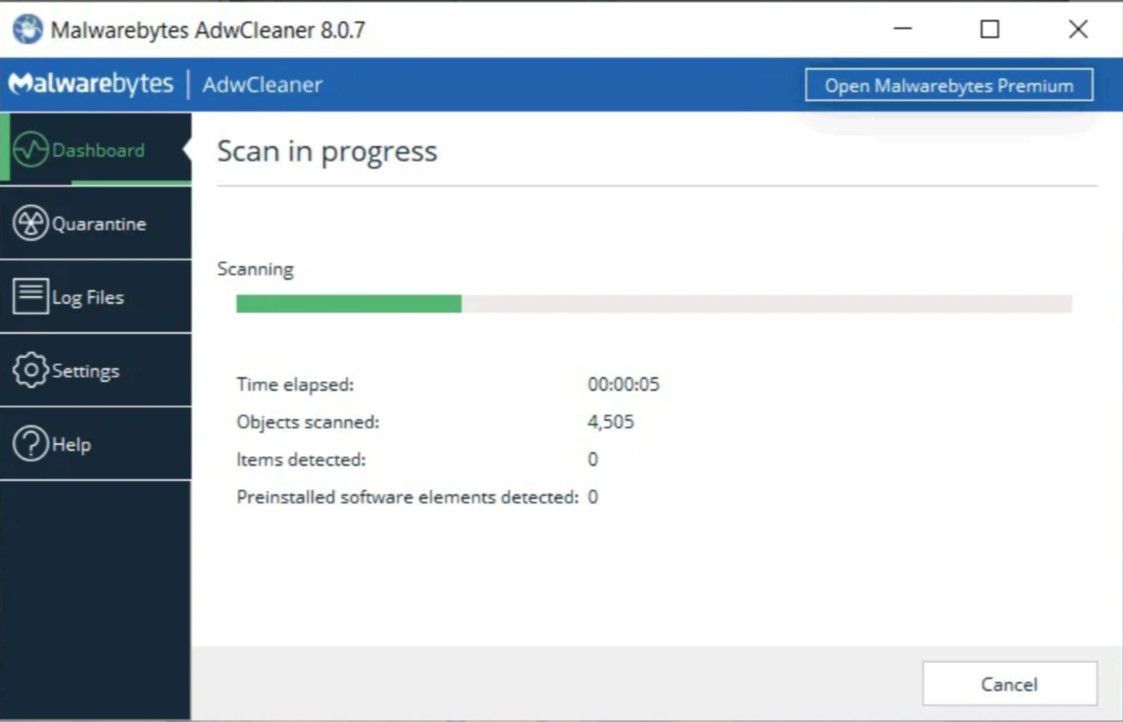
Nicht viele Leute kennen AdwCleaner, was schade ist, weil es fantastisch ist und mehr Anerkennung verdient. Es ist nur ein einfacher Malware-Scanner, aber er ist schnell, effizient und kostenlos. Das ist alles, was jeder verlangen kann.
Es wurde hauptsächlich für Malware entwickelt, die im Lieferumfang von Installationsdateien enthalten ist, sodass Adware, Symbolleisten, unerwünschte Programme, Browser-Hijacker usw. erkannt werden. Die Scanergebnisse werden nach Diensten, Dateien, DLLs, geplanten Aufgaben, Registrierungseinträgen und mehr sortiert.
Herunterladen : AdwCleaner
14. Malwarebytes
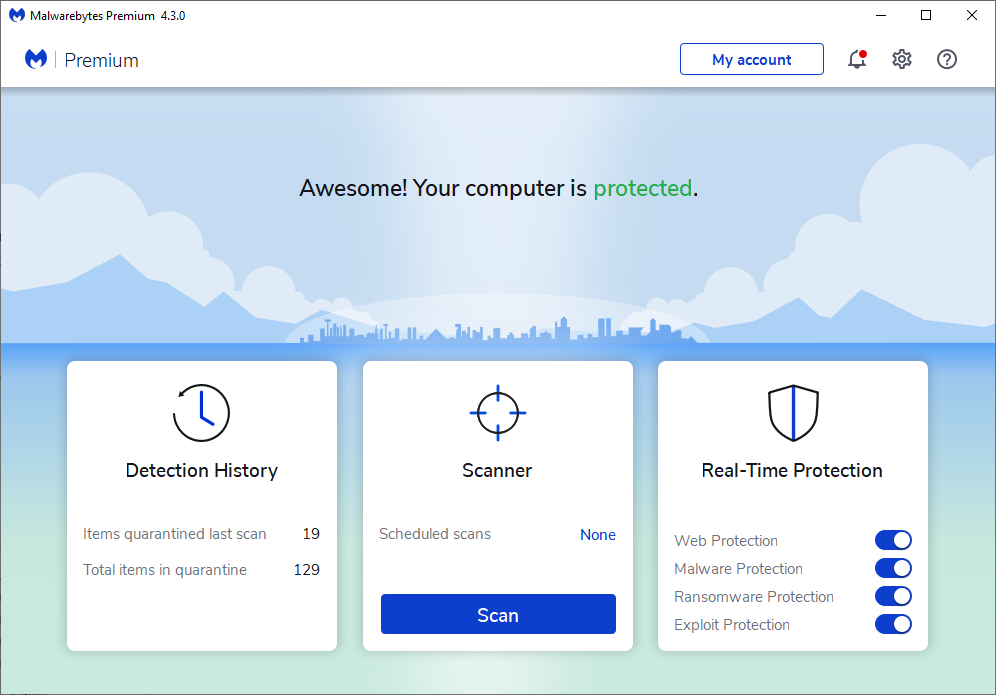
Malwarebytes ist seit vielen Jahren der König der Malware-Scanner. Die meisten Leute haben mindestens einmal davon gehört, aber wenn Sie es nicht getan haben, wissen Sie, dass viele Leute dies für eine unverzichtbare Anwendung auf jedem Computer halten.
Beachten Sie, dass Malwarebytes sowohl in der kostenlosen als auch in der Premium-Version erhältlich ist. Die kostenlose Version ist natürlich großartig und für die meisten Heimanwender mehr als genug, aber die Premium-Version bietet alle Arten von erweiterten Funktionen, die fantastisch sind. Erfahren Sie mehr darüber, warum Malwarebytes Premium das Geld wert ist .
Herunterladen : Malwarebytes
15. ClamWin
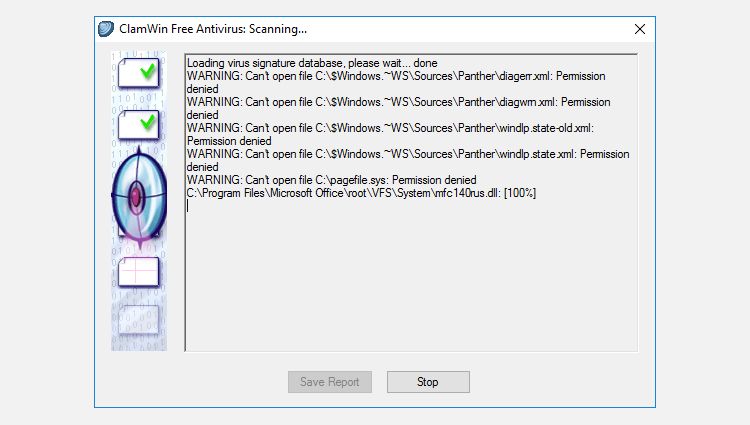
ClamWin mag primitiv aussehen, aber lassen Sie sich davon nicht täuschen. Es ist einer der besten kostenlosen Antivirenscanner, die derzeit verfügbar sind. Die Scans können eine Weile dauern, erkennen jedoch so ziemlich alles, sodass sich der Kompromiss lohnt.
Warum ClamWin verwenden? Weil es im Gegensatz zu den oben genannten Alternativen Open Source ist. Dies ist wichtig, wenn Sie überprüfen möchten, ob ein Programm das tut, was es angeblich tut, insbesondere wenn es sich um eine Sicherheitsanwendung handelt. Sie können nie zu vorsichtig sein.
Herunterladen : ClamWin
Diagnostizieren Sie die Probleme Ihres PCs mit diesen Tools
Wir hoffen, dass Sie diese Tools nützlich finden. Benötigen Sie ALLE? Nein wahrscheinlich nicht. Wählen Sie einfach diejenigen aus, die Ihnen wertvoll erscheinen, und vergessen Sie den Rest, zumindest für den Moment.
Sie können diese Seite jederzeit mit einem Lesezeichen versehen und darauf zurückgreifen, wenn Sie jemals auf ein Problem stoßen, das Sie noch nie zuvor gesehen haben. Denken Sie daran, vor der Fehlerbehebung einen Neustart durchzuführen .
Bildnachweis: La Gorda / Shutterstock
