Android verbindet sich nicht mit Windows über ADB? So beheben Sie das Problem in 3 einfachen Schritten
Funktioniert ADB nicht oder erkennt Ihr Gerät nicht? Wenn Android keine Verbindung über die Android Debug Bridge (ADB) herstellen kann, sind zur Behebung nur drei grundlegende Verfahren erforderlich.
Wir zeigen Ihnen, wie Sie es wieder zum Laufen bringen.
ADB kann Ihr Gerät nicht finden? Hier ist der Fix
Manchmal lassen sich Android-USB-Geräte nicht mit einem Windows-System verbinden. Fehlgeschlagene ADB-Verbindungen haben normalerweise eine Ursache: fehlerhafte Android-USB-Treiber, die anstelle der richtigen geladen werden. Windows macht es leider nicht einfach, die falschen Treiber zu entfernen.
Bevor Sie jedoch versuchen, eine ADB-Verbindung zu beheben, aktivieren Sie zuerst das USB-Debugging auf Ihrem Telefon, falls es noch nicht aktiviert ist .
Wenn das USB-Debugging aktiviert ist, können Sie von einem Desktop-Computer direkt auf das Dateisystem eines Android-Geräts zugreifen. Ohne aktiviertes Debugging ist es nur möglich, mit dem Medienspeicher Ihres Telefons zu interagieren, z. B. mit der SD-Karte oder einem speziell formatierten Medienverzeichnis.
Wenn Sie die Anforderungen bereits erfüllt haben, dauert die Behebung des Problems etwa fünf Minuten und umfasst drei grundlegende Schritte:
- Verbinden Sie Ihr Android-Gerät über USB mit Ihrem PC und entfernen Sie die ADB-Treiber. Trennen Sie dann Ihr Gerät.
- Führen Sie ein Dienstprogramm zum Entfernen von USB-Treibern wie USBDeview aus, um alle unnötigen Android-Treiber zu löschen.
- Installieren Sie universelle ADB-Treiber.
Wir gehen jeden Schritt der Reihe nach durch. Hier ist die Software, die Sie benötigen:
Download: Nirsoft USBDeview (kostenlos)
Download: Universelle ADB-Treiber (kostenlos)
Schritt 1: Verbinden Sie Ihr Gerät und deinstallieren Sie den aktuellen Treiber
Verbinden Sie zunächst Ihr Android-Gerät über USB mit Ihrem Computer. Mit diesem Schritt kann Ihr Gerät im Geräte-Manager von Windows angezeigt werden. Öffnen Sie diese, indem Sie Geräte-Manager in das Startmenü eingeben, um danach zu suchen.
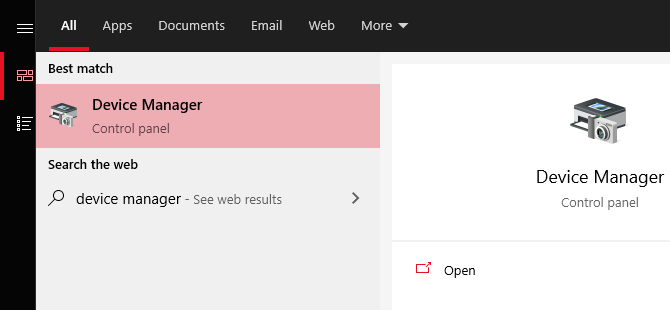
Entfernen Sie als Nächstes im Geräte-Manager Ihren aktuell angezeigten Android ADB-Treiber. Um es zu entfernen, klicken Sie mit der rechten Maustaste auf die Kategorie, die Ihr Telefon enthält. Dies kann beispielsweise LeMobile Android Device , Portable Devices oder etwas Ähnliches sein.
Darunter sehen Sie den Android Composite ADB Interface- Treiber. Klicken Sie mit der rechten Maustaste darauf, um das Kontextmenü aufzurufen, und wählen Sie dann Gerät deinstallieren .
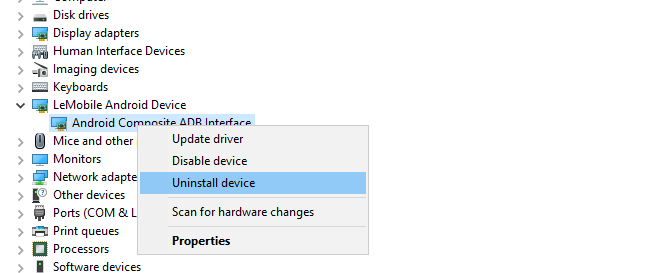
Stellen Sie sicher, dass das Kontrollkästchen für Treibersoftware für dieses Gerät löschen aktiviert ist .
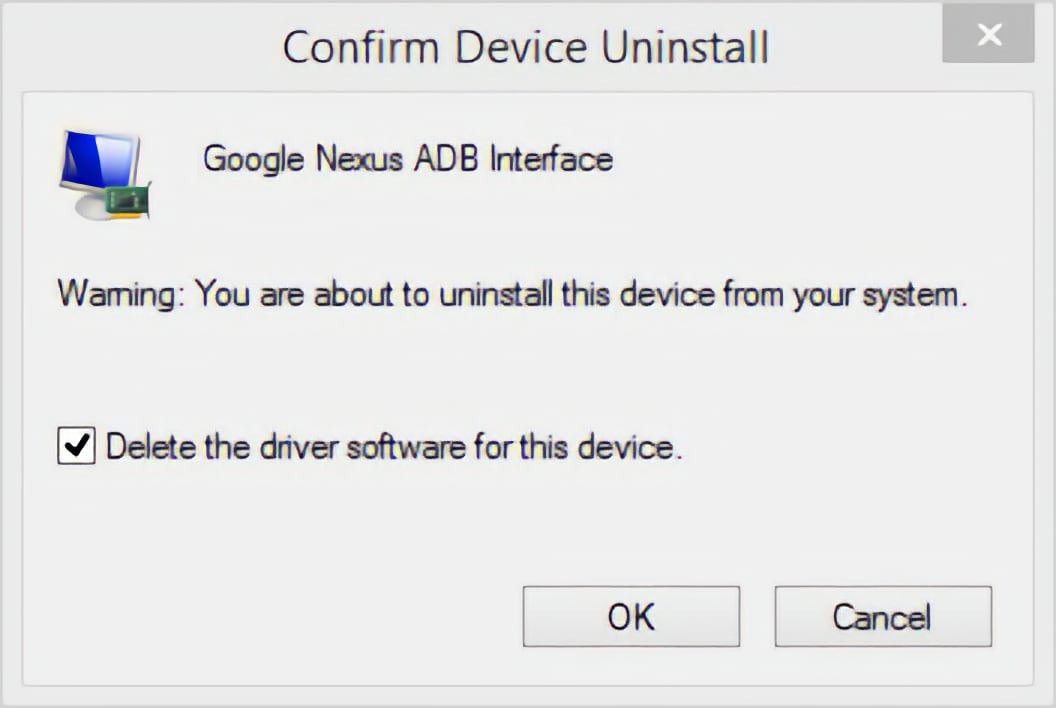
Sie können Ihr Android-Gerät jetzt von Ihrem PC trennen. Dadurch wird verhindert, dass derselbe inkompatible Treiber beim erneuten Verbinden des Android-Geräts geladen wird. Während das Entfernen von Treibern technisch nicht erforderlich ist, kann es den Treiber identifizieren, der Verbindungsprobleme verursacht, falls er sich irgendwie neu lädt.
Schritt 2: Entfernen Sie fehlerhafte ADB-Treiber
Das Dienstprogramm Nirsoft USBDeview wird als gezippte ausführbare Datei geliefert. Das bedeutet, dass Sie es entpacken müssen und keine Installation erforderlich ist. Das Dienstprogramm kann bei einem Virenscan als Malware angezeigt werden, aber seien Sie versichert, es ist sicher.
Öffnen Sie nach dem Entpacken der Datei den extrahierten Ordner und führen Sie das ausführbare Dienstprogramm darin aus. USBDeview zeigt die Gesamtzahl der installierten USB-Treiber auf Ihrem Computer an, sowohl verbunden als auch getrennt.
Suchen Sie nach der farbigen Statusanzeige ganz links im USBDeview-Fenster. Es gibt vier Farben. Jeder steht für einen anderen Status:
- Grün zeigt an, dass das Gerät angeschlossen ist und ordnungsgemäß funktioniert.
- Pink bedeutet, dass das Gerät vom Netz getrennt werden kann und ordnungsgemäß funktioniert (obwohl es in Wirklichkeit möglicherweise nicht funktioniert).
- Rot zeigt ein deaktiviertes USB-Gerät an.
- Grau bedeutet, dass das Gerät installiert, aber nicht verbunden ist.
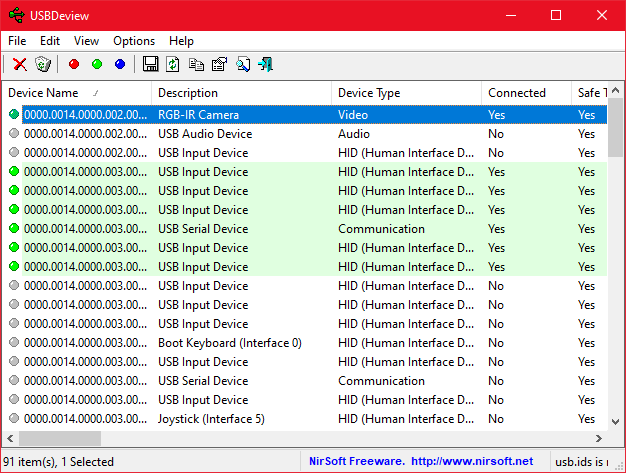
Entfernen Sie nun alle grauen Elemente mit den Wörtern "Google", "Linux", "ADB" oder "Android" im Titel. Wenn Sie besonders vorsichtig sein möchten, entfernen Sie alle nicht grünen Elemente.
Das Entfernen des Gerätetreibers bedeutet, dass Sie die Treiber für dieses USB-Gerät neu installieren müssen, wenn Sie es wieder verwenden möchten. Glücklicherweise installiert Windows meistens automatisch USB-Geräte, daher ist das Entfernen von Einträgen hier nicht gefährlich.
Schritt 3: Installieren Sie den universellen ADB-Treiber
Universal ADB Drivers funktioniert für alle Android-Geräte. Durch die Installation wird automatisch der richtige Treiber für Windows ausgewählt, um Ihr Telefon über eine ADB-Schnittstelle zu erkennen.
Manuelles Installieren eines USB-ADB-Treibers
Um eine manuelle Installation durchzuführen, führen Sie zuerst das ausführbare Paket für die ausführbare Universal ABD Driver-Datei aus, die Sie zuvor heruntergeladen haben, wodurch der Treiber auf Ihrem Computer installiert wird.
Zweitens schließen Sie Ihr Android-Gerät über USB an Ihren PC an. Die richtigen USB-Treiber sollten geladen werden. Sie können dies überprüfen, indem Sie in Windows zum Geräte-Manager gehen . Wenn ein anderer Treiber aufgeführt ist, als Sie im ersten Schritt gesehen haben, haben Sie jetzt wahrscheinlich den richtigen USB-Treiber geladen.
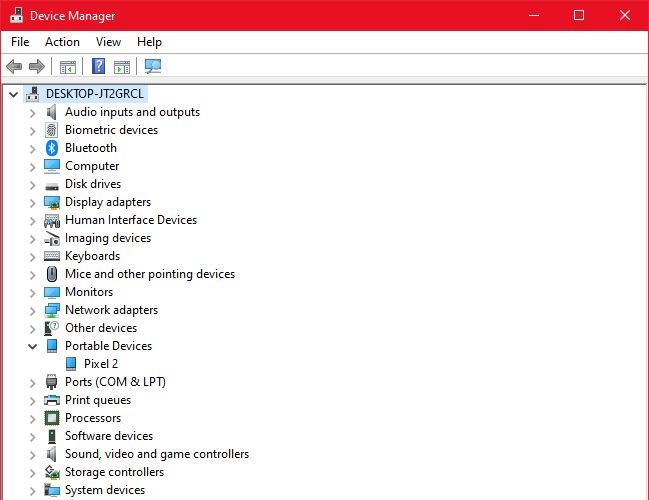
Suchen Sie im Geräte-Manager den neuen ADB/USB-Treiber. Dies wird wahrscheinlich unter dem Namen Ihres Telefons im Abschnitt Tragbare Geräte angezeigt, aber Android-Geräte können im Geräte-Manager an verschiedenen Orten angezeigt werden. Möglicherweise müssen Sie jede mögliche Geräteklasse (wie Android Phone oder Samsung ) im Geräte-Manager überprüfen, bevor Sie Ihre finden.
Wenn Sie es nicht finden können, müssen Sie manchmal den Pulldown-Benachrichtigungsschirm auf Ihrem Android-Gerät auf zusätzliche Schritte überprüfen. Auf diese Weise können Sie einen bestimmten Computer autorisieren, sich über das Laden hinaus mit Ihrem Gerät zu verbinden.
Wenn Sie es gefunden haben, klicken Sie mit der rechten Maustaste auf Ihr Gerät und wählen Sie Treiber aktualisieren . Wählen Sie im daraufhin angezeigten Menü die Option Meinen Computer nach Treibersoftware durchsuchen und dann Lassen Sie mich aus einer Liste von Gerätetreibern auf meinem Computer auswählen .
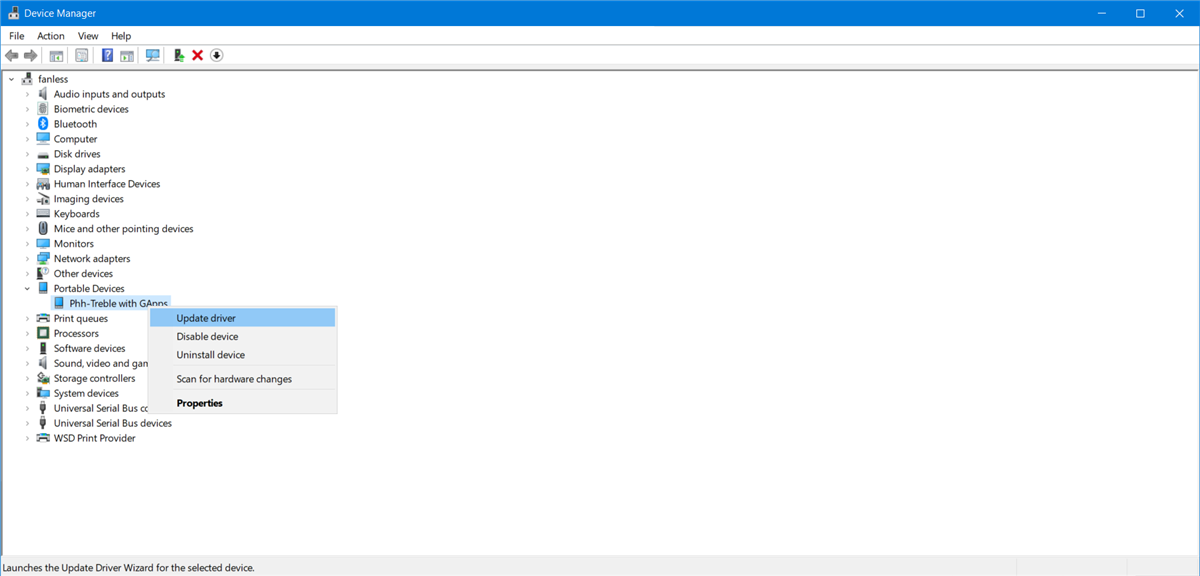
Hier sehen Sie eine Liste kompatibler Treiber. Wählen Sie eine davon (beginnen Sie oben, wenn in Ordnung). Wenn dies fehlschlägt, wiederholen Sie den Vorgang, indem Sie die Liste durchgehen, um einen anderen funktionierenden Treiber zu finden.
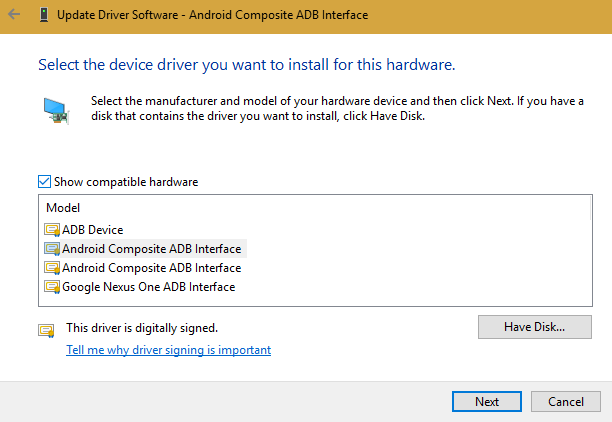
Installieren Sie stattdessen den universellen ABD-Treiber
Wenn Sie mit der obigen Methode nicht den richtigen Treiber installieren können, müssen Sie eine manuelle Installation durchführen. Glücklicherweise können Sie mit dem Windows-Geräte-Manager einen Treiber von Ihrem Computer auswählen, anstatt in einer Liste zu suchen.
Anstatt im vorherigen Schritt Aus einer Liste von Gerätetreibern auf meinem Computer auswählen auszuwählen, klicken Sie auf die Schaltfläche Durchsuchen und suchen Sie manuell das Verzeichnis, in dem Sie Universal ADB Driver installiert haben.
Der Speicherort im Datei-Explorer sollte etwa so aussehen:
C:Programme (x86)ClockworkModUniversal Adb Drivers
Möglicherweise müssen Sie nach dem Ordner suchen, wenn er dort nicht angezeigt wird. Sobald Sie den richtigen Speicherort ausgewählt haben, klicken Sie auf Weiter und Windows installiert die Treiber. Wenn Sie Ihr Android-Gerät mit aktiviertem ADB verbinden, werden von nun an universelle ADB-Treiber anstelle derjenigen geladen, die nicht funktioniert haben.
Starten Sie schließlich Ihren Computer neu und versuchen Sie erneut, eine Verbindung über ADB herzustellen. An dieser Stelle sollten Sie erfolgreich sein.
Sie können sich immer noch nicht mit ADB verbinden?
Wenn Sie immer noch keine Verbindung zu ADB herstellen können, hat Ihr Gerät möglicherweise ein tieferes Problem, entweder auf Firmware- oder Hardwareebene. Zu den wichtigsten Hardwareproblemen gehören die folgenden:
- Ein beschädigter USB-Anschluss an Ihrem Computer oder Smartphone
- Defekte Firmware auf Ihrem Smartphone, normalerweise verursacht durch ein benutzerdefiniertes ROM
- Ein beschädigtes oder defektes Ladekabel
Zum Beispiel besaß ich einmal ein Tablet, das zeitweise vom Computer getrennt wurde. Auch nach dem Austausch des Micro-USB-Anschlusses funktionierte das Tablet weiterhin nicht. Als Ursache für den Verbindungsabbruch stellte sich ein fehlerhaftes Custom-ROM heraus. Während benutzerdefinierte ROMs sich hervorragend für die Wiederbelebung alter Hardware eignen, führen sie jedoch zu einer weiteren Komplexitätsebene, die häufig Probleme verursacht.
Es gibt viele mögliche Ursachen für ein Gerät, das sich weigert, eine Verbindung über ADB herzustellen. Probieren Sie verschiedene Kabel und Anschlüsse an Ihrem Computer aus, um das Problem zu beheben. Unsere Anleitung zum Reparieren eines Android-Telefons, das nicht aufgeladen wird, enthält einige Tipps, die auch bei schlechten Verbindungen helfen können.
EasyTether-Probleme: Verbindung über ADB nicht möglich
Einige Leute, die sowohl einen Mac als auch Android verwenden, versuchen, ihre Internetverbindung über eine USB-Schnittstelle mit der EasyTether-App zu teilen. Dies empfehlen wir jedoch nicht. Die App kostet Geld, und es gibt kostenlose Methoden, die sowohl überlegen als auch einfacher zu verwenden sind. Weitere Informationen finden Sie in unserer Anleitung zum USB-Tethering mit Android .
In neueren Android-Versionen bietet Google beispielsweise natives Bluetooth- und USB-Tethering an. Wenn Ihr Telefon über ein Dual-Antennen-Design verfügt, können Sie über eine Wi-Fi-Verbindung sogar einen Hotspot erstellen.
Wenn EasyTether (oder eine andere USB-Tethering-App) fehlschlägt, versuchen Sie am besten, den richtigen Treiber wie oben beschrieben zu finden. Das bedeutet, den falschen ADB-Treiber zu finden, den Windows installiert hat, und ihn gegen etwas auszutauschen, das funktioniert.
Da hierfür möglicherweise zusätzliche Schritte zur Fehlerbehebung erforderlich sind, empfehlen wir diese Apps nur für ältere Android-Geräte.
Universell gute ADB-Treiber
Jetzt wissen Sie, was zu tun ist, wenn ADB nicht funktioniert. Diese Methode zum Löschen fehlerhafter Android-USB-Treiber und zum Installieren eines universellen ADB-Treiberpakets funktioniert für jedes Android-Gerät, auf dem wir es ausprobiert haben. Es ist ein bisschen lächerlich, dass Google trotz der Probleme, die viele Benutzer weiterhin haben, nie einen universellen ADB-Treiber für Android-Geräte veröffentlicht hat.
Nachdem Sie es eingerichtet haben, sehen Sie sich die besten Apps an, die ADB auf Android verwenden.
