So installieren Sie den Jellyfin Media Player unter Linux
Der Jellyfin Media Player ist ein Tool, das Benutzer unter Linux installieren können, um Inhalte anzuzeigen, die auf ihrem Jellyfin Media Server gehostet werden. Dieses Programm wird von Ubuntu, Debian, Arch Linux, OpenSUSE und Flatpak unterstützt. Hier erfahren Sie, wie Sie es auf Ihrem System zum Laufen bringen.
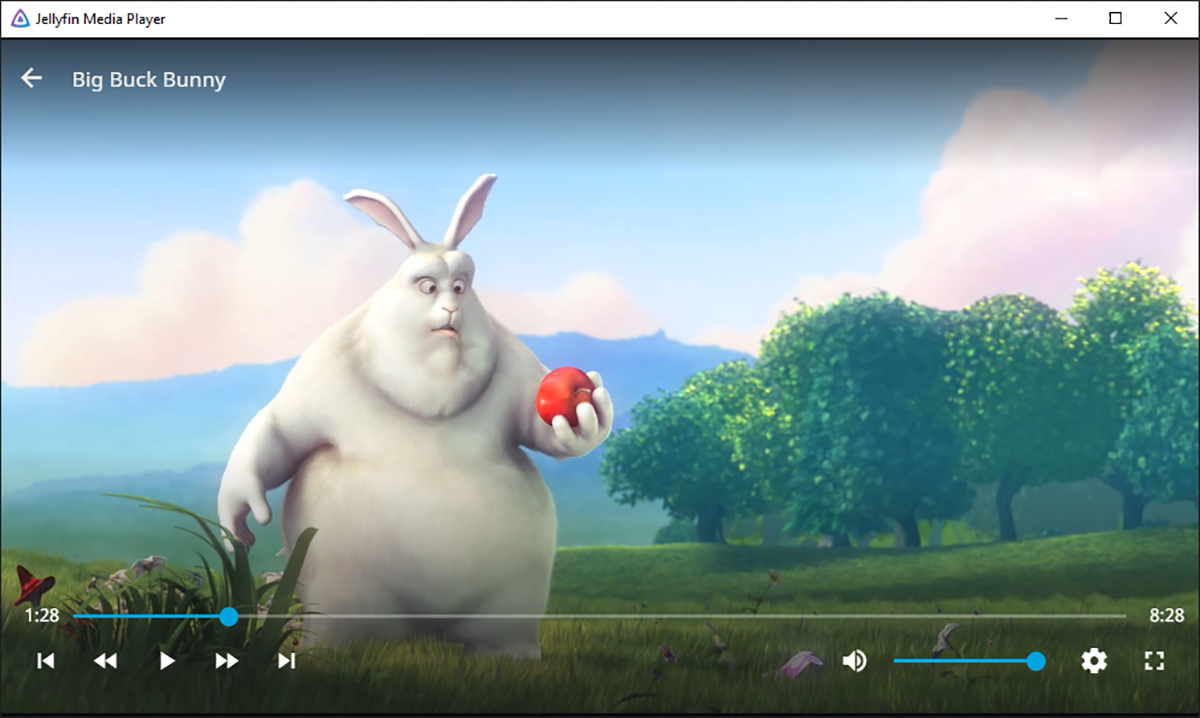
Ubuntu-Installationsanweisungen
Unter Ubuntu können Benutzer den Jellyfin Media Player installieren, indem sie das neueste DEB-Paket von der Veröffentlichungsseite auf dem Github des Projekts herunterladen. Um die Installation zu starten, öffnen Sie ein Terminalfenster auf dem Desktop.
Sie sind sich nicht sicher, wie Sie ein Terminalfenster auf dem Desktop öffnen? Drücken Sie Strg + Alt + T auf der Tastatur. Oder suchen Sie im App-Menü nach „Terminal“ und starten Sie es so. Sobald das Terminalfenster geöffnet ist, verwenden Sie den Befehl wget download, um die neueste Version von Jellyfin Media Player zu erhalten.
Ubuntu 20.04 LTS
wget https://github.com/jellyfin/jellyfin-media-player/releases/download/v1.6.1/jellyfin-media-player_1.6.1-1_amd64-focal.deb
Ubuntu 21.10 und neuer
wget https://github.com/jellyfin/jellyfin-media-player/releases/download/v1.6.1/jellyfin-media-player_1.6.1-1_amd64-groovy.deb
Die Installation kann beginnen, nachdem Sie das neueste DEB-Paket auf Ihren Computer heruntergeladen haben. Richten Sie den Jellyfin Media Player auf Ihrem Ubuntu-System mit dem Befehl apt install ein.
sudo apt install ./jellyfin-media-player_1.6.1-1_amd64-*.deb
Nachdem Sie den obigen Befehl ausgeführt haben, wird Ubuntu Sie nach Ihrem Passwort fragen. Geben Sie über die Tastatur das Kennwort Ihres Benutzers ein. Sobald Sie dies tun, wird Jellyfin Media Player installiert.
Debian-Installationsanweisungen
Wenn Sie Jellyfin Media Player für Debian Linux benötigen, werden Sie sich freuen zu erfahren, dass die Entwickler Debian über herunterladbare DEB-Pakete unterstützen. Öffnen Sie also ein Terminalfenster auf dem Desktop, um das neueste Jellyfin Media Player DEB-Paket in die Hände zu bekommen.
Um ein Terminalfenster auf dem Debian Linux-Desktop zu öffnen, drücken Sie Strg + Alt + T auf der Tastatur. Oder suchen Sie im App-Menü nach „Terminal“. Sobald das Terminalfenster geöffnet ist, verwenden Sie den Befehl wget , um die neueste Version von Jellyfin Media Player für Debian herunterzuladen.
Debian Buster
wget https://github.com/jellyfin/jellyfin-media-player/releases/download/v1.6.1/jellyfin-media-player_1.6.1-1_amd64-buster.deb
Debian Bullseye
wget https://github.com/jellyfin/jellyfin-media-player/releases/download/v1.6.1/jellyfin-media-player_1.6.1-1_amd64-bullseye.deb
Die Installation kann beginnen, nachdem Sie das neueste DEB-Paket für Jellyfin Media Player auf Ihren Computer heruntergeladen haben. Stellen Sie dann mit dem folgenden dpkg- Befehl den Jellyfin Media Player ein.
sudo dpkg -i jellyfin-media-player_1.6.1-1_amd64-*.deb
Wenn Sie den obigen Befehl eingeben, müssen Sie Ihr Passwort eingeben. Verwenden Sie dazu die Tastatur. Sie müssen auch den Befehl apt-get install -f ausführen , um Abhängigkeitsprobleme zu beheben.
sudo apt-get install -f
Installationsanweisungen für Arch Linux
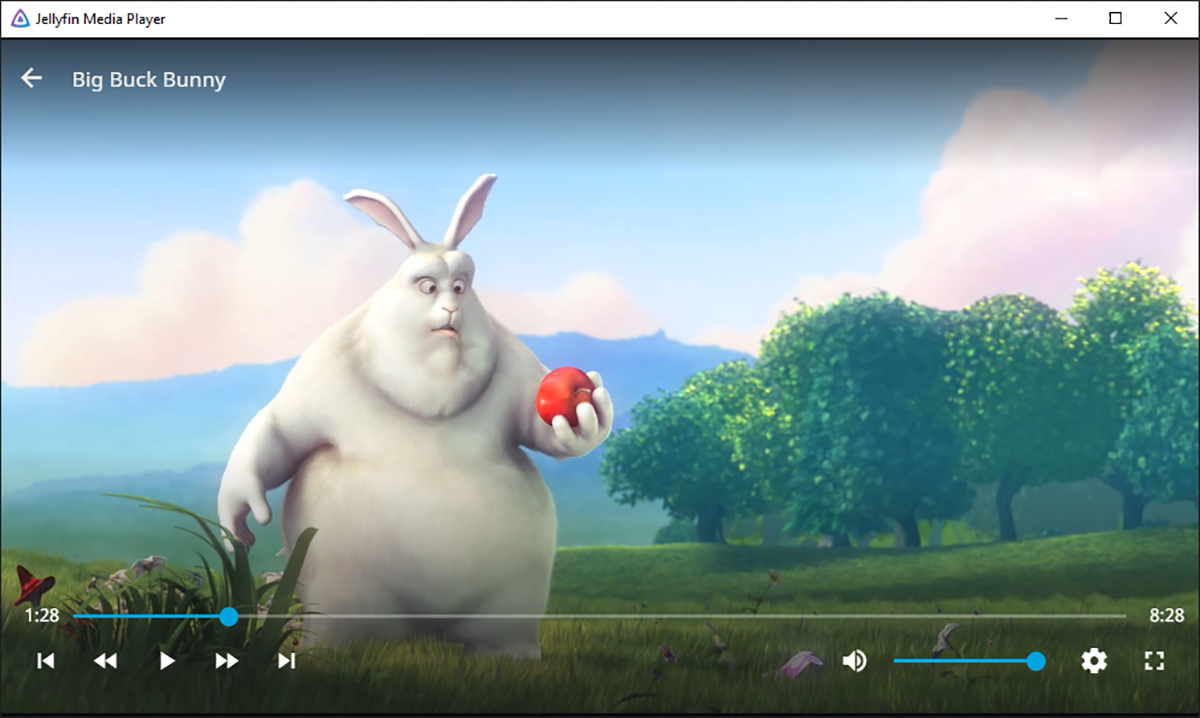
Jellyfin Media Player ist unter Arch Linux verfügbar, jedoch nur über den Arch Linux AUR . Damit die App auf Ihrem System funktioniert, öffnen Sie ein Terminalfenster auf dem Desktop. Sobald das Terminalfenster geöffnet ist, verwenden Sie den Befehl pacman -S , um die Pakete „git“ und „base-devel“ zu installieren.
sudo pacman -S git base-devel
Verwenden Sie nach der Installation der beiden Pakete die folgenden Befehle, um die neueste Version des Trizen AUR- Hilfstools einzurichten. Dieses Programm macht die Einrichtung des Jellyfin Media Players viel einfacher.
git-Klon https://aur.archlinux.org/trizen.git
CD-Trizen/
makepkg -sri
Installieren Sie schließlich den Jellyfin Media Player mit dem Befehl trizen -S .
trizen -S jellyfin-media-player
Fedora-Installationsanleitung
Leider ist die Jellyfin Media Player-Anwendung nicht für Fedora auf der Github-Veröffentlichungsseite enthalten. Außerdem ist es nicht in den offiziellen Software-Repositorys enthalten. Zum Glück ist Jellyfin Media Player im Flathub App Store als Flatpak erhältlich. Folgen Sie den Flatpak-Anweisungen, um die App auf Fedora zum Laufen zu bringen.
OpenSUSE-Installationsanweisungen
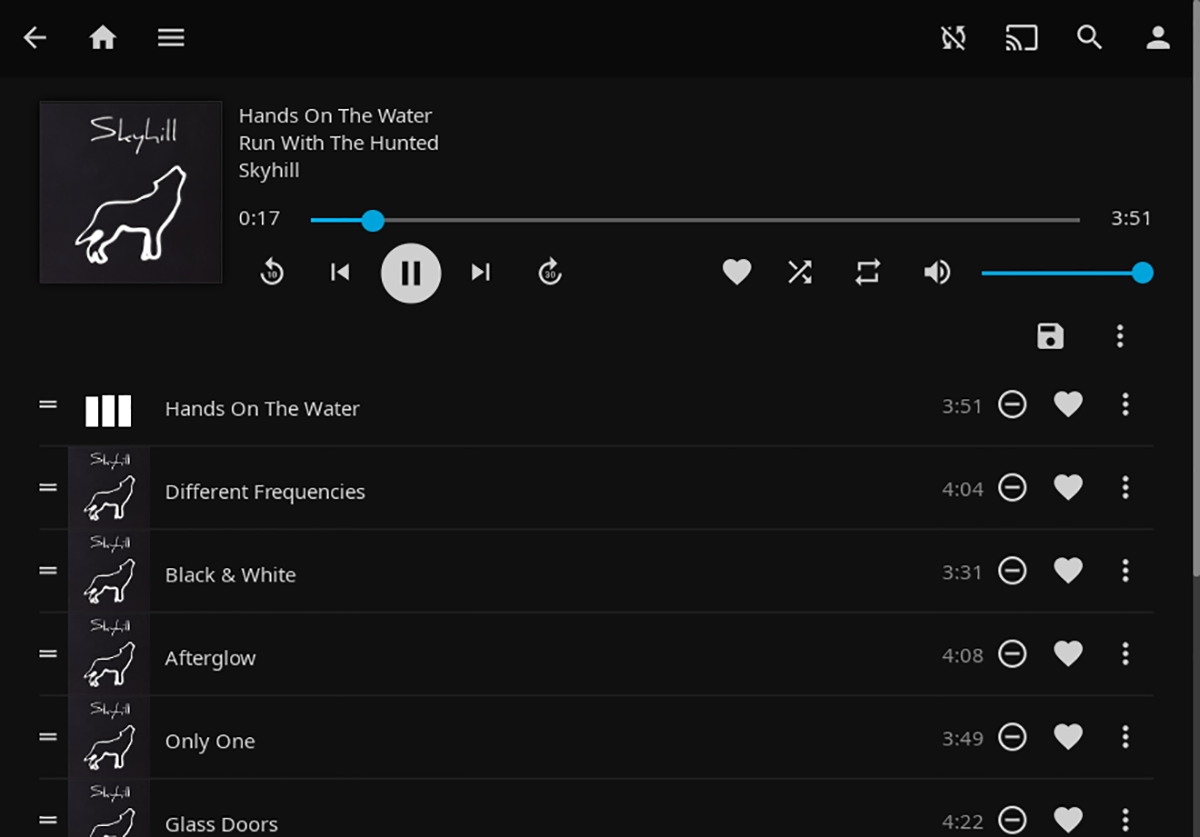
Unter OpenSUSE Linux steht der Jellyfin Media Player zur Installation auf Tumbleweed und Leap 15.3 zur Verfügung. Starten Sie mit dem Starten eines Terminalfensters auf dem Desktop, indem Sie Strg + Alt + T auf der Tastatur drücken, damit die App funktioniert. Oder suchen Sie im App-Menü nach „Terminal“.
Verwenden Sie bei geöffnetem Terminalfenster den Befehl Zipper addrepo , um das Jellyfin Media Player-Repository zu Ihrem OpenSUSE-System hinzuzufügen.
Tumbleweed
sudo zypper addrepo https://download.opensuse.org/repositories/home:playablepliable/openSUSE_Tumbleweed/home:playablepliable.repo
Sprung 15,3
sudo zypper addrepo https://download.opensuse.org/repositories/home:playablepliable/openSUSE_Tumbleweed/home:playablepliable.repo
Wenn das Repository zu Ihrem System hinzugefügt wurde, verwenden Sie den Befehl zypper refresh , um die Softwarequellen von OpenSUSE zu aktualisieren.
sudo zypper aktualisieren
Nachdem Sie alles eingerichtet haben, können Sie den Jellyfin Media Player auf Ihrem OpenSUSE Linux-System installieren, indem Sie den unten stehenden Befehl zypper install verwenden .
sudo zypper installieren jellyfin-media-player
Flatpak-Installationsanleitung
Wenn Sie Fedora Linux oder ein anderes Linux-Betriebssystem verwenden, auf dem Jellyfin Media Player nicht verfügbar ist, ist Flatpak die beste Wahl, um es zum Laufen zu bringen. Sie müssen die Flatpak-Laufzeit auf Ihrem Computer einrichten, um zu starten.
Die Flatpak-Laufzeit ist einfach einzurichten. Starten Sie zum Starten ein Terminalfenster auf dem Desktop. Sie können ein Terminalfenster starten, indem Sie Strg + Alt + T auf der Tastatur drücken. Oder suchen Sie im App-Menü nach „Terminal“ und starten Sie es so.
Folgen Sie bei geöffnetem Terminalfenster unserer Anleitung zum Einrichten der Flatpak-Laufzeit auf Ihrem Computer. Verwenden Sie dann die beiden Befehle, um den Jellyfin Media Player auf Ihrem Computer zum Laufen zu bringen.
flatpak remote-add --if-not-exists flathub https://flathub.org/repo/flathub.flatpakrepo
flatpak installiere flathub com.github.iwalton3.jellyfin-media-player
Der Beitrag So installieren Sie den Jellyfin Media Player unter Linux zuerst auf AddictiveTips .
