So erstellen Sie einen Screenshot auf einem Windows-PC oder Laptop

Screenshots sind unglaublich hilfreich für die Aufnahme von Bildern auf Ihrem Desktop, aber die Methode zum Aufnehmen eines Screenshots auf einem Windows-Laptop oder PC ist möglicherweise nicht sofort ersichtlich, wenn Sie dies noch nicht getan haben.
Es gibt eine Reihe von Möglichkeiten, diese einfache Aufgabe in Windows auszuführen, und wir haben jede der verfügbaren Methoden im Folgenden detailliert beschrieben. Und ja, die meisten dieser Methoden funktionieren in Windows 11 genauso gut wie in Windows 10 . Lesen Sie weiter, um zu erfahren, wie Sie einen Screenshot auf einem Windows-PC erstellen.
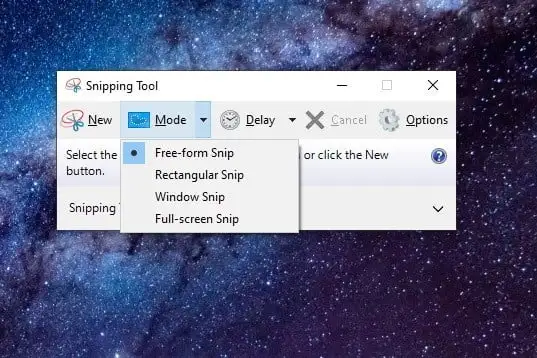
Snipping-Tool in Windows 10 und 11
Die beste native Methode zum Erstellen eines Screenshots in Windows ist das Snipping Tool. Dieses integrierte Dienstprogramm zur Bildschirmaufnahme funktioniert recht gut, ist jedoch nicht das robusteste oder vielseitigste Dienstprogramm, wenn es um das Speichern eines Schnappschusses geht. Es handelt sich jedoch um ein Dienstprogramm, mit dem Benutzer Teile ihrer Desktop-Anzeige besser definieren und als Screenshot erfassen können. Hier erfahren Sie, wie Sie es verwenden.
Schritt 1: Um zu beginnen, geben Sie einfach Snipping Tool in das Suchfeld der Taskleiste ein und wählen Sie die resultierende App aus. Wenn Sie Windows 10 verwenden, sehen Sie nach dem Öffnen eine Benachrichtigung, dass es in einem späteren Update „in ein neues Zuhause umzieht“. Mach dir keine Sorge. Selbst in Windows 11 ist es immer noch ein verfügbares Tool, aber Microsoft empfiehlt Ihnen, die Tastenkombination Win + Umschalt + S zu verwenden.
Schritt 2: Wählen Sie unter Windows 10 die Schaltfläche „Modus“ , um das Menü zu erweitern. Sie finden vier Optionen für die Bildschirmaufnahme: Zeichnen Sie ein Fenster ( Freiformausschnitt ), rahmen Sie einen Bereich ein ( Rechteckausschnitt ), erfassen Sie das aktuelle Fenster ( Fensterausschnitt ) und erfassen Sie den gesamten Bildschirm ( Vollbildausschnitt ).
Unter Windows 11 müssen Sie entweder „Neu“ auswählen oder die Tastenkombination „Windows-Taste + Umschalt + S“ drücken, um einen Snip zu starten. Sobald Sie beides getan haben, wird der Bildschirm etwas dunkler und Ihnen werden oben auf dem Bildschirm die vier oben genannten „Modus“-Optionen angezeigt.
Wählen Sie einen dieser Modi aus, um Ihren Screenshot zu starten.
Schritt 3: Sobald Sie einen Screenshot aufgenommen haben, zeigt die Snipping Tool-Oberfläche Ihren Screenshot an. Sie können leichte Bearbeitungen vornehmen, z. B. mit einem Stift oder Textmarker, oder etwas löschen.
(In Windows 11 wird dieser Bearbeitungsbildschirm möglicherweise automatisch angezeigt, oder Sie müssen eine Benachrichtigung auswählen, die zuerst angezeigt wird, um den Bearbeitungsbildschirm zu öffnen.)
Schritt 4: Wenn Sie mit der Bearbeitung im Snipping Tool fertig sind, wählen Sie in der oberen linken Ecke „Datei“ aus und klicken Sie dann im Dropdown-Menü auf die Option „Speichern unter“ .
In Windows 11: Wählen Sie das Symbol „Als Datenträger speichern “ in der oberen rechten Ecke aus, benennen Sie Ihre Datei auf dem angezeigten Bildschirm und klicken Sie auf die Schaltfläche „Speichern“ .

Snip & Sketch-Tool in Windows 10
Snip & Sketch ist die neuere Version des Snipping-Dienstprogramms von Microsoft und eine großartige Möglichkeit, einen Screenshot auf Ihrem Windows-PC zu erstellen. Sie können auf dieses Tool über das Startmenü oder durch Eingabe von Win + Shift + S auf Ihrer Tastatur zugreifen. Hier erfahren Sie, wie Sie es verwenden.
( Hinweis : Snip & Sketch ist unter Windows 11 nicht mehr verfügbar und wurde durch eine aktualisierte Snipping Tool-App ersetzt , die Elemente von Snip & Sketch enthält. Die folgenden Anweisungen (insbesondere die Schritte 1, 2 und 4) sollten jedoch weiterhin allgemeingültig sein korrekt für das Snipping Tool von Windows 11).
Schritt 1: Wenn Sie die Tastenkombination verwenden, wird der Bildschirm dunkler und am oberen Rand wird eine Symbolleiste mit fünf Schaltflächen angezeigt. Sie haben die gleichen Funktionen wie das ältere Snipping Tool, speichern Ihre Screenshots jedoch nicht als Datei. Stattdessen wird das Bild zunächst direkt in Ihre Zwischenablage verschoben.
Schritt 2: Sie sehen außerdem eine Desktop-Benachrichtigung, die Sie darüber informiert, dass das Bild in die Zwischenablage kopiert wurde. Dieselbe Benachrichtigung gibt Ihnen die Möglichkeit, das aufgenommene Bild in der Snip & Sketch-App zu bearbeiten. Sie können auf diese letztere Option zugreifen, indem Sie die Desktop-Benachrichtigung selbst auswählen. Wenn Sie die Benachrichtigung auswählen, wird der Screenshot in der App geladen, sodass Sie das Bild zuschneiden und einen Stift, Bleistift, Textmarker oder Radiergummi verwenden können.
Schritt 3: Wenn Sie stattdessen die Snip & Sketch-App laden, wählen Sie den Dropdown-Pfeil neben der Schaltfläche „Neu“ in der oberen linken Ecke und wählen Sie im Dropdown-Menü „Jetzt ausschneiden“ aus. Der Bildschirm wird dunkler und die Symbolleiste mit fünf Schaltflächen wird angezeigt. Nehmen Sie Ihren Ausschnitt und das gewünschte Bild sollte automatisch in die Snip & Sketch-App geladen werden, sodass Sie es bearbeiten können.
Schritt 4: Speichern Sie das Bild an einer beliebigen Stelle auf Ihrem PC, indem Sie auf die Schaltfläche „Disk-Style“ klicken. Wenn Sie den Screenshot mit einem installierten Bildeditor bearbeiten und speichern möchten, wählen Sie das Dreipunktsymbol in der Symbolleiste und wählen Sie im Dropdown-Menü die Option „Öffnen mit“ . (In Windows 11 wählen Sie einfach die Schaltfläche „In Paint bearbeiten“ , um den Screenshot in Microsoft Paint zu bearbeiten.)
Tastenkombinationen für den Druckbildschirm
Windows bietet sechs Methoden, um mithilfe von Tastaturkürzeln einen Screenshot Ihres Desktops als Bild zu erstellen. Drei basieren auf der Print Screen (PrtScn)-Taste, während die restlichen drei die Windows (Win)-Taste erfordern.
Auf externen Tastaturen finden Sie in der oberen rechten Ecke eine spezielle PrtScn-Taste. Die Win-Taste befindet sich normalerweise unten links, zwischen der Strg-Taste (Strg) und der Alternativtaste (Alt). Es trägt das Windows-Logo und ist daher kaum zu übersehen.
Auf Laptops kann der Befehl „Bildschirm drucken“ mit einer anderen Funktion auf einer einzigen Taste kombiniert werden. In diesem Fall müssen Sie zusätzlich zur Taste „Bildschirm drucken“ auch die Funktionstaste (Fn) drücken.
Hier ist eine Aufschlüsselung der sechs Befehle zur Bildschirmaufnahme:
Bildschirm drucken (PrtScn): Erfasst den gesamten Bildschirm. Wenn Sie mehr als ein Display haben, erfasst diese Funktion alles, was auf allen angeschlossenen Displays angezeigt wird, als ein einziges Bild. Standardmäßig speichert diese Methode Ihr Bild nicht als Datei, sondern sendet das aufgenommene Bild lediglich an die Windows-Zwischenablage. (Unter Windows 11 wird möglicherweise stattdessen automatisch das Snipping Tool durch Drücken der Taste „Bildschirm drucken“ auf Ihrer Tastatur geöffnet. Sie können dies jedoch deaktivieren, indem Sie zu „Einstellungen“ > „Bedienungshilfen“ > „Tastatur“ gehen und dann die Option „Bildschirm drucken verwenden, um Snipping Tool zu öffnen“ deaktivieren.)
Alt + Bildschirm drucken: Erfasst ein einzelnes Fenster. Stellen Sie sicher, dass Sie zuerst das Zielfenster markieren, z. B. ein Dokument oder einen Browser, bevor Sie diese beiden Tasten (oder drei auf bestimmten Laptops) drücken. Standardmäßig speichert diese Methode Ihr Bild nicht als Datei, sondern sendet lediglich das im Aufnahmefenster enthaltene Bild in die Zwischenablage.
Win + Print Screen: Erfasst den gesamten Bildschirm. Der Unterschied besteht darin, dass Windows das Bild als Datei speichert. Standardmäßig wird es an C:Benutzer gesendet
Bilder>Screenshots oder C:Benutzer OneDrive > Bilder > Screenshots auf Ihrem PC. Win + Umschalt + S: Erfasst einen Screenshot mit dem integrierten Screenshot-Tool namens Snip & Sketch (oder der neuen Snipping Tool-App in Windows 11). Der Bildschirm wird abgeblendet und bietet in einer kleinen Symbolleiste vier Auswahlmöglichkeiten (ohne das Beenden -Symbol): Rechteckiger Ausschnitt/Modus , Freiform-Ausschnitt/Modus , Fenster-Ausschnitt/Modus und Vollbild-Ausschnitt/Modus . Dieses Tool speichert Aufnahmen nicht als Bild, sondern sendet sie lediglich in die Zwischenablage.
Win + G: Öffnet die Xbox-Spielleiste. Wählen Sie die Schaltfläche „Aufnahme“ und dann das Kamerasymbol . Dieses Tool speichert ein Bild standardmäßig unter C:Benutzer>(Benutzername)>Videos>Aufnahmen.
Win + Alt + Bildschirm drucken: Erfasst nur das aktive Fenster. Dieser Befehl speichert ein Bild standardmäßig unter C:Benutzer>(Benutzername)>Videos>Aufnahmen.
In einigen Fällen flackert oder wird der Bildschirm dunkler, um anzuzeigen, dass Windows einen Screenshot erstellt hat. Wenn dies nicht der Fall ist, öffnen Sie den Datei-Explorer und gehen Sie zu den jeweiligen Standardspeicherorten, um zu sehen, ob Windows Ihr Bild gespeichert hat.
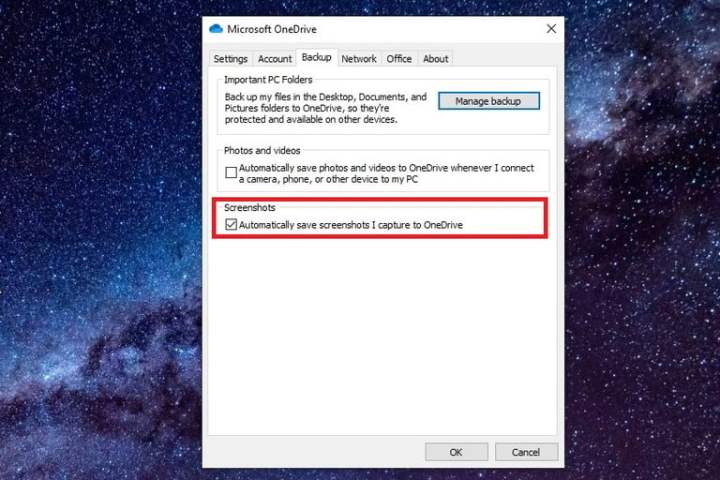
OneDrive in Windows 10 und 11
Wenn Sie OneDrive verwenden, können Sie Screenshots auf Ihrem Windows-PC in der Cloud speichern, sodass sie von jedem Gerät aus zugänglich sind. Screenshots werden jedoch standardmäßig nicht gespeichert. Stattdessen müssen Sie das Cloud -Symbol neben der Systemuhr auswählen (oder im Menü „Ausgeblendete Symbole“, das mit einem nach oben zeigenden Pfeil gekennzeichnet ist).
Wenn dieses Symbol nicht angezeigt wird, müssen Sie möglicherweise zuerst die OneDrive-App öffnen und sich bei Ihrem Konto anmelden. Nachdem Sie das Cloud-Symbol ausgewählt haben, wählen Sie das Zahnradsymbol „Hilfe und Einstellungen“ und wählen Sie im Popup-Menü „Einstellungen“ . Wählen Sie als Nächstes im daraufhin angezeigten Popup-Fenster die Registerkarte „Backup“ und aktivieren Sie das Kontrollkästchen unter „Screenshots“ . Wählen Sie dann OK aus.
(In Windows 11 wählen Sie nach der Auswahl von „Einstellungen “ die Registerkarte „Synchronisierung und Sicherung“ auf der linken Seite. Aktivieren Sie auf dem Bildschirm „Synchronisierung und Sicherung“ die Option „Aufgenommene Screenshots auf OneDrive speichern“ .)
In diesem Fall können Sie die ersten beiden Befehle „Bildschirm drucken“ drücken, um automatisch eine Bilddatei auf OneDrive zu speichern. Bei diesen Befehlen wird der Bildschirm nicht flackern oder dunkler, Sie erhalten stattdessen eine Benachrichtigung. Stellen Sie sicher, dass Sie den Ordner „Screenshots“ synchronisieren, wenn Sie auf die Bilder auf Ihrem PC zugreifen möchten.
So erstellen Sie einen Screenshot auf anderen Geräten
Wenn Sie lernen möchten, wie Sie einen Screenshot auf einem Mac statt auf einem Windows-PC erstellen , ist das Erstellen eines Screenshots ebenfalls ganz einfach. Es gibt eine Reihe von Methoden, dies zu erreichen, aber die einfachste besteht darin, einige praktische Tastenkombinationen zu verwenden. Befehlstaste + Umschalttaste + 3 erfasst den gesamten Bildschirm, während Sie mit Befehlstaste + Umschalttaste + 4 ein Auswahlfeld aufziehen können.
Sie können auch problemloseinen Screenshot auf einem Microsoft Surface erstellen .
Um einen Screenshot auf einem Chromebook zu erstellen , gibt es wiederum verschiedene Methoden, die einfachste ist jedoch eine Tastenkombination. Mit den Tasten Strg + Windows anzeigen wird der gesamte Bildschirm erfasst, während Sie mit Strg + Umschalt + Windows anzeigen einen ausgewählten Bereich erfassen können.
