So installieren Sie Google Chrome auf Android TV
Android TV-Boxen gehören zu den besten Streaming-Geräten auf dem Markt. Sie können als Kodi-Boxen, Plex-Server und sogar als Spielekonsolen fungieren. Sie haben jedoch einen merkwürdigen und signifikanten Nachteil: Sie werden nicht mit einem vorinstallierten Browser geliefert.
Wenn Sie auf Ihrem Gerät im Google Play Store suchen, werden einige Browser von Drittanbietern von Android TV aufgelistet, Google Chrome ist jedoch nicht vorhanden. Ist es möglich, Chrome auf Android TV zu installieren? Ja! Hier ist wie.
So installieren Sie Chrome auf Android TV
Bisher konnten Sie Chrome entweder mit Ihrem Computer auf Android TV installieren oder (auf einigen Android TV-Geräten) Ihr Gerät anweisen, die App mit einem Sprachbefehl zu installieren. Leider funktioniert keine dieser Methoden mehr.
Stattdessen stehen Ihnen zwei neue Ansätze zur Verfügung. In beiden Fällen müssen Sie einige Seitenladevorgänge durchführen.
1. Verwenden Sie einen App Store eines Drittanbieters
Es gibt mehrere App Stores von Drittanbietern für Android . Für den in diesem Artikel beschriebenen Prozess verwenden wir Aptoide .
Für diejenigen, die es nicht wissen, ist Aptoide ein unabhängiger Android App Store mit mehr als 2.500 Apps, die Sie herunterladen können. Alle Apps im Store sind kostenlos, was bedeutet, dass es sich lohnt, den Store unabhängig von diesem speziellen Prozess auf Ihrem Gerät zu installieren.
Zunächst müssen Sie Aptoide auf Ihrer Android TV-Box installieren. Sie tun dies auf zwei Arten:
- Über einen Browser: Obwohl Google Chrome in der Android TV-Version des Google Play Store nicht verfügbar ist, sind andere Android TV-Browser verfügbar. Das beste ist wohl Puffin TV Browser. Wenn Sie den Browser installieren, können Sie zu aptoi.de/tv navigieren, das Installationsprogramm herunterladen und über den Standarddateimanager Ihres Geräts ausführen.
- Über USB: Wenn Ihre Android TV-Box über einen USB-Anschluss verfügt, können Sie die Aptoide APK auf einen Desktop-Computer herunterladen, auf einen USB-Stick verschieben und das Installationsprogramm über Ihren Dateimanager ausführen.
Sobald Sie Aptoide auf Ihrer Android TV-Box installiert haben, ist die Installation von Chrome auf Android TV unkompliziert.
Starten Sie einfach die Aptoide-App und führen Sie eine Suche (über das Suchfeld oben auf der Seite) nach Google Chrome durch. Klicken Sie auf das richtige Suchergebnis und wählen Sie die Schaltfläche Installieren aus der Reihe der Optionen oben in den Informationen der Liste.
Befolgen Sie die Anweisungen auf dem Bildschirm, um die Installation zu bestätigen, und Aptoide kümmert sich um den Rest.
Sobald die App installiert ist, finden Sie sie unter all Ihren anderen Apps auf der Plattform.
2. Verwenden Sie die Google Chrome APK
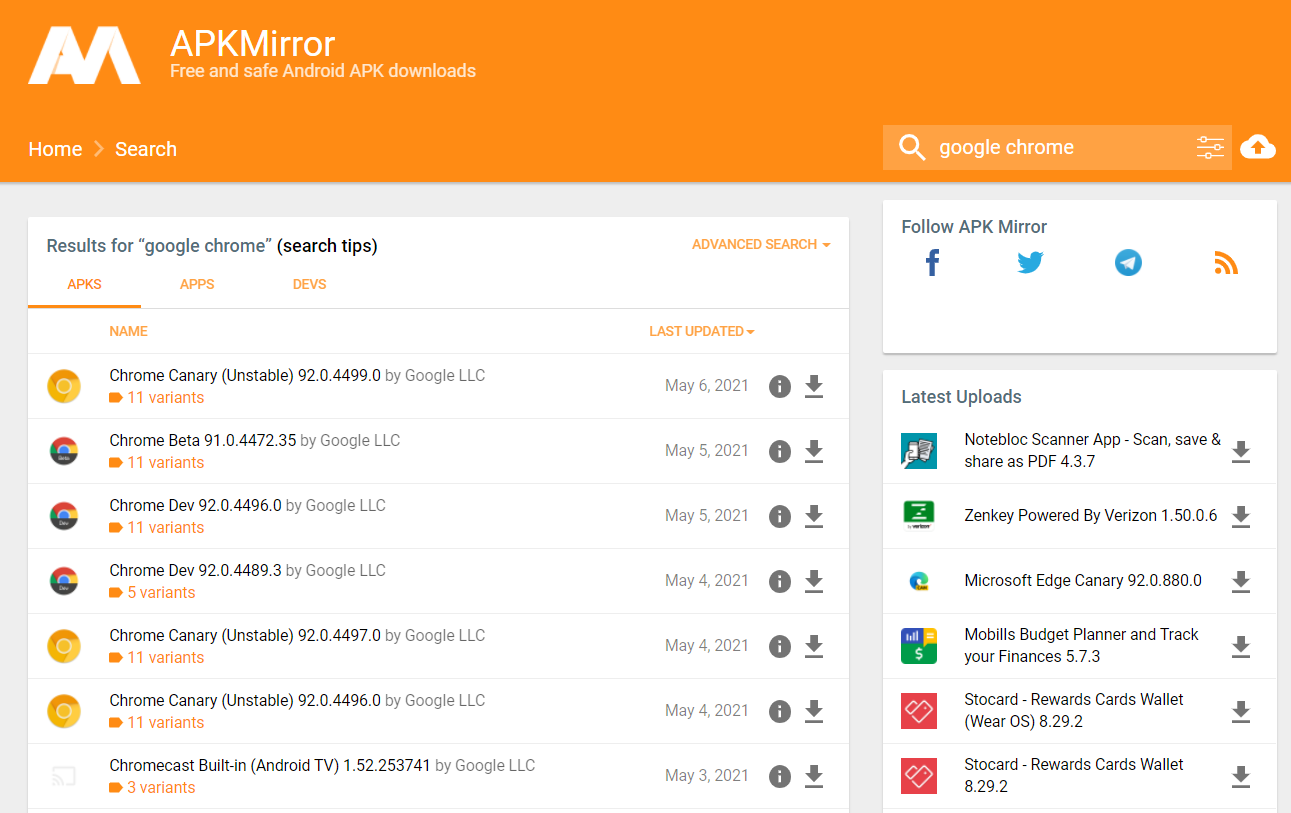
Der andere Ansatz ist ähnlich, aber anstatt einen App Store eines Drittanbieters als Vermittler zu verwenden, müssen Sie sich stattdessen eine Kopie des Google Chrome APK schnappen und diese selbst von der Seite laden.
Dies hat sowohl Vor- als auch Nachteile. Auf der positiven Seite haben Sie die Kontrolle darüber, welche Version von Google Chrome Sie installieren. Dies ist nützlich, wenn eine Version Fehler aufweist oder auf Ihrem Gerät nicht gut funktioniert. Die Kehrseite ist jedoch, dass die App nicht automatisch aktualisiert wird. Da Google neue Chrome-Funktionen vorstellt, müssen Sie die App selbst aktualisieren, indem Sie eine Neuinstallation einer neuen APK durchführen.
Wie können Sie Chrome mithilfe der APK-Datei der App auf Android TV installieren?
Zu Beginn benötigen Sie eine Kopie der betreffenden APK-Datei. Es gibt viele Orte, an denen Sie Android APK-Dateien finden können, aber wir empfehlen APK Mirror oder APK Pure. Beide gehören zu den sichersten APK-Repos im Web . Sie können sie entweder über den oben genannten Puffin TV Browser herunterladen oder auf Ihren Computer herunterladen und mit einem USB-Stick auf Ihre Box übertragen.
Verwenden Sie anschließend einen Datei-Explorer auf Ihrem Android TV-Gerät, um die APK zu suchen, und klicken Sie darauf, um den Installationsvorgang zu starten. Es gibt einige Eingabeaufforderungen auf dem Bildschirm, denen Sie zustimmen müssen, aber der gesamte Vorgang ist schnell und schmerzlos.
Zugriff auf Chrome über Android TV
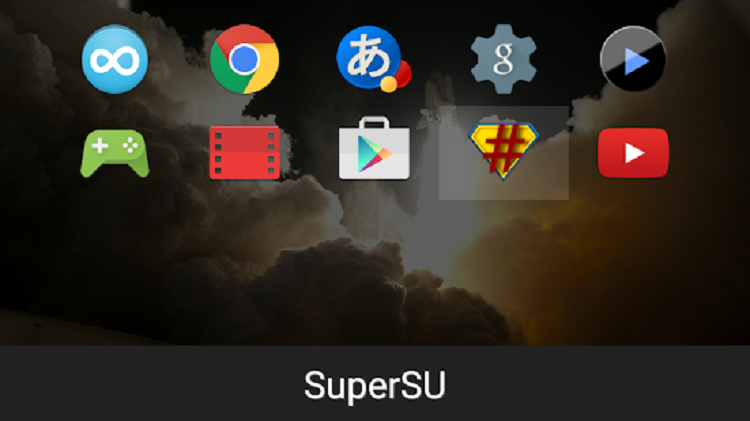
Sobald Sie Chrome auf Android TV installiert haben, wird es möglicherweise nicht mehr auf Ihrem Android TV-Startbildschirm angezeigt (abhängig von Marke und Modell Ihres Geräts). Einige Geräte zeigen keine seitlich geladenen Apps neben Ihren anderen regulären Apps an.
Es gibt vier Möglichkeiten, auf seitlich geladene Apps zuzugreifen, wenn diese nicht automatisch angezeigt werden:
- Menü "Einstellungen": Sie können über den Abschnitt "Apps" des Menüs "Einstellungen" auf eine vollständige Liste Ihrer Apps (seitlich geladen und regelmäßig) zugreifen.
- Verwenden einer Sideload Launcher-App : Mehrere Android-Entwickler von Drittanbietern haben Apps erstellt, die auf Ihrem Startbildschirm angezeigt werden und mit einem Klick Zugriff auf seitlich geladene Apps auf Ihrem Gerät bieten. Einige der beliebtesten sind Sideload Launcher , Sideload Channel und Sideload Channel Launcher 2 für das Fernsehen . Jede der Apps verfügt über unterschiedliche Funktionen. Probieren Sie daher einige aus, um herauszufinden, welche Ihren Anforderungen am besten entspricht.
Unabhängig davon, welche Methode Sie verwenden, müssen Sie eine Einstellung ändern, wenn Sie Chrome zum ersten Mal starten. Klicken Sie auf die drei vertikalen Punkte , scrollen Sie nach unten und aktivieren Sie das Kontrollkästchen neben Desktop-Site anfordern . Dadurch wird sichergestellt, dass die App die Immobilien Ihres Fernsehbildschirms voll ausnutzt.
Sollten Sie Chrome überhaupt auf Android TV verwenden?
Wir verstehen die Attraktivität der Verwendung von Chrome auf Ihrer Android TV-Box. Sie erhalten Zugriff auf Ihre Erweiterungen, Lesezeichen, den Browserverlauf und alle anderen Anpassungen.
Die Verwendung von Chrome auf Android TV ist jedoch keine besonders angenehme Erfahrung. Die App ist nicht für die Verwendung mit einer Fernbedienung optimiert, was bedeutet, dass das Navigieren auf Webseiten und das Eingeben von Suchanfragen schnell zu einer mühsamen Aufgabe werden kann. Deshalb sind Apps wie Puffin so gut. Sie sind für TV-Fernbedienungen optimiert und somit ist das gesamte Erlebnis viel flüssiger.
Das Fehlen einer für Android TV optimierten Version von Chrome bleibt eines der großen Rätsel der Plattform. Bis Google sich jedoch entscheidet, das Problem zu beheben, bleiben wir bei diesen Problemumgehungen. Bestenfalls empfehlen wir die Installation von Chrome auf Android TV als Backup-Browser. Es ist in Ordnung, auf bestimmte Informationen zuzugreifen, aber für Ihr tägliches Surfen sollten Sie sich an eine für Android TV optimierte Version halten.
