So verwenden Sie den Split-Screen-Modus auf dem Chromebook
Chromebooks haben in der Regel kleine Bildschirme. Wäre es nicht schön, Fenster nebeneinander anzuordnen? Sie können den Bildschirm Ihres Chromebooks teilen. Aber es ist nicht so einfach, wie es klingt.
1. Ziehen und Ablegen
Um ein Fenster links oder rechts auf Ihrem Bildschirm zu kacheln, können Sie es ziehen und ablegen. Greifen Sie einfach das Fenster mit der Menüleiste und ziehen Sie es an den linken oder rechten Rand Ihres Bildschirms.
Sie sehen einen Umriss des Fensters, der zeigt, wie es angezeigt wird. Lassen Sie die Maustaste los und das Fenster füllt die Hälfte des Bildschirms aus, ähnlich dem Fensterverhalten in Windows 10 .
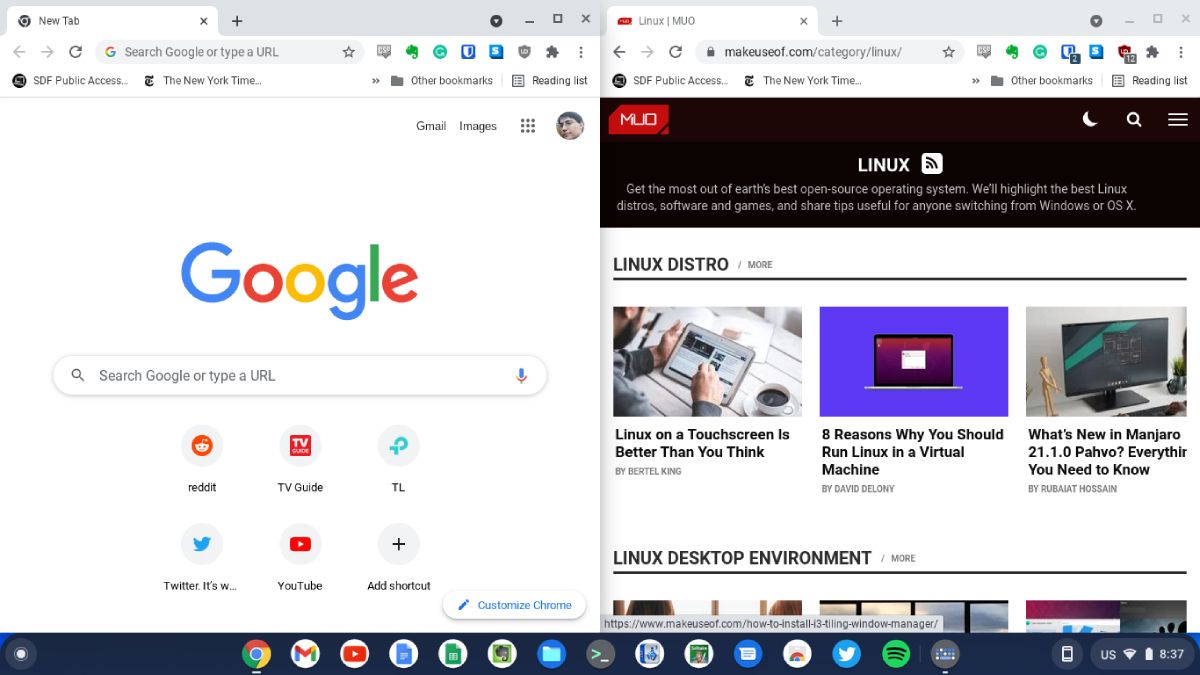
Dieser Modus ist praktisch, wenn Sie auf ein Dokument verweisen müssen, während Sie am anderen auf demselben Bildschirm arbeiten.
2. Verwenden der Maximieren-Schaltfläche

Sie können Fenster auch nebeneinander anordnen, indem Sie die Schaltfläche Maximieren verwenden. Klicken und halten Sie einfach die Schaltfläche in der oberen rechten Ecke. Links und rechts neben der Schaltfläche werden zwei Pfeile angezeigt. Wenn Sie die Maustaste gedrückt halten, bewegen Sie sich über einen von ihnen, und Sie sehen die gleiche Kontur wie beim Ziehen und Ablegen. Wenn Sie die Taste loslassen, wird das Fenster auf diese Seite des Bildschirms verschoben.
3. Verwenden von Tastenkombinationen
Sie können auch Tastenkombinationen verwenden, um den Bildschirm zu teilen und Fenster zu verschieben. Die Tastenkombinationen Alt + [ und Alt + ] verschieben ein Fenster an die rechte oder linke Seite des Bildschirms. Es wird nicht nur den Bildschirm teilen, sondern auch bereits gekachelte Fenster verschieben. Und es ist schneller als mit der Maus.
Jetzt können Sie den Bildschirm auf einem Chromebook teilen
Sie haben vielleicht gesehen, wie Leute den Bildschirm auf anderen Systemen wie Windows-, macOS- oder Linux-Desktop-Umgebungen geteilt haben, um Fenster nebeneinander anzuzeigen. Aber haben Sie sich gefragt, wie Sie dasselbe auf einem Chromebook tun können?
Da Sie nun wissen, wie einfach es ist, dies mit Maus- und Tastaturkürzeln zu tun, können Sie es nutzen, um die Arbeit mit mehreren Fenstern zu vereinfachen.
Einfach nur in Chromebooks einsteigen? Sie können Ihr neues Chromebook optimal nutzen, indem Sie einige einfache Tipps befolgen.
