So blockieren Sie Zeit in Google Kalender für einen produktiven Arbeitstag Work
Fällt es Ihnen manchmal schwer, Ihre Zeit einzuteilen? Schauen Sie nach einem anstrengenden Arbeitstag auf die Uhr und fragen sich, wo all die Stunden geblieben sind? Wenn Sie Probleme mit dem Zeitmanagement haben, sind Sie nicht allein. Es ist an der Zeit, nach Lösungen zu suchen, wenn Kollegen, Kinder und andere wichtige Personen jeden Tag viel von Ihnen erwarten.
Glücklicherweise kann Ihr persönlicher Kalender dabei helfen. Im Folgenden sehen wir uns an, wie Sie Google Kalender für die Zeitblockierung verwenden.
Was ist Zeitblockierung?
Zeitblockierung ist das Festlegen von festgelegten Zeitfenstern für kurz- und langfristige Ziele. Durch diese Praxis können Sie Ihren Tag optimal planen. Zeitblockaden steigern auch den persönlichen Fokus, verbessern Ihren mentalen Zustand und reduzieren Stress.
Dies sind entscheidende Faktoren für eine gelungene Work-Life-Balance, insbesondere wenn man bedenkt, dass wir in einer von Dringlichkeit getriebenen Kultur leben. Manchmal scheint es, als wären schnelle Ergebnisse wünschenswerter als qualitativ hochwertige. Es ist ein Druck, den wir alle spüren.
Wenn Sie sich jedoch unmittelbar nach der Ankunft am Arbeitsplatz gezwungen fühlen, in Aufgaben einzutauchen, denken Sie noch einmal darüber nach. Dieser Ansatz kann dazu führen, dass Sie sich erschöpft fühlen und sich langfristig nicht konzentrieren können. Glücklicherweise kann das Blockieren Ihres Google-Kalenders durch die Zeit helfen.
So blockieren Sie die Zeit in Google Kalender.
Schritt 1: Zeit für einen entspannten Tag (30 Minuten)
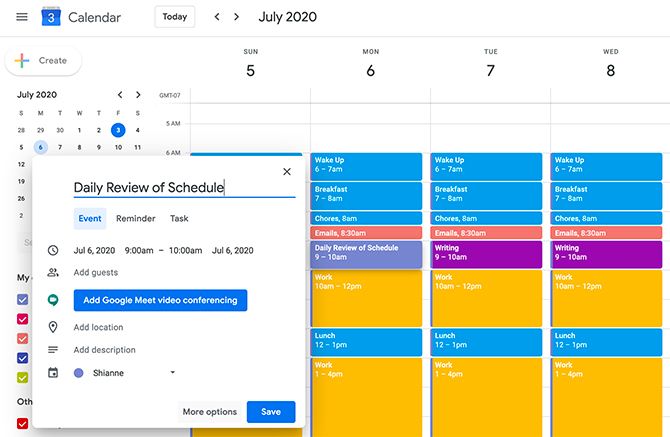
So nehmen Sie sich Zeit für einen schrittweisen Start in den Arbeitstag:
- Blockieren Sie 30 Minuten zu Beginn Ihres Tages in Google Kalender. Sie können dieses Zeitfenster entweder zu einem einmaligen Ereignis oder zu einem sich wiederholenden Ereignis machen.
- Verwenden Sie beschreibende Titel für dieses Ereignis, damit Sie nicht verwirrt werden. Sie können beispielsweise den Beginn Ihres Tages als " Tägliche Überprüfung des Zeitplans " bezeichnen.
- Sobald diese Zeit blockiert ist, nutzen Sie sie, um sich zu entspannen. Gehen Sie zuerst die am wenigsten intensiven Aufgaben an und gehen Sie dann allmählich zu den anspruchsvolleren über.
So blockieren Sie Zeit in Google Kalender, um ein Ereignis am frühen Morgen zu erstellen:
- Klicken Sie auf das gewünschte Kalendersegment und geben Sie einen Ereignistitel ein .
- Klicken Sie anschließend auf die Schaltfläche Weitere Optionen . Während die Option "Speichern" auf den ersten Blick richtig erscheinen mag, hilft Ihnen erstere dabei, Ihren Zeitplan anzupassen.
- Sobald Sie auf Weitere Optionen klicken, sollten Sie einen neuen Bildschirm sehen, der wie folgt aussieht:
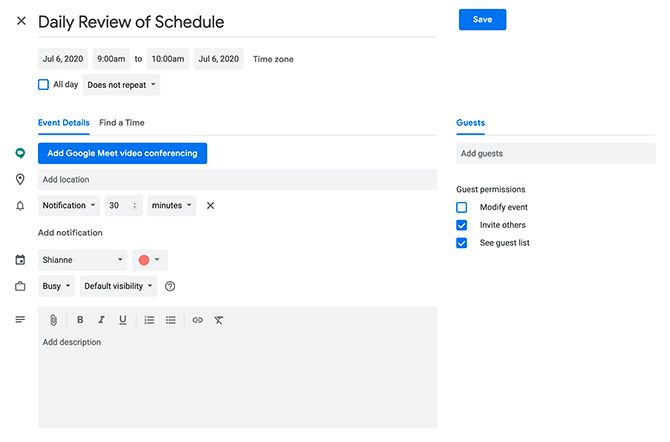
Markieren Sie sich als beschäftigt, und Sie werden nicht gestört. Stellen Sie abschließend sicher, dass Ihr Kalendereintrag für alle sichtbar ist, die ihn sehen müssen.
So machen Sie es sichtbar:
- Klicken Sie rechts neben dem Status "Beschäftigt" auf das Dropdown-Menü Standardsichtbarkeit .
- Dadurch können Sie das Ereignis auf Öffentlich oder Privat setzen .
- Geben Sie alle anderen erforderlichen Details ein.
- Klicken Sie auf Speichern .
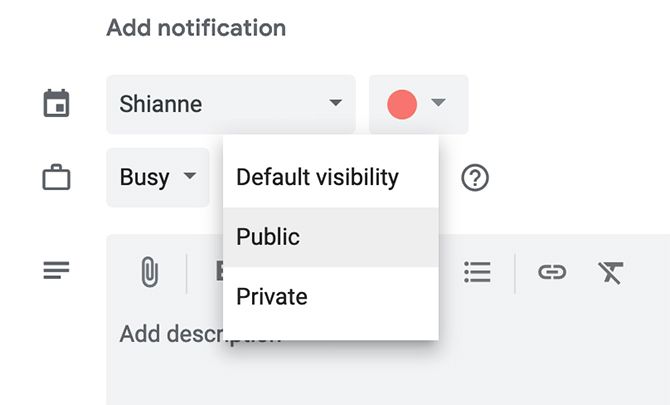
Außerdem ist es sogar möglich, Termine direkt aus Gmail zu Ihrem Kalender hinzuzufügen.
So erfahren Sie, wie Sie die Zeit in Ihrem Kalender in Google Mail blockieren:
- Klicken Sie auf das Google Kalender-Symbol auf der rechten Seite des Gmail-Bildschirms. Dadurch wird es erweitert.
- Wählen Sie den Tag aus, klicken Sie auf den Zeitabschnitt, für den Sie ein Ereignis planen möchten, und geben Sie die Details ein.
Diese integrierte Technologie erkennt, wenn Sie eine E-Mail lesen, die eine zeitspezifische Verpflichtung enthält. Es unterstreicht auch Wörter, auf die Sie klicken können, um zu sehen, ob in Ihrem Kalender widersprüchliche Ereignisse vorhanden sind.
Grundsätzlich sollten Sie sich Zeit lassen, um schrittweise Höchstleistungen zu erbringen, damit Sie sich nicht überfordert fühlen. Dieser Tipp funktioniert besonders gut, wenn Sie häufig mit Unentschlossenheit oder Angst "eingesperrt" sind, wenn Sie über den Tagesplan nachdenken.
Schritt 2: Reaktionszeit auf Meetings und Kommunikation (15 bis 30 Minuten)
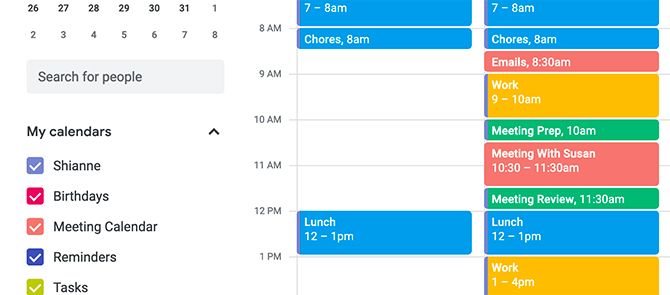
Eine weitere großartige Möglichkeit, das Blockieren in Google Kalender zu verwenden, besteht darin, vor und nach Besprechungen einen Puffer zu haben.
Beispielsweise:
- Nehmen wir an, Sie haben für morgen ein Treffen geplant, um Social-Media-Initiativen zu besprechen.
- Planen Sie bei der Planung dieses Meetings 15 bis 30 Minuten „freien Raum“ vor und nach dem Meeting ein.
- Die Zeit vor der Sitzung wird zur Vorbereitung der Diskussion genutzt.
- Die Zeit danach wird genutzt, um auf das zu reagieren, was während des Treffens selbst besprochen wurde.
Das Blockieren der Zeitüberschreitung im Voraus macht Sie nicht nur besser darauf vorbereitet, auf Aktionselemente zu hören, sondern verhindert auch, dass Ihnen andere Aufgaben im Weg stehen. Wenn Sie ein Meeting organisieren, finden Sie hier einige Tipps zum Ausrichten eines Teammeetings .
Wenn Sie auf das Besprochene reagieren, müssen Sie auch herausfinden, welche Maßnahmen Sie ergreifen müssen. Müssen Sie eine Veranstaltung organisieren, eine Prozessänderung vornehmen oder mit jemandem nachfassen?
Es ist besser, diese Aufgaben aus dem Kopf zu bekommen, solange sie noch frisch sind.
So blockieren Sie die Zeit in Google Kalender für Besprechungspuffer:
- Verwenden Sie die zuvor genannten Verfügbarkeits- und Sichtbarkeitseinstellungen. Dann haben Ihre Kollegen keine Zweifel, dass Sie ihnen nicht sofort helfen können oder dass Sie während dieser Zeit nicht erreichbar sind, während Sie mit anderen sprechen.
- Stellen Sie sicher, dass der Link Zeitzone oben auf der Bearbeitungsseite für die Einstellungen des Ereignisses korrekt ist.
- Wenn Sie mit Menschen weltweit kommunizieren, können Sie ihnen eine genauere Vorstellung von Ihrer Tagesstruktur geben, wenn Sie ihnen sagen, in welcher Zeitzone Sie tätig sind.
Schritt 3: Nicht verfügbare "Deep Work"-Zeit (zwei Stunden)
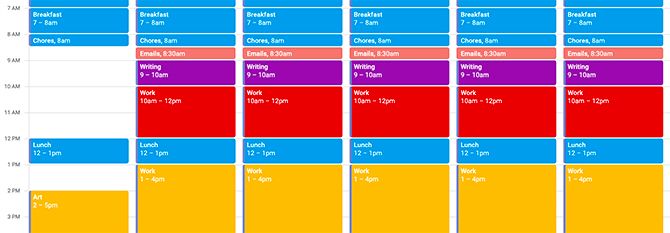
Wenn Deadlines drohen und der Druck wächst, haben Sie manchmal keine andere Wahl, als sich anschnallen und sich auf eine einzige Aufgabe zu konzentrieren. Das bedeutet, ablenkungsfreie Büroräume einzurichten – und dann sicherzustellen, dass niemand sie betritt.
Einige Dinge, die Sie versuchen können, um diese "ablenkungsfreie" Zone einzurichten:
- Physische Indikatoren können einen Mangel an Verfügbarkeit signalisieren. Zum Beispiel kann ein "Bitte nicht stören"-Schild an Ihrem Türhänger (wenn Sie ein separates Büro haben) funktionieren.
- Das Anbringen eines Whiteboards neben Ihrem Eingang, das anzeigt, wann Sie als nächstes verfügbar sind, ist eine weitere Option.
In Bezug auf Google Kalender können Sie zeigen, dass Sie in Zeiten intensiver Arbeit nicht verfügbar sind. Wenn Sie Ihre Zeit in Google Kalender blockieren und Ihre Verfügbarkeit mit einem erkennbaren Farbton wie Rot kodieren, kann Sie niemand stören, solange die öffentlichen Einstellungen für Ihre "Bitte nicht stören"-Zone sichtbar sind.
Wenn Sie wissen möchten, wie Sie Zeiträume für intensive Arbeit einrichten, erfahren Sie hier, wie Sie die Standardterminfarbe in Google Kalender ändern .
Erwägen Sie auch, jedem "nicht verfügbaren" Block Details hinzuzufügen, um zu erklären, warum Ihr Büro (und Ihr Arbeitsplatz) nicht zugänglich sind. Dies dient dazu, Verwechslungen mit Ihren Kollegen zu vermeiden. Andernfalls besteht die Gefahr, dass die Leute denken, dass Sie die Gesellschaft nicht wollen, weil Sie sich ein zu langes Mittagessen gönnen.
Dinge, auf die Sie achten sollten, wenn Sie die Zeit für "Deep Work" blockieren:
- Das Kontrollkästchen Wiederholen in Google Kalender (siehe unten) ist eine Einstellung, die Sie aktivieren können. Es funktioniert hervorragend, um in eine gewohnheitsmäßige Praxis einzusteigen, und wenn Ihr Zeitplan konsistent ist, kann dies Ihnen ermöglichen, sich anzulegen.
- Sie können diese Wiederholungseinstellungen auch an bestimmte Wochentage und Uhrzeiten anpassen.
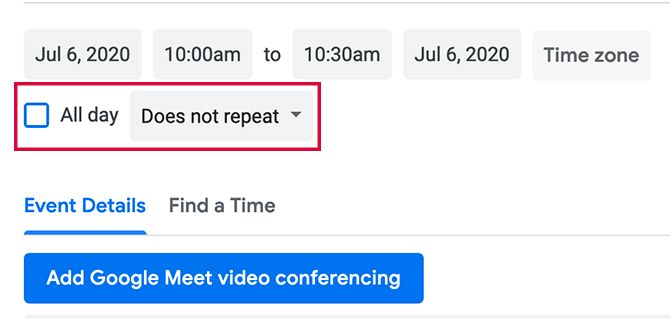
Haben Sie Probleme mit diesem Aspekt der Zeitblockierung oder mit dem Hinzufügen von Elementen zu Ihrem Kalender? So synchronisieren Sie Ihren Google Kalender mit Ihrer To-Do-Liste .
Schritt 4: Zeit für "Rufbereitschaft" oder Spontan (eine Stunde)
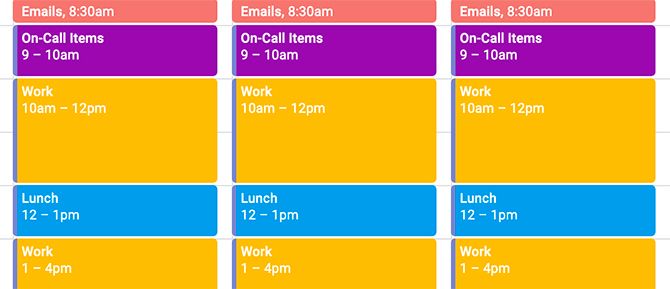
Sie fühlen sich vielleicht gut gerüstet für die Planung, aber unvorhergesehene Ereignisse können dennoch Herausforderungen darstellen. Glücklicherweise können Sie sich darauf verlassen, dass Google Kalender die Pufferzeit mithilfe der Zeitblockierungsmethode einbaut.
Beispielsweise:
- Vielleicht haben Sie morgens eine E-Mail von einer Person erwartet, die immer hohe Erwartungen an Sie stellt.
- Wenn Sie vermuten, dass eine Person noch eine weitere Verantwortung auf Ihren bereits vollen Teller fallen lässt, blockieren Sie die Zeit, um entsprechend zu reagieren.
- Gehen Sie davon aus, dass auch Aufgaben wie Firmenmeetings, wichtige Telefonate und Team-Huddles länger dauern als erwartet.
Mit diesem Ansatz sollte Google Kalender Ihnen helfen, so konzentriert wie möglich zu bleiben. Die Zeit, die Sie sich zur Verfügung stellen, gibt Ihnen die Flexibilität, ungeplante Umstände strategisch anzugehen. Ohne diesen Spielraum könnten Sie ein Problem als zu komplex empfinden, um es zu lösen.
So blockieren Sie die Zeit für die Bereitschaftszeit:
- Planen Sie während des Tages Zeitblöcke ein, in denen Sie mit den zuvor besprochenen Methoden auf Arbeitsanfragen reagieren können.
- Verwenden Sie die Benachrichtigungseinstellungen von Google Kalender auf der Seite " Ereignis bearbeiten ", um Ihren Plan einzuhalten.
- Diese Benachrichtigungseinstellungen finden Sie auf der Seite Ereignis bearbeiten .
- Unter Ereignisdetails sollten Sie Optionen für die Art der Benachrichtigungen sehen, die Sie erhalten können, und wie nah Sie diese Benachrichtigungen am tatsächlichen Ereignis festlegen können.
Unten sehen Sie ein Beispiel für diese Benachrichtigungsoptionen:
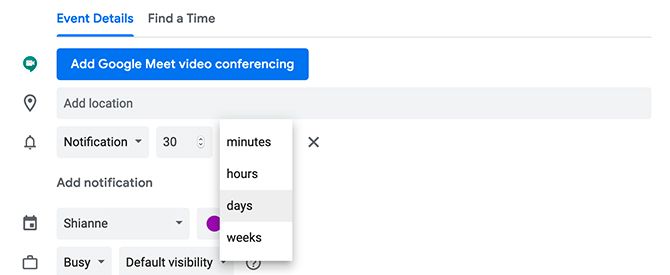
Sie können auch Ihre Standardbenachrichtigungseinstellungen ändern. Um dies zu tun:
- Gehen Sie zur Hauptseite von Google Kalender.
- Erweitern Sie unter Meine Kalender das Menü Kalender , indem Sie auf die Dropdown-Schaltfläche mit der Pfeilspitze klicken.
- Klicken Sie auf die drei Punkte neben dem Kalender, den Sie bearbeiten möchten.
- Klicken Sie anschließend auf Einstellungen und Freigabe .
Dort sollten Sie die vorhandenen Standardbenachrichtigungen für diesen Kalender ändern können.
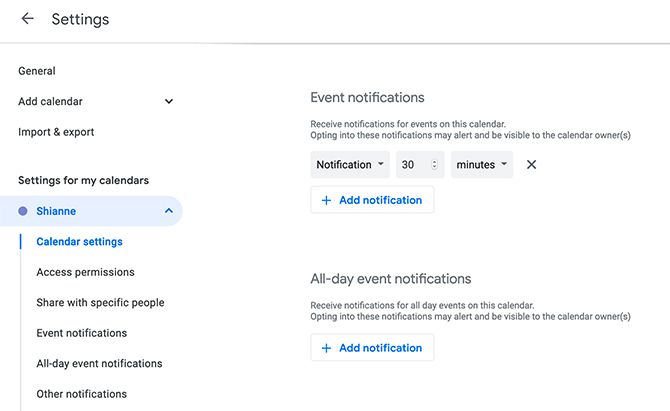
Denken Sie daran : Je nach Situation; Ihre beste Antwort ist vielleicht, sofort nichts zu tun.
Wenn Ihr Arbeitstag durcheinander gebracht wurde, ist die Wahrscheinlichkeit groß, dass er starke Emotionen geweckt hat. Vielleicht denkst du nicht klar. Es ist absolut angemessen, mit Maßnahmen zu warten, bis Sie die Situation bewertet haben.
Schritt 5: Das Ende des Arbeitstages (20 bis 30 Minuten)
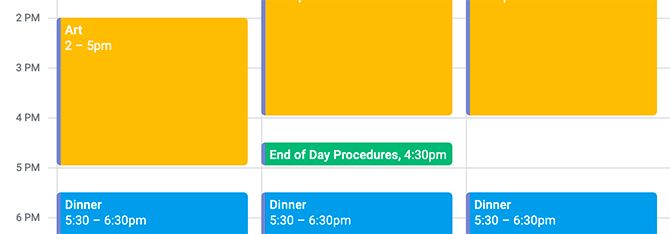
Produktivitätsexperten glauben, dass der Abschluss eines Arbeitstages bestimmen kann, wie Sie den nächsten beginnen. Wenn es zu chaotisch ist, wirst du ausgebrannt.
Glücklicherweise können Sie mit Google Kalender 20-minütige Zeitblöcke reservieren, um die Dinge zu beenden.
Wenn Sie zu den Benachrichtigungseinstellungen eines Ereignisses zurückkehren, werden Sie feststellen, dass Sie sehr flexibel sind, wann Benachrichtigungen erfolgen können. Sie können Google tatsächlich bitten, Ihnen diese Benachrichtigungen bis zu vier Wochen im Voraus zu senden (falls gewünscht).
Für unsere Zwecke erinnert Sie eine Benachrichtigung eine Stunde vor Ende Ihres Arbeitstages an diese Abschlussfrist. Sie können die Wiederholungsfunktion auch verwenden, wenn Sie ein Ereignis einrichten, um das Ende des Tages automatisch zu blockieren.
So blockieren Sie die Zeit in Google Kalender, um sich auf das Ende des Tages vorzubereiten:
- Beginnen Sie Ihre Entspannung mit Reflexion. Was ging gut? Welche Dinge haben Verbesserungspotential?
- Wenn es nicht gut gelaufen ist, behandeln Sie sich nicht zu hart. Die Entscheidung, wie Sie die Dinge beheben können, wird am nächsten Morgen zu Ihren ersten Prioritäten gehören.
- Schließen Sie Ihren Arbeitstag ab, indem Sie die besten Möglichkeiten für die nächste Sitzung ermitteln. Wählen Sie die Aufgaben mit der höchsten Priorität aus und stellen Sie sicher, dass Sie genügend Zeit haben, um sie zu erledigen.
Im Wesentlichen sind die letzten 20 Minuten Ihrer Schicht eine ideale Gelegenheit, sich auf den bevorstehenden Tag vorzubereiten. Erwägen Sie , alle To-Dos für den nächsten Tag entweder aufzuschreiben oder digital aufzuzeichnen, solange sie noch frisch in Ihrem Kopf sind.
Welche anderen Zeitblockierungstechniken verwenden Sie?
Das Erlernen der Zeitblockierung in Google Kalender kann lebensrettend sein! Das Blockieren Ihres Google-Kalenders kann hilfreich sein, um Ihren Zeitplan realistisch und produktiv zu halten.
Auf diese Weise können Sie sicherstellen, dass Sie erfrischt und vollständig aufgeladen sind, ohne Zeit für Unentschlossenheit zu verlieren. Wenn Sie immer noch Schwierigkeiten haben, alles in Ihren Zeitplan zu integrieren, lohnt es sich möglicherweise, eine Zeiterfassungsanwendung herunterzuladen, um zu sehen, wie lange Sie realistisch für bestimmte Aufgaben verwenden.
