So ändern und verwalten Sie die Hosts-Datei unter Linux
Auf Ihrem Computer befindet sich eine einzelne Datei, die als kleines Gateway zwischen Ihnen und dem Web dient. Es heißt die Hosts-Datei. Wenn Sie unter Linux Websites blockieren oder personalisierte Webverknüpfungen erstellen müssen, können Sie einfach einige Zeilen in der Datei hinzufügen oder optimieren.
In diesem Beitrag werden wir die Hosts-Datei ausführlich besprechen sowie umfassende Anleitungen zum sicheren Bearbeiten und Ändern der Hosts-Datei.
Was ist die Linux-Hosts-Datei?
Die Hosts-Datei ist eine Nur-Text-Datei, mit der alle Betriebssysteme Hostnamen (auch als Webadressen oder URLs bezeichnet) in IP-Adressen übersetzen. Wenn Sie einen Hostnamen wie wikipedia.org eingeben, überprüft Ihr System die Hosts-Datei, um die IP-Adresse zu erhalten, die für die Verbindung mit dem entsprechenden Server erforderlich ist.
Wenn Sie die Hosts-Datei öffnen, werden Sie schnell feststellen, dass dort nicht das Verzeichnis des gesamten Internets vorhanden ist. Stattdessen könnte es nur ein paar Zeilen geben und das war's. Was gibt?
Es stellt sich heraus, dass Ihr System zuerst die Hosts-Datei überprüft, bevor Sie eine Site auf den DNS-Servern suchen, die in Ihren Netzwerkeinstellungen definiert sind (normalerweise die DNS-Server Ihres Internetdienstanbieters ).
Dies bedeutet, dass Sie die Hosts-Datei verwenden können, um zu dem hinzuzufügen, was die DNS-Server nicht bereitstellen können (z. B. Aliase für Standorte in Ihrem lokalen Netzwerk, was ansonsten nur möglich ist, wenn Sie einen DNS-Server in Ihrem lokalen Netzwerk eingerichtet haben) oder Überschreiben Sie die IP-Adressen, die Ihre DNS-Server normalerweise bereitstellen würden.
Wenn Sie beispielsweise nach wikipedia.org fragen, geben die DNS-Server die IP-Adresse von Wikipedia an Ihren Computer zurück. Wenn Sie jedoch Wikipedia auf diesem Computer blockieren möchten, können Sie einen Eintrag in die Hosts-Datei einfügen, der Ihrem Computer mitteilt, dass wikipedia.org auf eine andere IP-Adresse verweist, die sich von der tatsächlichen IP-Adresse von Wikipedia unterscheidet.
Bevor DNS online ging, enthielt diese Datei alle Hostnamen und IP-Adressen für das gesamte Internet. Systemadministratoren luden regelmäßig aktualisierte Kopien dieser Datei aus einem zentralen Repository herunter. Selbst in den frühen 1980er Jahren war es für Administratoren fast unmöglich, Schritt zu halten, da immer mehr Hosts online gingen, selbst wenn das Netzwerk noch hauptsächlich auf Universitäten und Forschungslabors beschränkt war. Daher wurde DNS erstellt.
Dies machte die Hosts-Datei im Umgang mit dem öffentlichen Internet oder sogar mehr als ein paar Computern weitgehend veraltet, eignet sich jedoch perfekt für die Verwaltung Ihres lokalen Computers und eines kleinen lokalen Netzwerks wie Ihrem Wi-Fi.
Heutzutage enthält diese Datei normalerweise den Hostnamen, den Sie bei der Installation für den Linux-Computer ausgewählt haben, und den definierten lokalen Host. Dies ist das Minimum, das für die Verwendung des Netzwerks erforderlich ist.
Der Speicherort der Linux-Hosts-Datei
Unter Linux finden Sie die Hosts-Datei unter / etc / hosts . Da es sich um eine Nur-Text-Datei handelt, können Sie die Hosts-Datei mit Ihrem bevorzugten Texteditor öffnen.
Da es sich bei der Hosts-Datei um eine Systemdatei handelt, benötigen Sie Administratorrechte, um Änderungen zu speichern. Um die Datei mit einem Linux-Terminal-basierten Texteditor wie nano zu bearbeiten, benötigen Sie Superuser-Zugriff.
Beispielsweise:
sudo nano /etc/hostsSo verwenden Sie einen grafischen Texteditor wie gedit:
gksu gedit /etc/hostsWenn Sie die Datei bearbeitet haben, beenden Sie den Editor. Drücken Sie in Nano Strg + X und dann y , um das Überschreiben der Änderungen zu bestätigen. Es ist eine gute Idee, eine Sicherungskopie der Datei zu speichern, bevor Sie sie bearbeiten, damit Sie sie wiederherstellen können, wenn Sie einen Fehler machen, da dies Ihren Netzwerkzugriff beeinträchtigen könnte.
Um eine Sicherungskopie der Hosts-Datei zu erstellen, erstellen Sie einfach eine Kopie davon. Sie können ein Suffix wie .old hinzufügen, damit Sie sich daran erinnern, dass dies eine alte Kopie der Datei ist:
sudo cp /etc/hosts /etc/hosts.oldSo fügen Sie der Hosts-Datei Sites hinzu
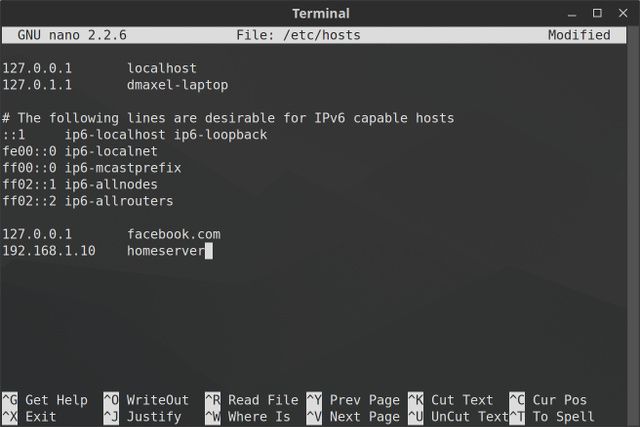
In der Hosts-Datei hat jeder Eintrag eine eigene Zeile. Die Syntax ist einfach. Geben Sie die IP-Adresse ein, in die der Hostname übersetzt werden soll, drücken Sie die Tabulatortaste auf Ihrer Tastatur und geben Sie dann den Hostnamen ein.
Zum Beispiel blockieren Wikipedia, würden Sie geben ( die Erinnerung an die Tab – Taste zu verwenden , anstatt Raum):
127.0.0.1 wikipedia.org127.0.0.1 ist die Loopback-IP-Adresse, die immer auf Ihr eigenes System verweist. Da das Web nicht auf Ihrem Computer gespeichert ist, sagt Ihr Browser, dass die Site nicht gefunden werden kann. Es ist jetzt effektiv blockiert.
Wenn Sie sich vom Terminal eingeschüchtert fühlen, lesen Sie die Domain Blocker-Anwendung von Linux Mint (auch als mintnanny bekannt ). Es werden Einträge in die Hosts-Datei eingefügt, die auf die von Ihnen angegebenen Hostnamen auf 127.0.0.1 verweisen. Um etwas anderes zu tun, müssen Sie dennoch Änderungen mit einem Texteditor vornehmen.
Download: Domain Blocker (Kostenlos)
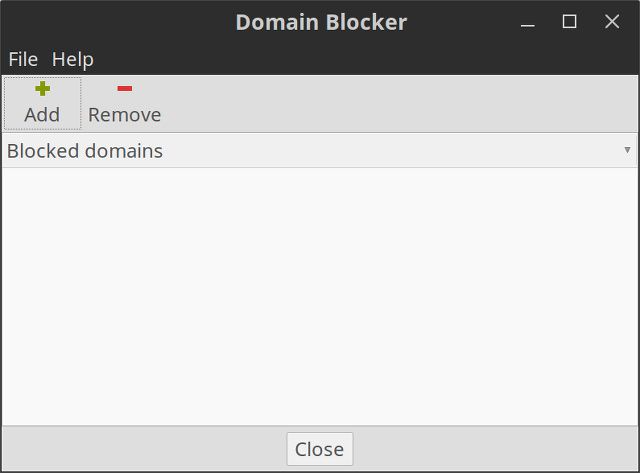
Erstellen Sie Verknüpfungen in der Hosts-Datei
Die andere Möglichkeit, die Hosts-Datei zu verwenden, besteht darin, leicht zu merkende Namen von Computern in einem kleinen Büro oder Heimnetzwerk zu erstellen.
Wenn sich in Ihrem Heimnetzwerk ein Computer befindet (z. B. mit einer IP-Adresse von 192.168.1.10), der über eine einfache Website oder einen Dateiserver verfügt, die / der für Sie nützlich ist, können Sie Folgendes in Ihre Hosts-Datei eingeben:
192.168.1.10 homeserverWenn Sie dann Ihren Browser öffnen und einfach Folgendes eingeben:
http://homeserverIhr Computer leitet jetzt automatisch zu 192.168.1.10 um. Es ist viel einfacher, als eine IP-Adresse nachschlagen zu müssen. Sie können jedem Computer in Ihrem Netzwerk über das Konfigurationsmenü Ihres WLAN-Routers dauerhaft eine IP-Adresse zuweisen.
Alternativ können Sie die Hosts-Datei verwenden, um Verknüpfungen zu bestimmten Websites im Web zu erstellen. Verwenden Sie einen Befehl wie nslookup , um die IP-Adresse einer Website zu ermitteln, und fügen Sie sie dann wie im obigen Beispiel neben der gewünschten Verknüpfung zu Ihrer Hosts-Datei hinzu. Da die meisten großen Websites mehrere IP-Adressen haben, funktioniert dies möglicherweise nicht auf Websites wie Google oder Netflix.
Mögliche Probleme mit der Hosts-Datei
Wir haben also festgelegt, wie Änderungen an der Hostdatei vorgenommen werden können. Bei der Verwendung von Google Chrome können jedoch weiterhin Probleme auftreten. Dieser Webbrowser ignoriert die Hosts-Datei in der Regel, es sei denn, Sie führen eine von zwei möglichen Aktionen aus:
- Geben Sie am Anfang jeder Adresse http: // ein . Wenn Sie beispielsweise Wikipedia in der Hosts-Datei blockiert haben, umgeht Chrome die Blockierung, wenn Sie einfach wikipedia.org in die Adressleiste eingeben. Wenn Sie jedoch http: //wikipedia.org in die Adressleiste eingeben, folgt diese der Hosts-Datei.
- Deaktivieren Sie die Option " Verwenden Sie einen Webdienst, um Navigationsfehler zu beheben " in den Chrome-Einstellungen. Sie müssen dann nicht jedes Mal zu Beginn http: // eingeben . Dies ist einer von mehreren Google Chrome-Datenschutz-Tipps, die es wert sind, trotzdem ausgeführt zu werden.
Wie werden Sie die Hosts-Datei ändern?
Die Hosts-Datei bietet eine einfache Möglichkeit, den Zugriff auf bestimmte Websites auf Ihrem Computer zu blockieren und Namen für Heimserver zu erstellen, die leicht zu merken sind.
Wenn Sie Kinder haben, ist dies eine grobe, aber effektive Methode, um Websites zu blockieren, von denen Sie möglicherweise nicht möchten, dass sie die Bildschirmzeit sehen oder begrenzen, zumindest solange sie keinen Superuser-Zugriff haben. Es gibt andere Tools, mit denen Sie den Internetzugang und die Bildschirmzeit unter Linux einschränken können.
