Aktivieren Sie den externen Zugriff auf Ihren ownCloud Raspberry Pi Server
Sobald Sie einen ownCloud-Server auf Ihrem Raspberry Pi eingerichtet haben, möchten Sie diesen über das Internet von jedem Ort aus zugänglich machen und nicht nur von Geräten in Ihrem lokalen Netzwerk.
Dieser Vorgang umfasst drei Phasen: SSL aktivieren, Ports auf Ihrem Router weiterleiten und (optional) eine dynamische DNS-URL einrichten, die auf die öffentliche IP-Adresse Ihres Netzwerks verweist.
1. SSL aktivieren
Obwohl Sie über HTTP auf Ihren ownCloud-Server zugreifen können, ist es ratsam, HTTPS zu verwenden. Dazu müssen Sie SSL (Secure Sockets Layer) für Ihren Server aktivieren.
Öffnen Sie auf dem Raspberry Pi, auf dem Ihr ownCloud-Server läuft, ein Terminal-Fenster und geben Sie ein:
sudo a2enmod sslErstellen Sie ein Verzeichnis für das selbstsignierte SSL-Zertifikat:
sudo mkdir /etc/apache2/sslSie müssen das Zertifikat und den Serverschlüssel erstellen, der es schützt, und dann beide im neuen Verzeichnis ablegen. Geben Sie dazu diesen Befehl ein (alles in einer Zeile):
sudo openssl req -x509 -nodes -days 365 -newkey rsa:2048 -keyout
/etc/apache2/ssl/owncloud.key -out /etc/apache2/ssl/owncloud.crtSie werden aufgefordert, den aus zwei Buchstaben bestehenden Code für Ihr Land einzugeben, z. B. USA, CA oder GB. Weitere Informationen finden Sie in der SSL-Ländercodeliste . Geben Sie dann einen Bundesstaat oder eine Provinz, einen Ort/eine Stadt und einige organisatorische Details (Sie können diese Felder leer lassen) sowie eine E-Mail-Adresse ein.
Um das Zertifikat einzurichten, müssen Sie die Konfigurationsdatei ändern. Geben Sie zum Öffnen ein:
sudo nano /etc/apache2/sites-available/default-ssl.confÄndern Sie die E-Mail-Adresse der ServerAdmin- Zeile von webmaster|@localhost in Ihre eigene. Fügen Sie darunter die folgende Zeile hinzu und ersetzen Sie <Your Raspberry Pi IP Address> durch seine IP-Adresse:
ServerName <Your Raspberry Pi IP address>:443Ändern Sie das DocumentRoot- Verzeichnis in /var/www/html/owncloud
Ändern Sie die folgenden Zeilen so, dass sie auf Ihr SSL-Zertifikat und Ihren Schlüssel verweisen:
SSLCertificateFile /etc/apache2/ssl/owncloud.crt
SSLCertificateKeyFile /etc/apache2/ssl/owncloud.keyDrücken Sie Strg + X und dann Y , um die Datei zu beenden und zu speichern.
Aktivieren Sie den neuen virtuellen Host mit:
sudo a2ensite default-sslStarten Sie den Apache-Webserver neu:
sudo service apache2 restart2. Portweiterleitung einrichten
Um externe Verbindungen von außerhalb Ihres lokalen Netzwerks zu Ihrem Raspberry Pi ownCloud Server zu ermöglichen , müssen Sie eine Portweiterleitung einrichten.
Rufen Sie dazu in einem Webbrowser die Einstellungsseite Ihres WLAN-Routers auf. Viele Router verwenden die IP-Adresse 192.168. 1.1 oder 192.168.0.1 für diese Seite, aber andere verwenden eine andere Adresse wie 192.168.1.254. Wenn Sie sich nicht sicher sind, können Sie die IP-Adresse Ihres WLAN-Routers ermitteln.
Sobald Sie sich in den Router-Einstellungen befinden, finden Sie in der Regel die Einstellungen für die Portweiterleitung im Abschnitt Firewall . Sie müssen möglicherweise auf die erweiterten (oder Experten- ) Einstellungen zugreifen, um dies zu erreichen.
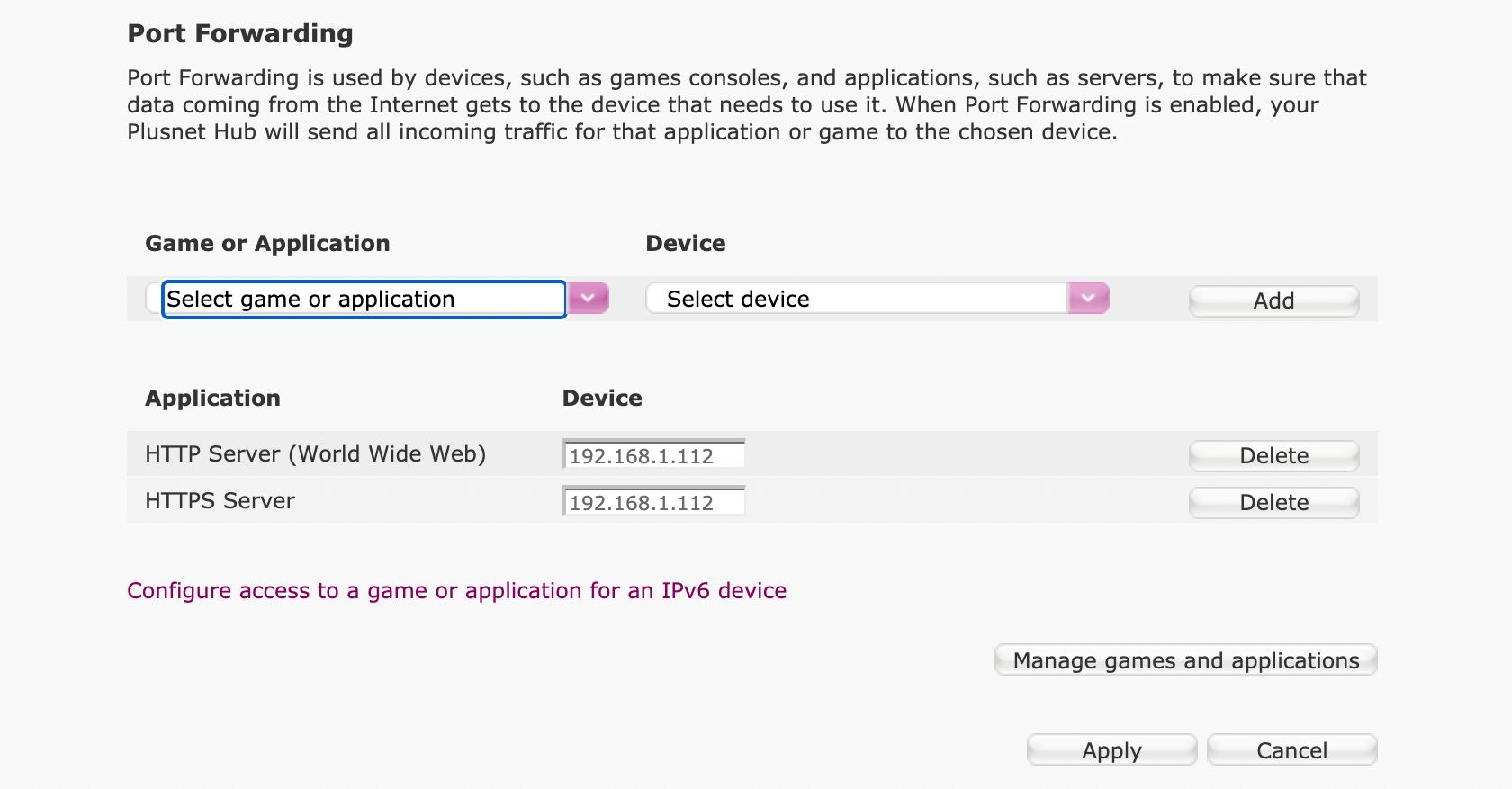
Leiten Sie die Ports 80 (HTTP) und 443 (HTTPS) mit seiner IP-Adresse an Ihren Raspberry Pi ownCloud-Server weiter. Letztere finden Sie in der Geräteliste in den Router-Einstellungen oder indem Sie mit der Maus über das WLAN-Symbol auf dem Raspberry Pi-Desktop fahren.
3. Holen Sie sich eine dynamische DNS-Adresse
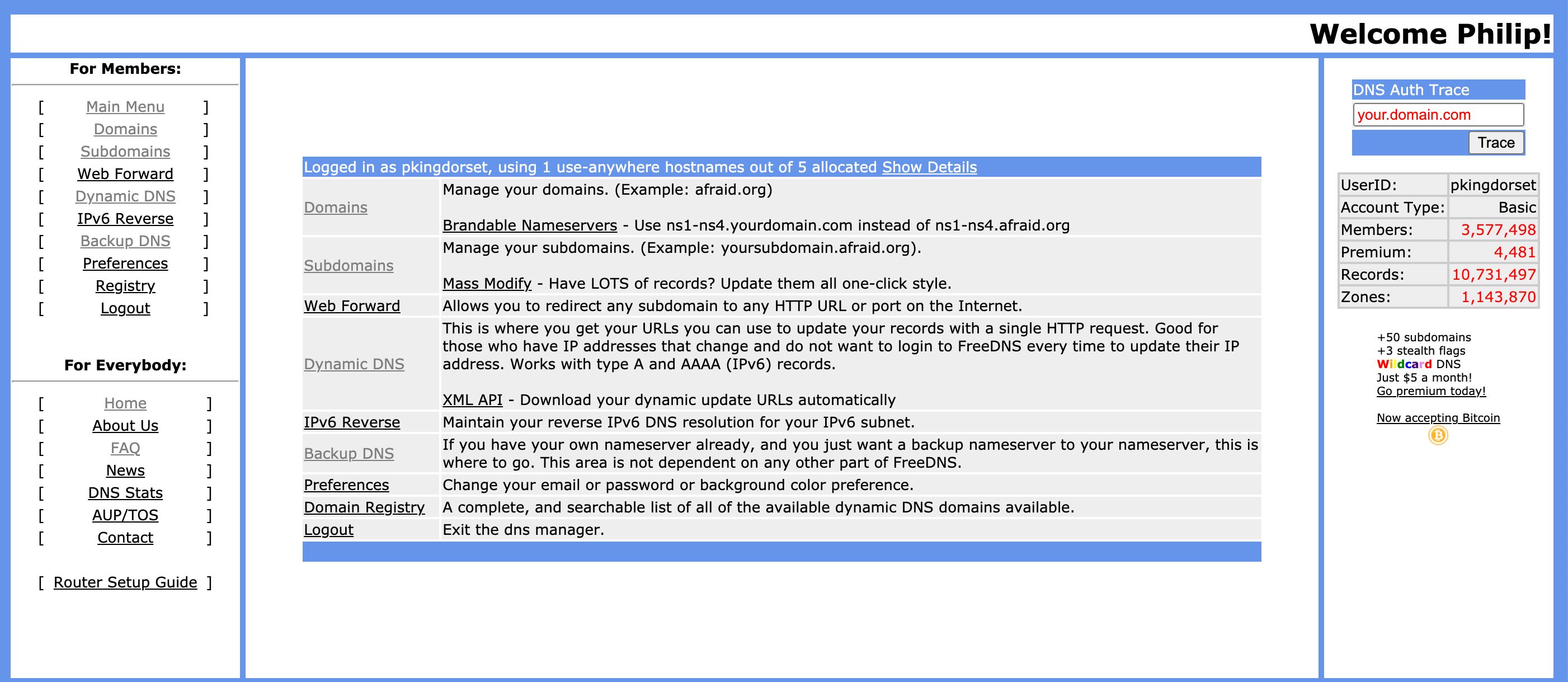
Ein dynamischer DNS (DDNS)-Dienst ermöglicht es Ihnen, anstelle der öffentlichen IP-Adresse Ihres Routers eine Subdomain zu verwenden, um Ihren ownCloud-Server zu besuchen.
Durch die Verwendung eines DDNS-Clients auf einem Gerät oder dem Router ist es auch möglich, die Subdomain automatisch auf alle Änderungen der öffentlichen IP-Adresse Ihres Routers zu aktualisieren.
Einer der vielen DDNS-Anbieter ist FreeDNS. Besuchen Sie freedns.afraid.org und registrieren Sie sich für ein kostenloses Konto, mit dem Sie bis zu fünf Subdomains erstellen können.
Sobald Sie bei FreeDNS angemeldet sind, wählen Sie Subdomains und fügen Sie eine hinzu. Wählen Sie eine der verfügbaren kostenlosen Domains aus (wir haben uns für chickenkiller.com entschieden) und geben Sie einen geeigneten Subdomain-Namen ein (wir haben philcloud verwendet).
Zeigen Sie es auf die öffentliche IP-Adresse Ihres Heimnetzwerks; Um es zu finden, führen Sie eine Google-Suche nach "What is my IP" durch. Wenn alle Details ausgefüllt sind, klicken Sie auf Speichern .
3. Beenden Sie die ownCloud-Konfiguration
Zurück auf dem Raspberry Pi müssen Sie die öffentliche IP-Adresse Ihres Heimnetzwerks und die DDNS-Subdomäne zur Liste der vertrauenswürdigen IPs hinzufügen.
Öffnen Sie die Konfigurationsdatei von ownCloud:
sudo nano /var/www/owncloud/config/config.phpGeben Sie unter der Zeile beginnend mit 0 => Folgendes ein (auf gleicher Ebene eingerückt), wobei Sie <Ihre öffentliche IP-Adresse> durch die öffentliche IP-Adresse Ihres Netzwerks und <Ihre DDNS- Subdomäne > durch die von Ihnen eingerichtete Subdomäne ersetzen:
1 => '<Your Public IP Address>',
2 => '<Your DDNS Subdomain',Drücken Sie Strg + X und dann Y , um die Datei zu beenden und zu speichern.
Um nun von jedem Gerät auf Ihren ownCloud-Server zuzugreifen, besuchen Sie Ihre neue DDNS-Subdomain (oder öffentliche IP-Adresse) gefolgt von /owncloud .
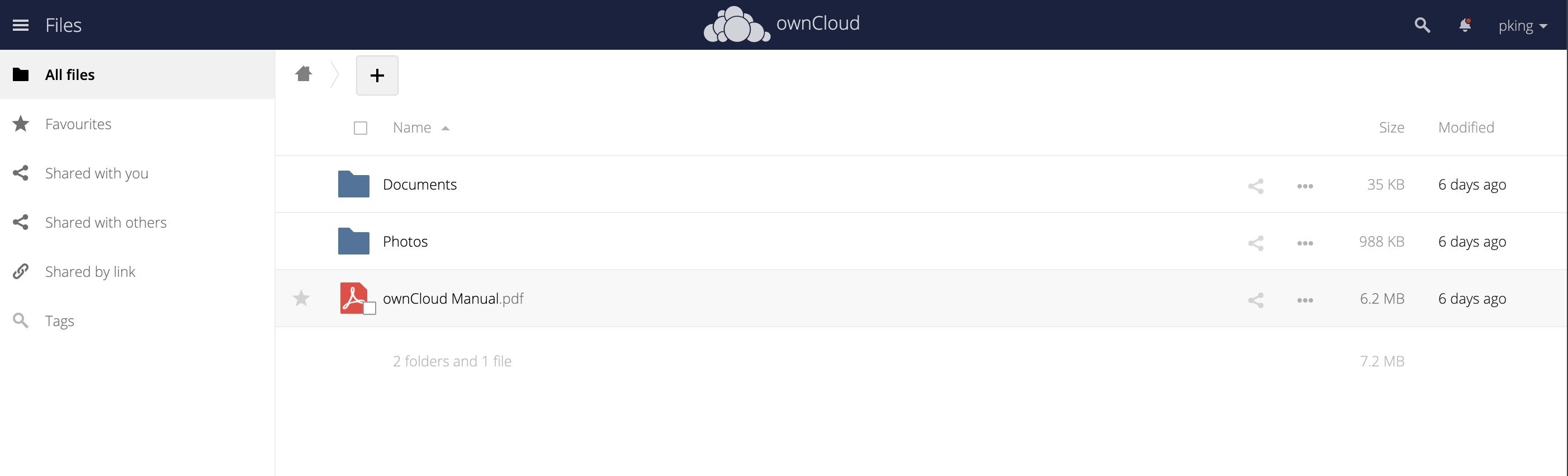
Wenn Sie eine Warnung sehen, dass Ihre Verbindung nicht privat oder sicher ist, können Sie diese ignorieren (indem Sie in Chrome oder Firefox Erweitert auswählen) und stattdessen über HTTP zur Website wechseln.
Ihr ownCloud Server ist bereit für externen Zugriff
Durch den Besuch der von Ihnen eingerichteten Subdomain in einem Webbrowser sollten Sie nun auf den ownCloud-Server geleitet werden, der auf Ihrem Raspberry Pi läuft. Sie können auch von außerhalb Ihres lokalen Netzwerks darauf zugreifen.
