So richten Sie Ihren Xbox One-Controller unter Windows 10 ein

Einige Computerspiele werden am besten mit einem Controller gespielt. Einer der besten Controller, die Sie kaufen können, ist der Xbox One-Controller von Microsoft, den Sie problemlos unter Windows 10 verwenden können.
Egal, ob Sie ein Kabel verwenden oder drahtlos arbeiten möchten, es ist unglaublich einfach, Ihren Controller anzuschließen und in ein Spiel einzusteigen. Wir werden Sie durch die verschiedenen Möglichkeiten führen, wie Sie Ihren Xbox One-Controller an Ihren Computer anschließen können, und wie Sie ihn nach Ihren Wünschen konfigurieren können.
Es gibt drei verschiedene Möglichkeiten, Ihren Xbox One-Controller mit Ihrem PC zu verbinden . Die von Ihnen gewählte Methode hängt davon ab, ob Sie kabelgebunden oder kabellos arbeiten möchten.
Sie können das mit Ihrem Controller gelieferte Micro-USB-Kabel verwenden, um eine Kabelverbindung herzustellen. Sie müssen dies tun, wenn Sie Ihren Controller aufladen müssen. Stecken Sie einfach das USB-Kabel in Ihren Computer und das andere Ende in die Vorderseite Ihres Controllers. Eine Verbindung wird hergestellt und der Ladevorgang beginnt sofort.
Um eine drahtlose Verbindung herzustellen, benötigen Sie einen Xbox One Wireless Adapter für Windows 10 . Dies ist möglicherweise im Lieferumfang Ihres Controllers enthalten, Sie können ihn jedoch auch separat erwerben. Beachten Sie, dass sich dies vom Adapter für den Xbox 360-Controller unterscheidet, der für den Xbox One-Controller nicht funktioniert.
Nehmen Sie den WLAN-Adapter und stecken Sie ihn in einen USB-Anschluss Ihres Computers. Möglicherweise müssen Sie den mitgelieferten USB-Extender verwenden, wenn sich der Anschluss auf der Rückseite Ihres Computers befindet oder keine gute Sichtverbindung zum Controller besteht.
Halten Sie die Xbox-Taste auf Ihrem Controller gedrückt, um ihn einzuschalten. Drücken Sie nun die Taste am Adapter. Drücken Sie dann die Bindetaste an Ihrem Controller, die sich oben befindet. Die LED am Controller blinkt, während nach einer Verbindung gesucht wird, und leuchtet dauerhaft, sobald sie hergestellt ist.
Sie können Ihren Controller auch über Bluetooth verbinden. Natürlich muss Ihr Windows 10-Computer Bluetooth unterstützen.
Allerdings unterstützt nicht jeder Xbox One-Controller Bluetooth. Wenn Sie es in den letzten Jahren neu gekauft haben, wird es sicherlich, aber wenn Sie es gebraucht oder vor langer Zeit gekauft haben, ist es möglicherweise nicht so.
Am besten erkennen Sie die Umgebung des Xbox-Logos auf dem Controller. Wenn es sich um denselben Kunststoff wie der Controller ohne Nähte handelt, wird Bluetooth unterstützt. Wenn zwischen der Vorderseite des Controllers und dem Logo eine Trennung besteht, ist dies nicht der Fall.
Beginnen Sie jetzt mit dem Pairing.
- Drücken Sie die Windows-Taste + I , um Einstellungen zu öffnen und zu Geräte> Bluetooth und andere Geräte zu navigieren.
- Schieben Sie Bluetooth auf Ein, damit Ihr System Geräte erkennen kann.
- Klicken Sie anschließend auf Bluetooth oder anderes Gerät hinzufügen> Bluetooth .
- Drücken Sie das Xbox-Logo auf Ihrem Controller, um es einzuschalten, und drücken Sie dann die Bindetaste auf Ihrem Controller (oben).
- Der Xbox Wireless Controller wird in Ihrer Geräteliste angezeigt. Klicken Sie auf Pair .
Um Ihren Xbox One-Controller optimal nutzen zu können, müssen Sie die Xbox-Zubehör-App herunterladen, die Sie kostenlos im Microsoft Store erhalten.
Hier ist, was diese App für Sie tun kann.
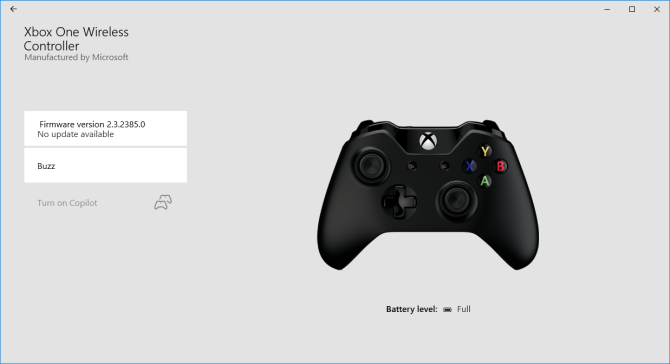
Windows 10 enthält standardmäßig die entsprechenden Treiber für den Xbox One-Controller. Es ist jedoch gut, Ihren Controller regelmäßig zu aktualisieren, um von der neuesten Firmware zu profitieren. Wenn Sie Probleme mit Ihrem Controller haben, sollten Sie dies als Erstes tun.
Klicken Sie bei geöffneter Xbox-Zubehör-App und verbundenem Controller auf das Symbol mit den drei horizontalen Punkten > Firmware-Version> Jetzt aktualisieren .
Wenn Sie der Meinung sind, dass einige Schaltflächen auf Ihrem Xbox One-Controller nicht registriert sind, können Sie sie mit der Xbox-Zubehör-App testen.
Klicken Sie auf das Bechersymbol , um zu beginnen. Jetzt können Sie Knöpfe drücken, die Auslöser ziehen und die Stöcke bewegen. Das entsprechende Symbol sollte neben Taste gedrückt angezeigt werden . Ist dies nicht der Fall, ist Ihr Controller möglicherweise fehlerhaft.
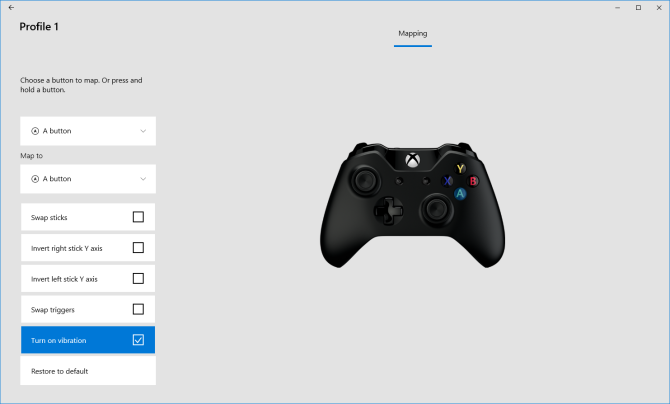
Sie können Ihren Xbox One-Controller mithilfe der Xbox-Zubehör-App neu zuordnen. Klicken Sie dazu auf Konfigurieren> Neues Profil . Geben Sie einen Namen ein und klicken Sie auf Speichern .
Verwenden Sie das obere Dropdown-Menü, um eine Schaltfläche auszuwählen, und das Dropdown-Menü darunter, um sie neu zuzuordnen. Sie können beispielsweise die A-Taste der B-Taste neu zuordnen.
Sie können auch die folgenden Felder verwenden, um Einstellungen wie Swap-Sticks , Swap-Trigger und Vibrationen aktivieren zu aktivieren.
Wenn Sie über einen Xbox Elite Wireless Controller oder einen Xbox Adaptive Controller verfügen, werden zusätzliche Optionen angezeigt, z. B. die Möglichkeit, die Empfindlichkeitskurven des Daumensticks und die Helligkeit des Xbox-Logos zu ändern.
Ihr Controller wird sofort kalibriert geliefert. Sie können ihn jedoch mit dem Windows-Kalibrierungstool anpassen oder einfach überprüfen, wie schnell Ihr Controller reagiert. Beachten Sie, dass dies ein Legacy-Tool ist, das in Windows 10 nicht geändert wurde oder speziell für den Xbox One-Controller entwickelt wurde.
Öffnen Sie das Startmenü, suchen Sie nach joy.cpl und wählen Sie das Ergebnis des Bedienfeldelements aus . Das Game Controller- Fenster wird geöffnet. Wählen Sie Ihren Controller aus der Liste aus und klicken Sie auf Eigenschaften .
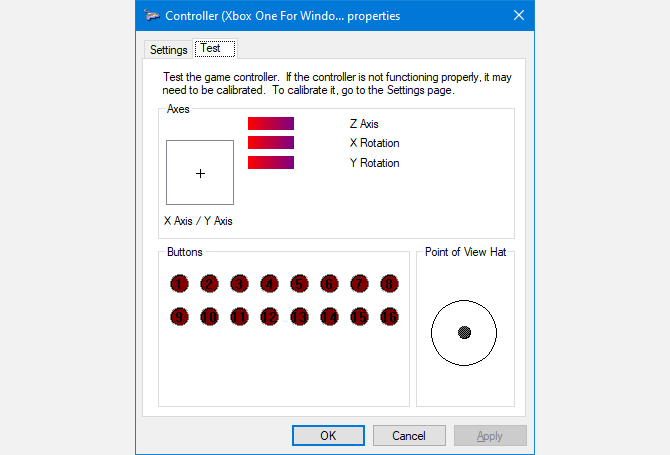
Die Registerkarte Test ist standardmäßig geöffnet. Hier können Sie bestimmen, wo auf der Achse Ihr Daumenstiel ruht, wie die Druckauslöser ausgelöst werden und ob die Tastendrücke registriert werden. Wenn Sie nicht zufrieden sind, wechseln Sie zur Registerkarte Einstellungen und klicken Sie auf Kalibrieren . Folgen Sie dem Assistenten, um Ihren Controller zu kalibrieren.
Sie können diese jederzeit auf den ursprünglichen Zustand des Controllers zurücksetzen, indem Sie auf der Registerkarte Einstellungen auf Standard zurücksetzen klicken.
Microsoft hat spezielle Spielefunktionen für Windows 10 entwickelt, um das Betriebssystem besser in die Xbox-Plattform einzubinden. Aus diesem Grund sollte Ihr Controller sofort einsatzbereit sein, ohne herumzuspielen.
Möglicherweise treten jedoch weiterhin Probleme mit Ihrem Xbox One-Controller auf. In diesem Fall erfahren Sie, wie Sie einen defekten Xbox One-Controller reparieren.
