So minimieren Sie Ablenkungen mit Focus Assist unter Windows 11
Microsoft hat Windows 11 neu gestaltet, um sowohl die Produktivität als auch die Benutzerfreundlichkeit zu verbessern. Zum Beispiel ist die Fokusunterstützungsfunktion (früher "ruhige Stunden" genannt) eine praktische Funktion, mit der Sie sich auf das Wesentliche konzentrieren können und Sie frei von unerwünschten ablenkenden Benachrichtigungen sind. Sie können den Fokusassistenten ganz einfach so konfigurieren, dass er sich zu einem bestimmten Zeitpunkt automatisch einschaltet, auswählen, welche Apps Sie benachrichtigen dürfen und vieles mehr.
Sehen wir uns also an, wie Sie die Fokushilfe unter Windows 11 aktivieren und konfigurieren.
So aktivieren Sie den Fokus-Assistenten unter Windows 11
Sie können die Fokushilfe auf Windows 11-PCs und -Tablets auf verschiedene Weise aktivieren oder deaktivieren. Sie können entweder die neue und glänzende Einstellungs-App oder das Action Center durchgehen.
1. Aktivieren Sie den Fokus-Assistenten mit der Windows 11-Einstellungs-App
So aktivieren oder deaktivieren Sie die Fokushilfe unter Windows 11 über die Einstellungen:
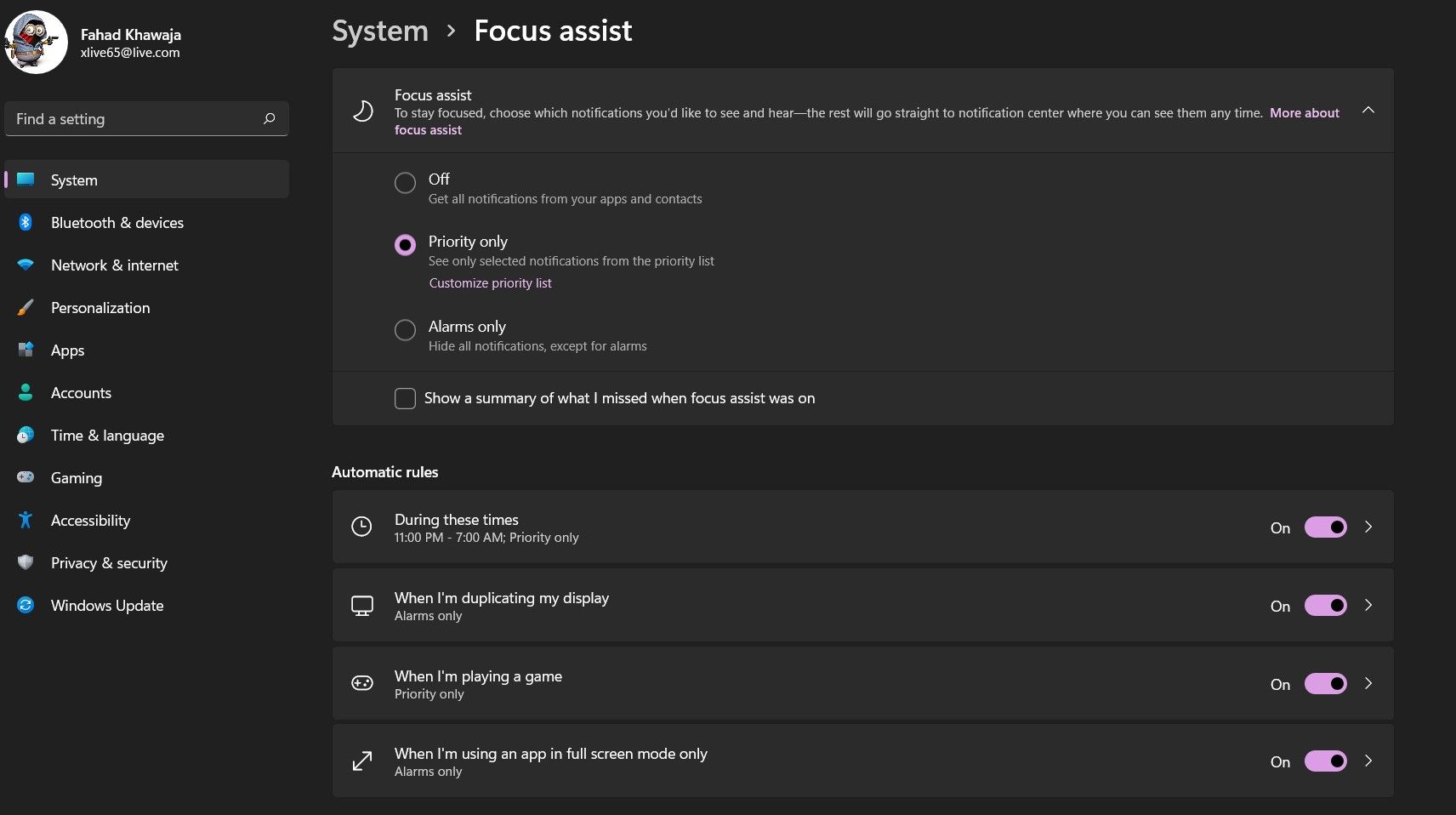
- Zuerst suchen Sie nach Einstellungen im Startmenü und klicken Sie auf die beste Übereinstimmung die App Einstellungen zu starten.
- Klicken Sie in der Seitenleiste auf System und dann auf Fokusassistent .
- Wählen Sie auf der Registerkarte Fokushilfe einen der verfügbaren Modi ( Aus, Nur Priorität, Nur Alarme )
- Aktivieren Sie das Kontrollkästchen, um eine Zusammenfassung der verpassten Benachrichtigungen anzuzeigen.
Der Modus " Nur Priorität" ermöglicht es ausgewählten Apps, Sie zu benachrichtigen, während der Modus " Nur Alarme" alle Benachrichtigungen außer Alarmen blockiert. Um eine Liste zulässiger Apps und Personen auszuwählen, klicken Sie auf Prioritätsliste anpassen .
2. Aktivieren Sie den Fokus-Assistenten mit dem Action Center
Sie können den Fokusassistenten auch im Handumdrehen über das Action Center aktivieren oder deaktivieren:
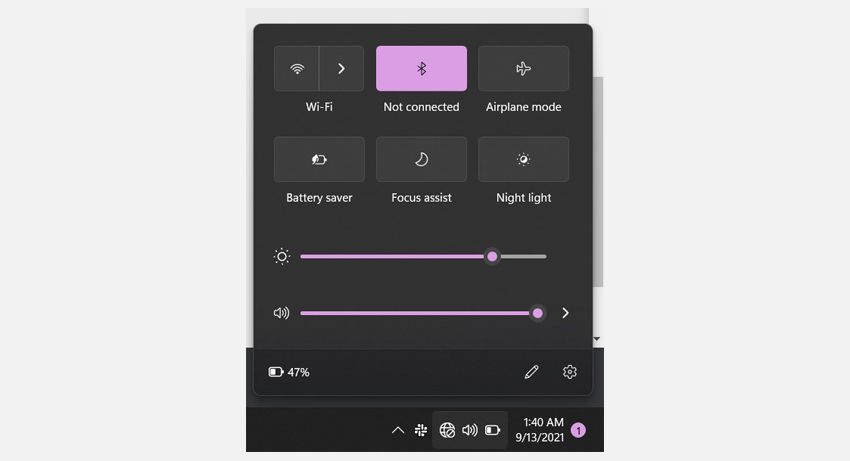
- Starten Sie das Action Center-Flyout, indem Sie auf die Taskleistensymbole in der Taskleiste klicken.
- Wechseln Sie durch die verschiedenen Fokushilfsmodi, indem Sie wiederholt auf das Fokushilfssymbol klicken.
Wenn das Fokushilfe- Symbol im Action Center nicht angezeigt wird, können Sie es hinzufügen, indem Sie auf das Stiftsymbol klicken.
So blockieren Sie automatisch Benachrichtigungen unter Windows 11
Sie können Regeln zum automatischen Blockieren von Benachrichtigungen mit der Fokushilfe unter Windows 11 einrichten. So können Sie unter Windows 11 automatische Regeln zum Blockieren von Benachrichtigungen einrichten:
Benachrichtigungen automatisch für einen bestimmten Zeitraum blockieren
So richten Sie den Fokusassistenten so ein, dass Benachrichtigungen tagsüber automatisch aktiviert und blockiert werden:
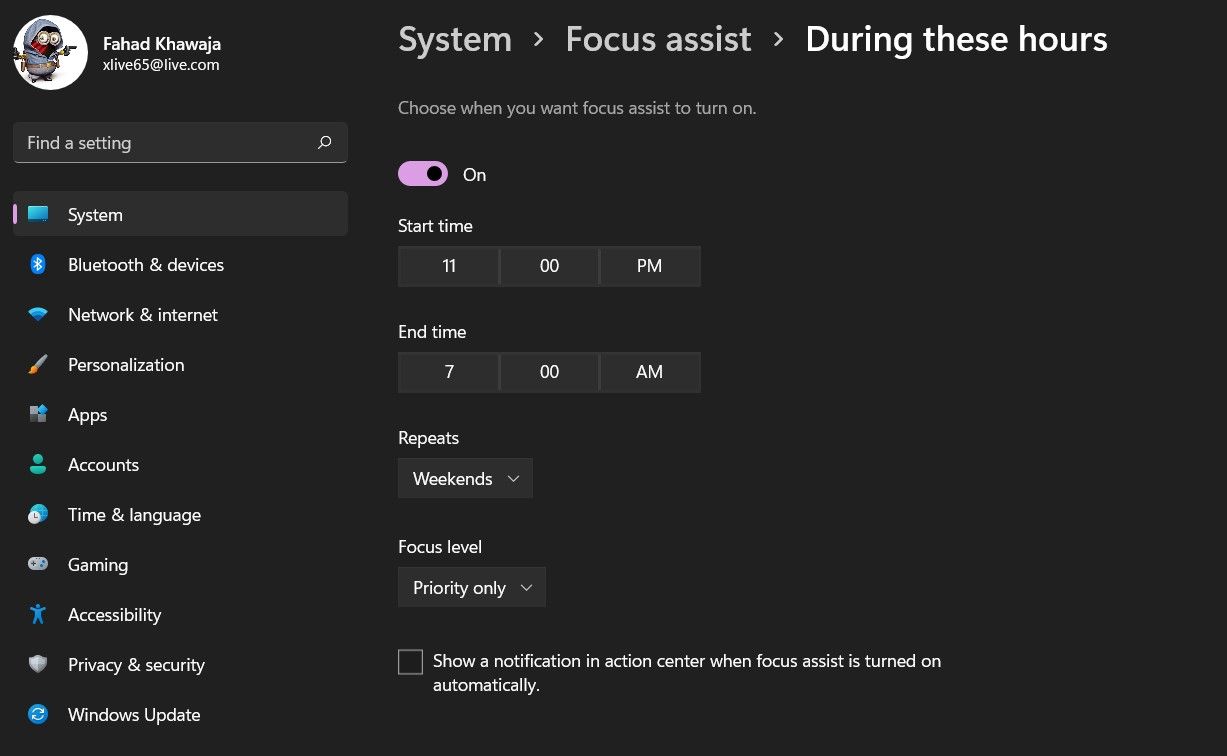
- Suchen Sie nach Einstellungen im Startmenü und klicken Sie auf der besten Übereinstimmung mit der App Einstellungen zu starten.
- Klicken Sie auf System und dann auf Fokusassistent .
- Schalten Sie auf der Registerkarte Automatische Regeln die Option Während dieser Zeiten um, um den Fokusassistenten zu einem bestimmten Zeitpunkt automatisch zu aktivieren.
- Klicken Sie auf die Registerkarte Während dieser Zeiten und wählen Sie eine bestimmte Start- und Endzeit aus .
- Wenn Sie möchten, dass der Fokusassistent während dieser Stunden wiederholt aktiviert wird, wählen Sie eine geeignete Option ( Täglich, Wochenende oder Wochentage ) aus dem Dropdown-Menü Wiederholungen aus.
- Stellen Sie einen Fokusebene durch eine geeignete Option aus dem Dropdown – Menü auswählen (Alarme nur oder Priorität nur).
Andere Fokus-Hilfe-Regeln
Um den Fokusassistenten beim Starten eines Spiels automatisch zu aktivieren, schließen Sie einen zweiten Bildschirm an oder verwenden Sie eine App im Vollbildmodus:
- Suchen Sie nach Einstellungen im Startmenü und klicken Sie auf der besten Übereinstimmung mit der App Einstellungen zu starten.
- Wählen Sie in der Seitenleiste System aus und klicken Sie dann auf Fokuseinstellungen .
- Schalten Sie die erforderliche Regel um und klicken Sie darauf, um die Einstellungen anzupassen.
- Schließlich wählen Sie die gewünschte Fokusebene aus dem Dropdown – Menü (Alarme nur oder Priorität nur).
Wenn Sie möchten, dass Windows 11 Sie benachrichtigt, sobald der Fokusassistent automatisch aktiviert wird, können Sie das Kontrollkästchen Benachrichtigung im Aktionscenter anzeigen, wenn der Fokusassistent automatisch aktiviert wird, aktivieren.
Windows 11 steigert die Produktivität
Windows 11 priorisiert Ihre Produktivität dank eines verbesserten Fokus-Assistenten. Sie können Benachrichtigungen während der Arbeitszeit ganz einfach blockieren, um nicht abgelenkt zu werden, und automatische Regeln verbessern Ihre Erfahrung um das Zehnfache.
Microsoft hat seinen Benutzern endlich ein leistungsstarkes Betriebssystem zur Verfügung gestellt, das beispiellose Benutzerfreundlichkeit und kreative Freiheit bietet, und wir sind sehr gespannt, was als nächstes kommt.
