Die besten Möglichkeiten, um Screenshots auf Raspberry Pi zu machen
Raspberry Pi ist ein erschwinglicher kleiner Computer mit einer Vielzahl von Anwendungsfällen. Es läuft hauptsächlich auf dem Raspberry Pi-Betriebssystem, obwohl Sie gemäß Ihren Anforderungen jedes andere Linux-basierte Betriebssystem verwenden können.
Im Allgemeinen stellen die Anwendungen von Pi keine Situationen dar, in denen Sie erfassen möchten, was auf dem Bildschirm angezeigt wird. Es gibt jedoch Fälle, in denen Sie dies möglicherweise tun müssen: Vielleicht, um einen Prozess zu dokumentieren, jemandem bei der Fehlerbehebung bei seinem Pi zu helfen oder Fehlermeldungen auf Ihrem Display zu erfassen. Und hier bieten sich Screenshots an.
So machen Sie Screenshots auf Raspberry Pi auf zwei verschiedene Arten.
1. Screenshots mit Scrot machen
Scrot ist ein Befehlszeilen-Screenshot-Dienstprogramm, das eine Vielzahl von Funktionen zur Bildschirmaufnahme bietet. Diese reichen von der Verzögerung der Screenshot-Erfassung und der Angabe des Verzeichnis- und Dateinamens bis zur Einschränkung des Erfassungsbereichs, der Erstellung von Miniaturansichten und dem Aufrufen von Dienstprogrammen von Drittanbietern zur Bearbeitung des Screenshots.
Scrot ist auf den meisten Linux-Distributionen vorinstalliert , einschließlich Raspberry Pi OS. Wenn Sie jedoch eine andere Distribution oder eine Lite-Version von Raspberry Pi OS ausführen, können Sie diese manuell installieren, indem Sie den folgenden Befehl im Terminal eingeben:
sudo apt install scrotMit Scrot können Sie den Bildschirm auf verschiedene Arten erfassen. Einige davon beinhalten die Angabe von Parametern, mit denen Sie die Besonderheiten Ihrer Screenshots auswählen können.
Normalerweise besteht die herkömmliche Methode zum Erstellen eines Screenshots auf einem beliebigen Gerät darin, den gesamten Bildschirm zu erfassen und dann bei der Nachbearbeitung nicht erforderliche Bits auszuschneiden. In Scrot haben Sie zwei Möglichkeiten: Drücken Sie die Taste PrtScr (Print Screen) auf Ihrer Tastatur oder verwenden Sie den Befehl scrot im Terminal.
Sobald Sie den Screenshot aufgenommen haben, speichert Scrot ihn im Bilderverzeichnis auf Ihrem Raspberry Pi. Standardmäßig verwendet Scrot das Datum und die Uhrzeit der Bildschirmaufnahme für das Dateinamensschema.
Verwenden Sie für den Verzeichnisnamen die folgende Syntax:
scrot /home/pi/directory_name/So könnten Sie verwenden:
scrot /home/pi/Pictures/Screenshots/Die Angabe des Dateinamens verwendet die folgende Syntax:
scrot /home/pi/directory_name/file_name.pngVerwendung hier könnte sein:
scrot /home/pi/Pictures/Screenshots/screenshot-1.pngSie können Scrot auch verwenden, um jeweils einen Screenshot eines bestimmten Fensters auf Ihrem Bildschirm zu erstellen. Geben Sie dazu Folgendes ein : scrot -s und wählen Sie das zu erfassende Fenster aus. Alternativ können Sie ein Kästchen um das Fenster ziehen, um es mit Rahmen zu erfassen.
Scrot bietet die Möglichkeit, die Aufnahme von Screenshots zu verzögern, sodass Sie das Fenster auswählen können, das Sie aufnehmen möchten, bevor der Screenshot aufgenommen wird.
Um einen Screenshot zu verzögern, verwenden Sie scrot -d num (wobei num die Anzahl der Sekunden ist). Sie können auch einen Countdown-Timer hinzufügen, um die verstrichenen Sekunden anzuzeigen, indem Sie den Parameter c zum Befehl hinzufügen : scrot -cd 10 .
Weitere Scrot-Screenshot-Parameter sind:
- scrot -b – um den Rand eines Fensters zu greifen
- scrot -t – um ein Miniaturbild aus dem Screenshot zu erstellen
- scrot -u – um das aktuell fokussierte Fenster zu erfassen
- scrot -e – um einen Befehl anzugeben, der ausgeführt werden soll, nachdem ein Screenshot aufgenommen wurde
- scrot -v – um die aktuelle Version von Scrot zu erhalten
- scrot -h – um zusätzliche Hilfe anzuzeigen
Wenn Ihr Raspberry Pi in einer kopflosen Konfiguration eingerichtet ist oder Sie Screenshots aus der Ferne aufnehmen möchten, können Sie mit Scrot Screenshots in solchen Einstellungen mit SSH (Secure SHell) aufnehmen.
Dazu müssen Sie zuerst SSH auf Ihrem Raspberry Pi aktivieren. Anschließend müssen Sie im Terminal den folgenden Befehl eingeben, um einen Screenshot zu erstellen : DISPLAY =: 0 scrot . (Hier definiert DISPLAY die Umgebungsvariable, die wir auf 0 gesetzt haben, da dies die lokale Anzeige Ihres Pi ist.)
2. Screenshots mit GNOME Screenshot machen
GNOME Screenshot ist ein Screenshot-Dienstprogramm, das in die GNOME-Desktopumgebung integriert ist . Früher war es Teil des gnome-utilities-Pakets, jetzt ist es als separates Paket verfügbar. Sie können GNOME Screenshot mit nur einem einfachen Befehl auf Ihrem Raspberry Pi installieren:
sudo apt install gnome-screenshotIm Gegensatz zu Scrot verfügt GNOME Screenshot über eine grafische Benutzeroberfläche, die viel einfacher zu bedienen ist. Wenn die Interaktion mit Terminal nicht Ihre Stärke ist, können Sie damit so ziemlich alle Arten von Screenshots auf Ihrem Pi machen.
GNOME Screenshot bietet viele Optionen für die Bildschirmaufnahme. Befolgen Sie die nachstehenden Anweisungen, um zu erfahren, wie Sie sie verwenden.
- Klicken Sie oben links auf dem Bildschirm auf das Menü Raspberry Pi, wählen Sie Zubehör aus und führen Sie den Screenshot aus .
- Im Screenshot-Fenster erhalten Sie drei Aufnahmemodi:
- Den gesamten Bildschirm erfassen : Hiermit können Sie den gesamten Bildschirm erfassen. Sie haben auch die Möglichkeit, eine Verzögerung bei der Erfassung hinzuzufügen und den Zeiger in Ihren Screenshot aufzunehmen.
- Schnapp dir das aktuelle Fenster: Hier kannst du einen Screenshot des aktuellen Fensters machen. Sie können auch eine Verzögerungszeit festlegen, den Zeiger einfügen und einen Randeffekt auf den aufgenommenen Screenshot anwenden.
- Zu greifenden Bereich auswählen : Hier können Sie den Bereich auswählen, den Sie in Ihrem Screenshot erfassen möchten.
Wählen Sie einen Modus, der Ihren Anforderungen am besten entspricht.
- Klicken Sie auf die Schaltfläche Screenshot machen , um einen Screenshot zu machen. Wenn Sie den dritten Modus auswählen, müssen Sie stattdessen den Bereich auswählen, den Sie erfassen möchten: Zeichnen Sie diesen Bereich mit der Maus.
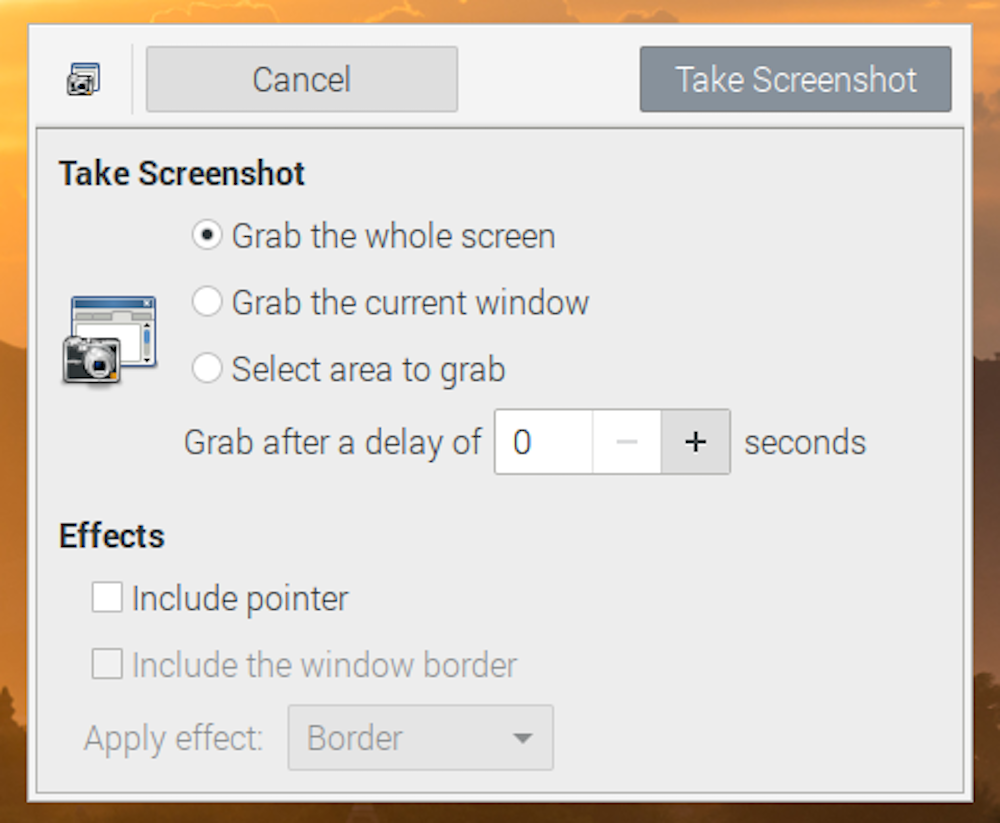
GNOME Screenshot zeigt nun den aufgenommenen Screenshot mit einigen Optionen an. Sie können entweder den Screenshot speichern (mit den Standardeinstellungen) oder in die Zwischenablage kopieren, um den Screenshot an einer anderen Stelle einzufügen.
Wenn Sie den Screenshot speichern möchten, können Sie den Dateinamen ändern und das Verzeichnis auswählen, in dem Sie den Screenshot speichern möchten.
Ein Nachteil bei der Verwendung von GNOME Screenshot ist, dass es sofort nach dem Aufnehmen eines Screenshots beendet wird. Wenn Sie also mehrere Screenshots machen möchten, müssen Sie die Anwendung jedes Mal neu starten.
Eine Möglichkeit, dies zu umgehen, besteht darin, eine Tastenkombination zu erstellen, um GNOME Screenshot einfach zu starten. Hier ist wie.
- Öffnen Sie das Terminal und geben Sie den folgenden Befehl ein, um die Konfigurationsdatei zu öffnen: sudo nano /etc/xdg/openbox/lxde-pi-rc.xml .
- Scrollen Sie nach unten zu dem Abschnitt, in dem Tastenkombinationen zum Ausführen von Anwendungen gelesen werden, und fügen Sie der Datei die folgenden Codezeilen hinzu:
<keybind key="CAS">
<action name="Execute">
<command>gnome-screenshot --interactive</command>
</action>
</keybind>Verwenden Sie die folgenden Schlüsseldeklarationen, um Tastenkombinationen zu erstellen:
- A – ALT
- C – STRG
- S – Schicht
- W – Windows
- Raum – Spacebar
- Zuhause – Zuhause
- Ende – Ende
- Zurück – Enter
- Drücken Sie STRG + O , um Änderungen vorzunehmen, und STRG + X , um den Vorgang zu beenden.
- Geben Sie sudo reboot in das Terminal ein, um Raspberry Pi neu zu starten und Ihre Tastenkombinationen anzuwenden.
Sie können jetzt GNOME-Screenshot mit der soeben zugewiesenen Tastenkombination starten und sich einige Schritte sparen.
Screenshots auf Raspberry Pi aufnehmen leicht gemacht
Scrot und GNOME Screenshot bieten eine robuste und bequeme Möglichkeit, Screenshots auf dem Raspberry Pi aufzunehmen. Sie sind mit allen Raspberry Pi-Modellen kompatibel und können mit ihnen Screenshots unter Raspberry Pi OS oder jeder anderen Linux-basierten Distribution machen, die auf Ihrem Pi ausgeführt wird.
