Toon Boom Harmony 20: Ein Leitfaden für Anfänger
Wenn Sie den Ehrgeiz haben, Animator zu werden, sollte das Kennenlernen des Handwerkszeugs eine Ihrer ersten Prioritäten sein.
Vielleicht sind Sie bereits an eines von vielen kostenlosen Animationssoftwaresystemen gewöhnt. Vielleicht sind Sie auch mit traditioneller Animation vertraut, was eine lohnende Fähigkeit ist. Wenn Sie jedoch die Idee, offiziell in die Branche einzutreten, begeistert, sollten Sie den Branchenstandard ins Auge fassen.
In der Welt der digitalen Animation ist Toon Boom Harmony der Industriestandard. Diese exemplarische Vorgehensweise deckt das Nötigste ab, um mit Harmony 20 im rudimentärsten Sinne zu beginnen.
Was ist Toon Boom Harmony?
Toon Boom Harmony ist eine der angenehmsten Erfahrungen, an denen ein digitaler Animator professionell teilnehmen kann. Es ist ein End-to-End- Animationssystem, das sowohl ausgeschnittene als auch papierlose Animationen ausführen kann. Wählen Sie einfach Ihr Gift aus und Sie können zu den Rennen gehen.
Viele werden die mit Harmony verbundene Lernkurve anführen, aber wir empfehlen Ihnen, sie nicht zu beachten. Die Tool-Suite von Toon Boom ist enorm und kann anfangs etwas überwältigend sein; Dies ist im Allgemeinen der Fall, unabhängig davon, welche Art von Software Sie lernen. Sobald Sie jedoch mit jeder Funktion und ihrem Zweck vertraut sind, wird Harmony zu einer Sprache, die sehr leicht fließend zu erlernen ist.
Einige der erweiterten Funktionen, die es bietet, umfassen Deformer, ausgeschnittene Marionetten und eine automatische Lippensynchronisationsfunktion, komplett mit einem digitalen XSheet. Im Moment konzentrieren wir uns auf die einfachste Art von Animation, nur um den Ball ins Rollen zu bringen.
Während wir in diesem Artikel auf Harmony 20 eingehen werden, ist Harmony 21 zum Zeitpunkt des Schreibens die neueste Version der Software. Sie können ein Abonnement für Harmony 21 auf der Website von Toon Boom erwerben. Das Abonnement beginnt bei 25,50 USD/Monat für die einfachste Version der Software. Für weitere Funktionen können Sie sich für den Advanced-Plan für 64,50 USD/Monat oder den Premium-Plan für 117,50 USD/Monat entscheiden.
Erstellen einer Szene in Harmony 20
Starten Sie zunächst die Version von Harmony 20, mit der Sie arbeiten. Sie können die Auflösung, Bildrate und das Sichtfeld für Ihr Projekt sowie die Breite und Höhe der Bühne selbst festlegen.
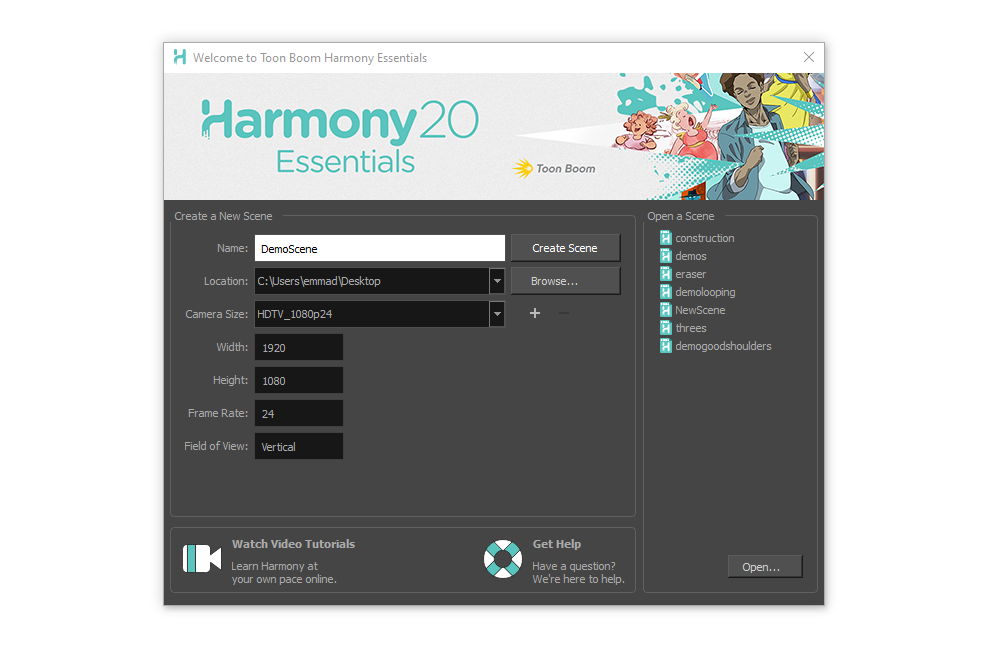
Benennen Sie Ihr Projekt, wählen Sie ein Ziel aus und klicken Sie auf Szene erstellen, um fortzufahren.
Ein Gefühl für die Harmony 20-Benutzeroberfläche bekommen
Bald sehen Sie eine graue Bühne, eine Zeitleiste darunter und eine Reihe zufällig aussehender Fenster und Symbolleisten. Die natürliche Reaktion ist Panik, aber wir fordern Sie auf, sich durchzusetzen. Ein Moment der Prüfung wird helfen, zu entwirren, was vor Ihnen liegt.
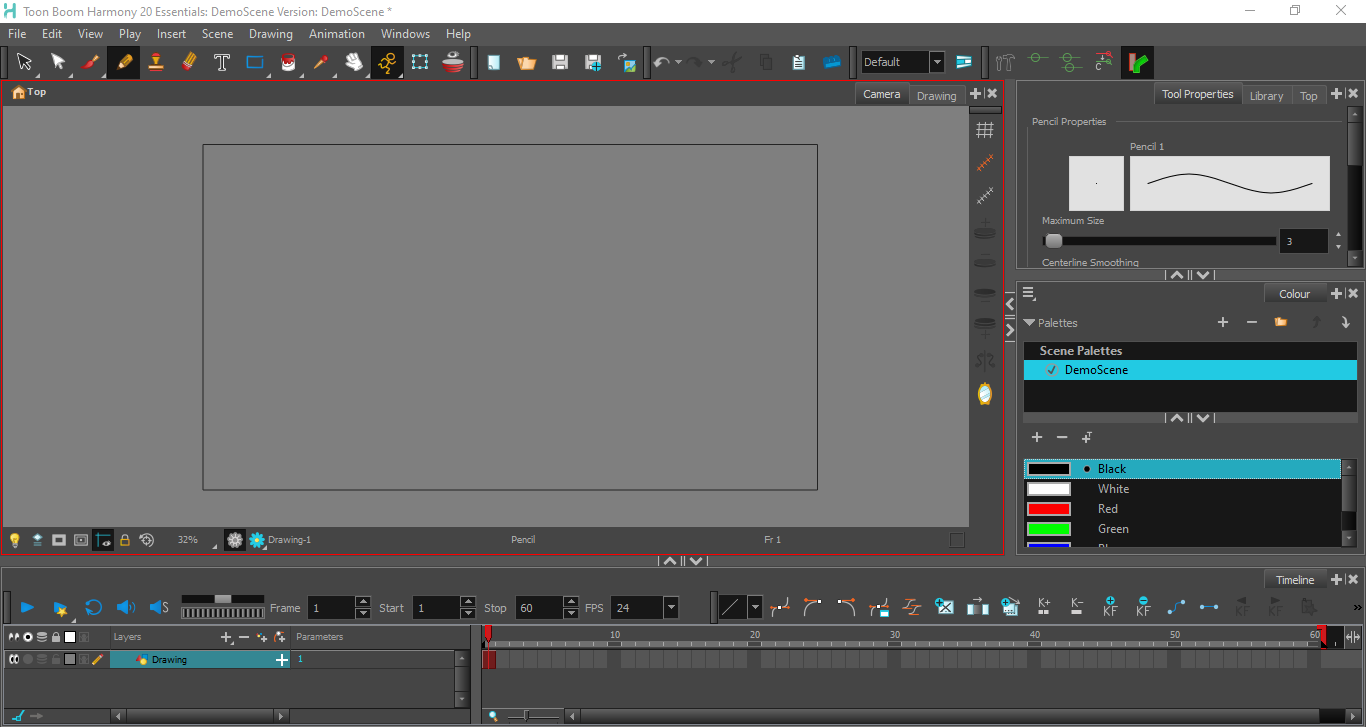
Jedes andockbare Fenster in Harmony wird als Ansicht bezeichnet ; Die Registerkarten sind beschriftet, sodass Sie jederzeit sehen können, mit welcher Registerkarte Sie es zu tun haben. Ähnlich wie die Bedienfelder in Adobe Premiere Pro rasten diese sogenannten Ansichten ein und können nach Belieben neu angeordnet oder gruppiert werden. Um einer angedockten Gruppe eine neue Ansicht hinzuzufügen, klicken Sie auf das Pluszeichen ( + ).
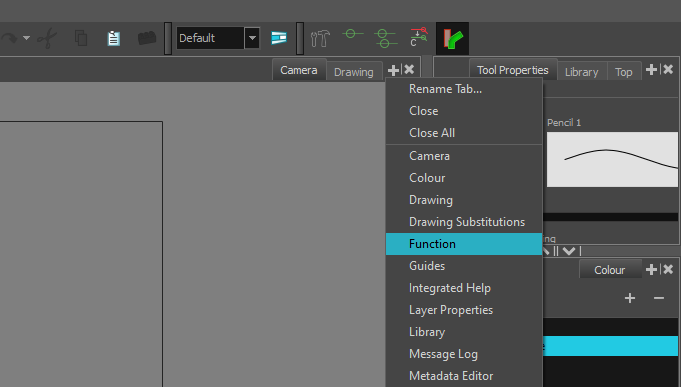
Es gibt viele Ansichten, und einige von ihnen verfügen über spezielle Symbolleisten. Für jemanden, der gerade erst anfängt, werden einige dieser Ansichten unmittelbar nützlicher sein als andere.
Die Kameraansicht
Das meiste, was Sie in Harmony 20 tun werden, geschieht über die Kameraansicht. Sie zeichnen hier, bewegen Dinge und sehen sich Ihre Animation Bild für Bild und in Echtzeit an.
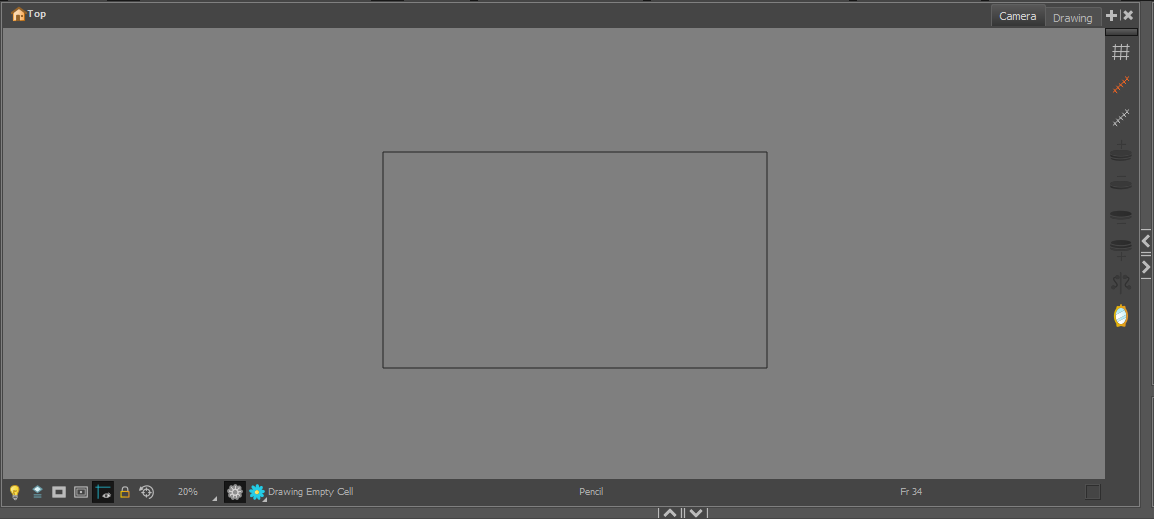
Unter dem Staging-Bereich befinden sich einige Anzeigeoptionen am unteren Rand des Rahmens. Der Leuchttisch ist einer, den Sie wahrscheinlich häufig verwenden werden. Abgesehen davon finden Sie auch Maskierungs- und Sicherheitszonen-Overlays, ein Snapshot-Tool, das Zoom-Menü, das aktuell ausgewählte Tool und die ausgewählte Farbe und andere Anzeigeoptionen.

Auf der rechten Seite können Sie in der Kamerasymbolleiste unter anderem das Raster ein- und ausschalten. Wenn Sie mehr als einen Frame in Ihrer Timeline haben, leuchten auch die Onion Skin-Optionen auf.
Die Ansicht Werkzeugeigenschaften
Neben der Kamerasymbolleiste sollten Sie Ihre Werkzeugeigenschaften finden. Hier können Sie alle Ihre Werkzeuge anpassen, z. B. die Linienstärke und das Glätten des Bleistifts. Einige Tools bieten auch alternative Modi, die ebenfalls hier zu finden sind.
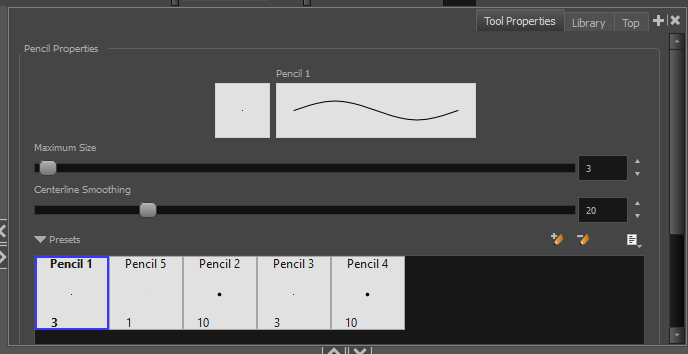
Die Farbansicht
Die Farbansicht ist mehr als ein einfacher Farbwähler, sondern kann viele verschiedene Farbpalettenprofile verfolgen. Diese Funktion macht das Malen jedes Charakters, jeder Requisite und jeder Szene zum Kinderspiel.
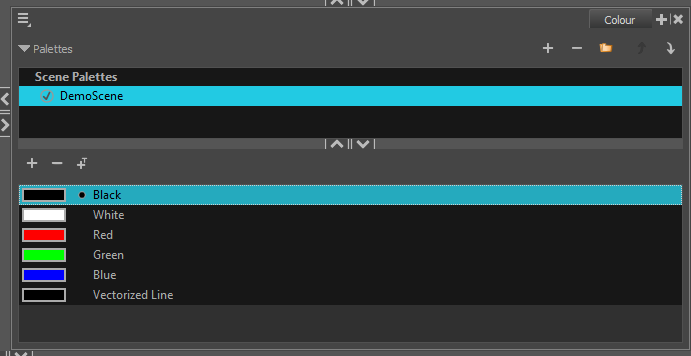
Diese Paletten sind dynamisch. Wenn Sie die Farbe des Umrisses anpassen, wird die Änderung überall dort vorgenommen, wo Sie die Auswahl angewendet haben. Wenn Sie diese Funktion verwenden, sparen Sie eine Menge Zeit.
Die Timeline-Ansicht
Diese Timeline-Ansicht ist einer der Teile, die viele Neulinge auf Anhieb verstehen werden. Es ist genau das, was Sie erwarten würden: eine Übersicht über alles, was Sie in Ihrem Projekt vor sich haben. Alle Ihre Animationsebenen werden übereinander gestapelt. Jeder Frame auf jeder Ebene wird zeitlich entlang der Timeline selbst angezeigt.
Alles, was Sie zum Navigieren in der Timeline-Ansicht benötigen, finden Sie direkt oben. Die Wiedergabesteuerungen sind blau; Das nahegelegene Jogging-Wheel-Paar ist nützlich, wenn kurze Aktionssequenzen auf Timing und Flow überprüft werden.

Die Dropdown-Menüs Start und Stop fungieren als ein Paar von In- und Out-Punkten für Ihre Timeline. Wenn Sie einen Teil Ihrer Animation durchlaufen möchten, können Sie diese verwenden, um die Dauer der Schleife zu steuern. Sie können auch auswählen, wie schnell Ihre Animation mit der FPS-Dropdown-Liste wiedergegeben wird.
Im weiteren Verlauf finden Sie einige andere Animationsoptionen, einschließlich Beschleunigungen und die Option, einen neuen Frame, Keyframe oder Keyframe-Belichtung hinzuzufügen. Sie haben auch die Möglichkeit, eine Reihe leerer Zellen mit einer vorherigen Zeichnung auszufüllen oder die Zeichnung normal zu duplizieren.
Arbeiten in Ebenen in Harmony 20
Standardmäßig verfügt ein neues Projekt bereits über eine einzelne Zeichnungsebene, die einsatzbereit ist. Um eine weitere Ebene zu erstellen, klicken Sie auf das Pluszeichen ( + ) direkt über der Timeline. Sie können auch über das Dropdown-Menü Einfügen oben eine neue Ebene erstellen.
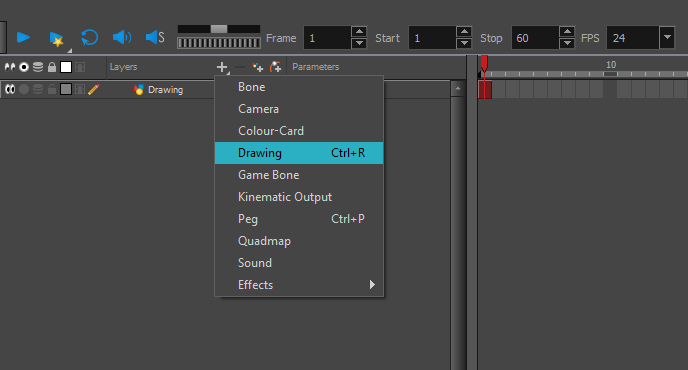
Nach der Erstellung kann jede Ebene in der Timeline-Ansicht gesperrt, ausgeblendet, gruppiert und verschoben werden. Sie können zwischen ihnen navigieren, indem Sie einfach auf die gewünschte klicken.
Erstellen eines neuen Rahmens in Harmony 20
Um einen neuen leeren Rahmen zu erstellen, klicken Sie auf die Ebene, auf der Sie zeichnen möchten, und tippen Sie mit dem Stiftwerkzeug auf den Staging-Bereich. Ein neuer leerer Rahmen sollte automatisch erscheinen.
Das Zeichnen Ihres ersten Rahmens ist so einfach wie die Auswahl des Stiftwerkzeugs und die Arbeit. In diesem Fall zeichnen wir einen Ball, der vom Boden abprallt.
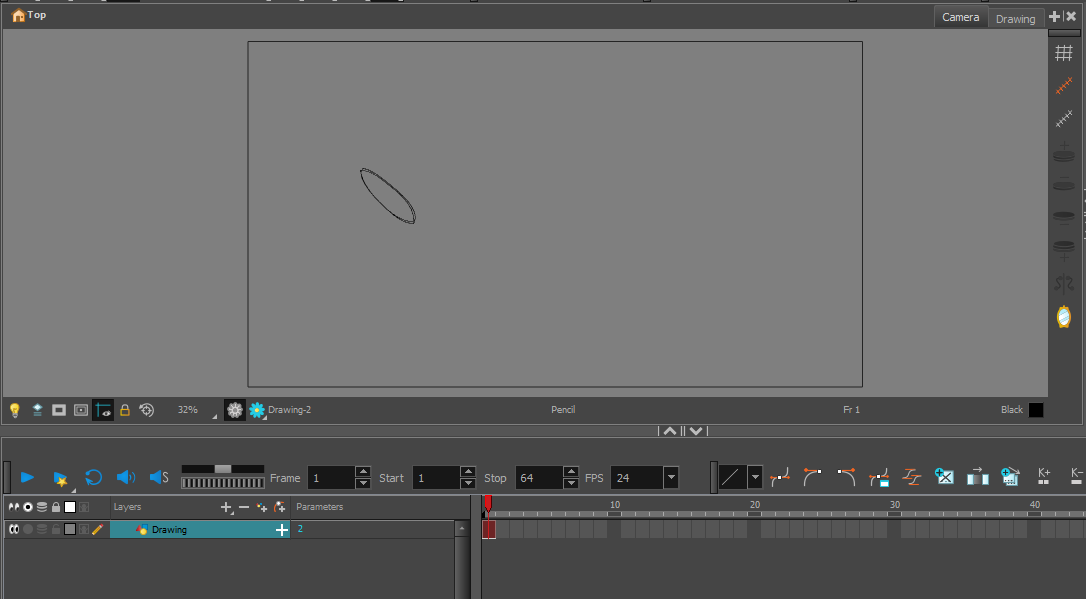
Mit den Tasten < und > wird die Abspielposition jeweils um einen Frame vorwärts bzw. rückwärts bewegt. Drücken Sie > einmal, um mit dem Zeichnen Ihres zweiten Frames zu beginnen.
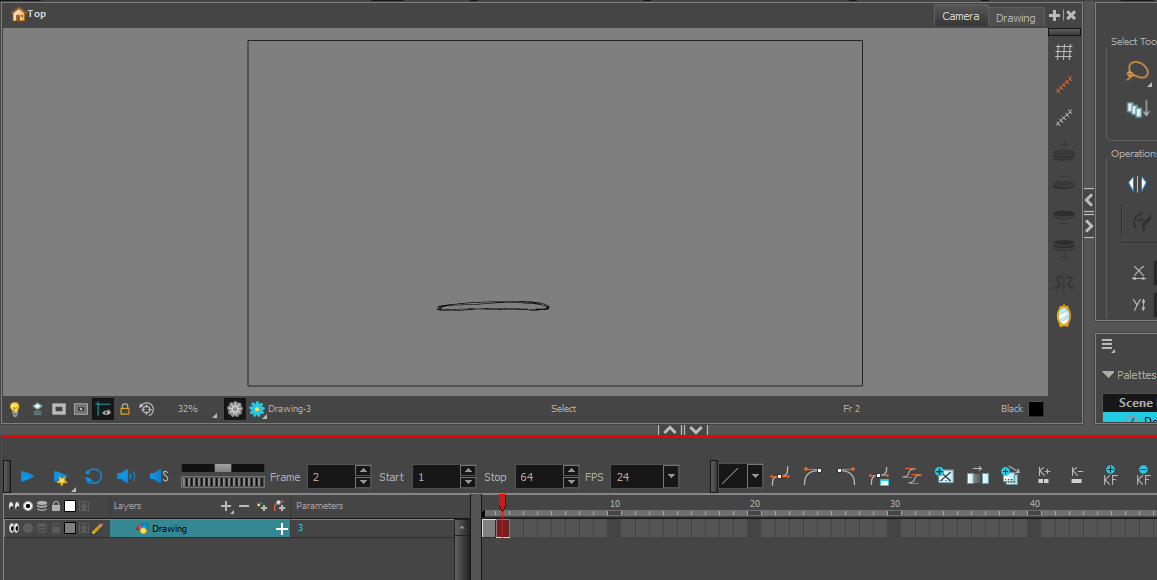
Schön – es sieht allerdings ein wenig einsam aus. Um Zwiebelschalen zu aktivieren, drücken Sie Alt + O .
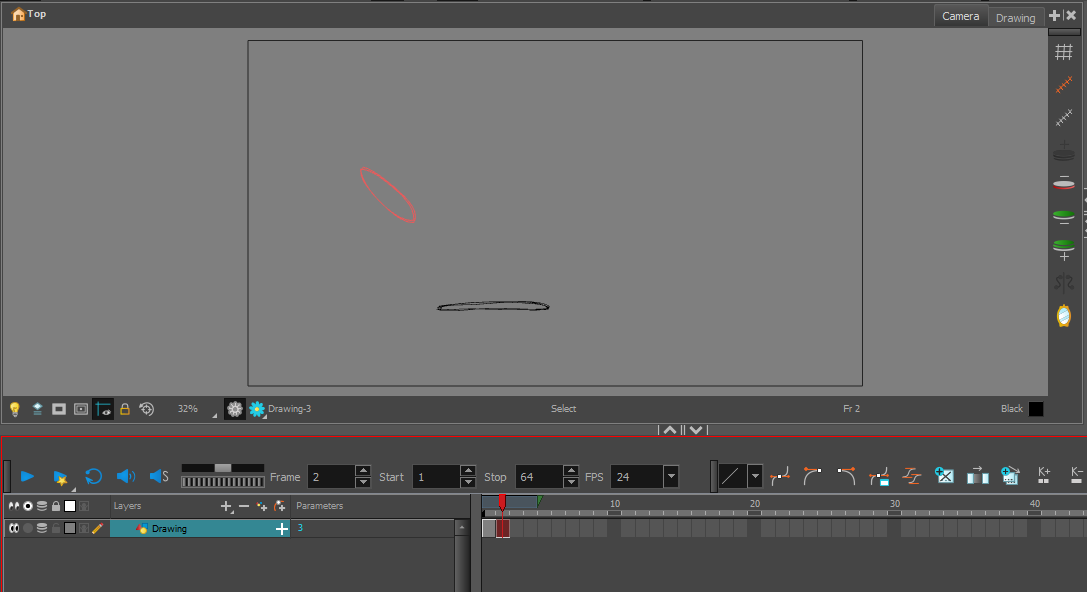
Wenn Sie den vorherigen Frame sehen, wird das Zeichnen unserer Zwischenbilder viel einfacher. Zuvor fügen wir jedoch eine dritte Pose und ein separates Bild hinzu und lassen zwischen jedem einen Leerraum auf der Timeline.
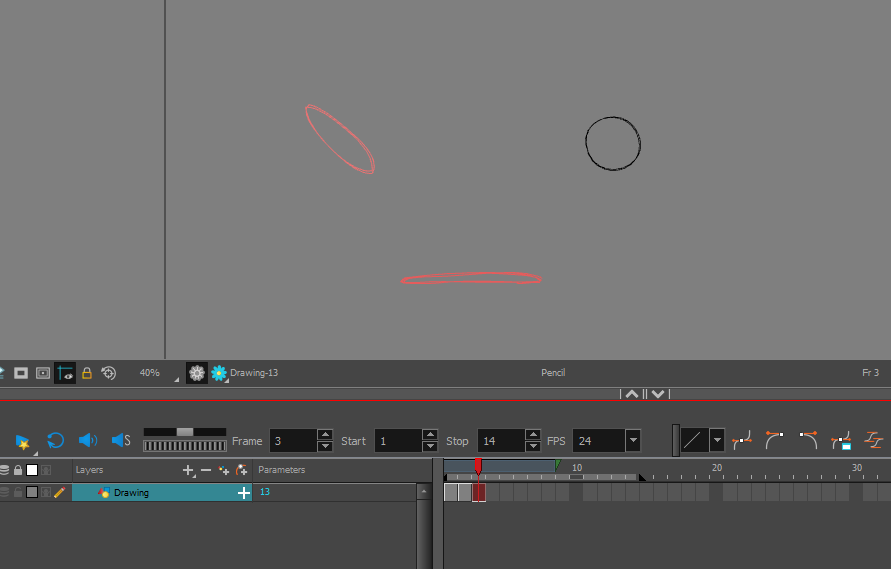
Um einen Ihrer Frames in der Timeline nach oben oder unten zu verschieben, klicken Sie einmal auf den Frame, um ihn auszuwählen.
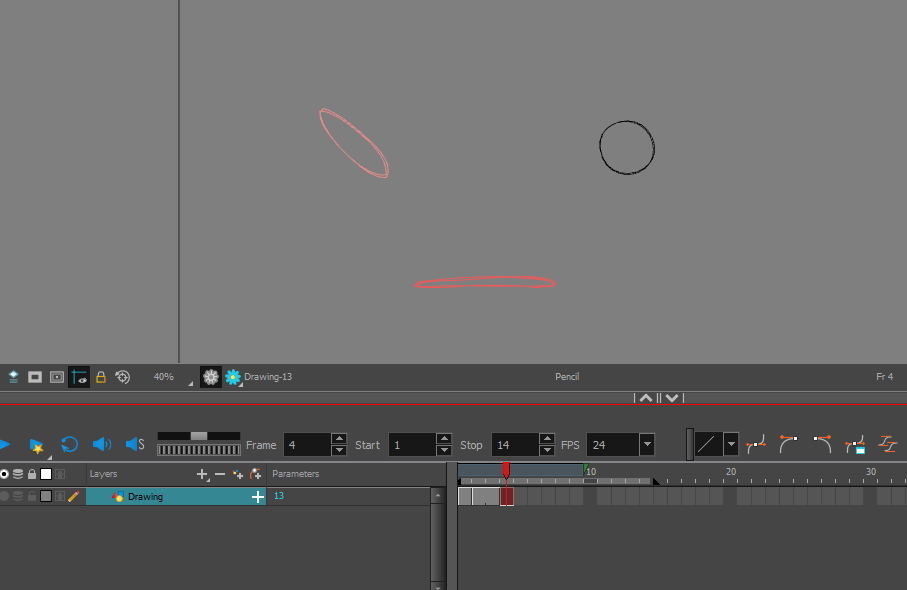
Sobald es ausgewählt ist, ziehen Sie es einen Frame nach vorne.
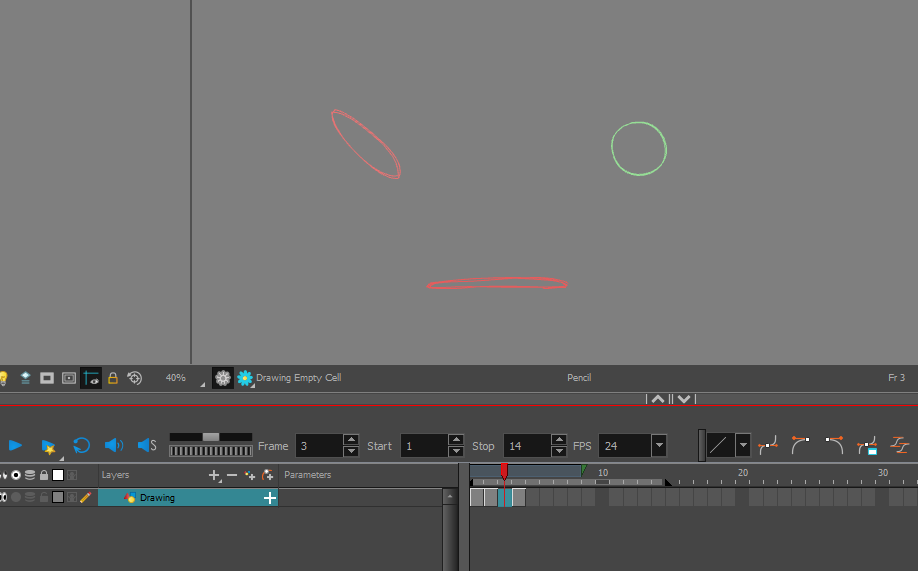
Harmony füllt die Lücke mit einer Verlängerung des vorherigen Rahmens. Sie können diese Erweiterung als Platzhalter verwenden, wenn Sie nur am Timing arbeiten. Wenn Sie auf diesem Rahmen ein Zwischenzeichen zeichnen möchten, können Sie einfach das Duplikat auswählen und mit der Entf- Taste entfernen.
Als nächstes: weitere Zwischenschritte, die die Aktion der Sequenz vervollständigen.
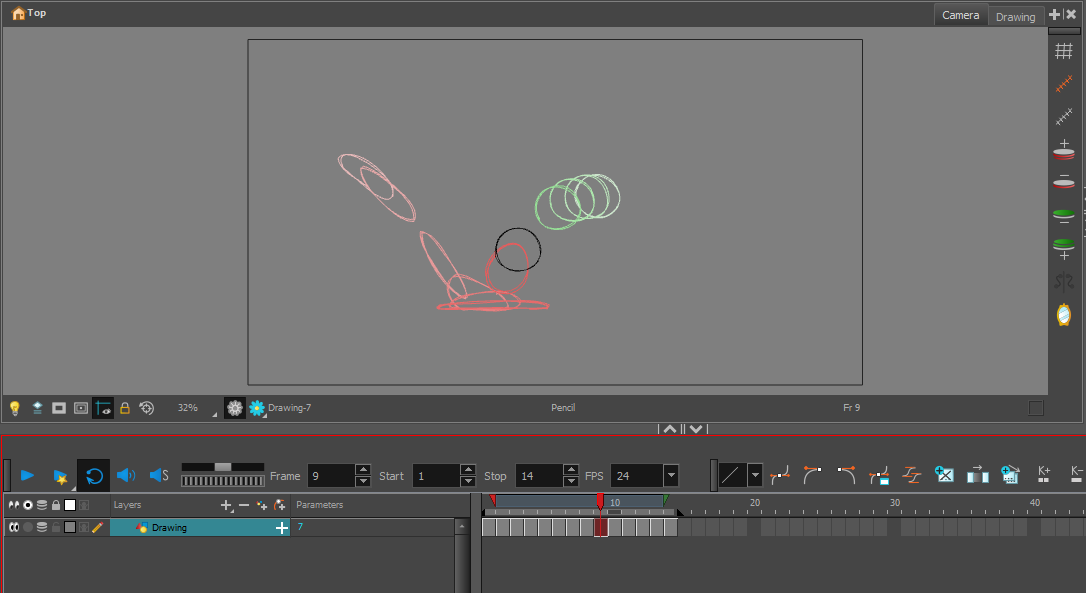
Sie können Zwiebelschalenebenen mit den vier Schaltflächen aus der zuvor erwähnten Kamerasymbolleiste hinzufügen oder entfernen. Sie können auch die roten und grünen In- und Out-Punkte ziehen, die mit dem Playhead auf der Timeline verbunden sind, um alles abzudecken, was Sie im Onion Skin-Modus sehen müssen.
Wenn Onion Skins aktiviert ist, ist es einfach, alle Frames auszuwählen, die sich außerhalb der Reihe anfühlen. Wenn Sie den gesamten Verlauf auf einmal überprüfen können, werden alle Probleme mit Ihrer Aktionslinie oder Ihrem Bogen sofort offensichtlich.
Spielen Sie Ihre Animation ein- oder zweimal ab. Wenn es sich richtig anfühlt, besteht der letzte Schritt darin, das Projekt zu exportieren.
So exportieren Sie Animationen in Harmony 20
Harmony bietet Ihnen die Möglichkeit, Ihr Projekt als Bildsequenz, Film (MP4 oder WMV), GIF oder SWF-Datei zu exportieren.
Sie finden diese vier Optionen unter Datei > Exportieren . Wählen Sie die gewünschte aus und nehmen Sie die erforderlichen Anpassungen an Ihren Exporteinstellungen vor
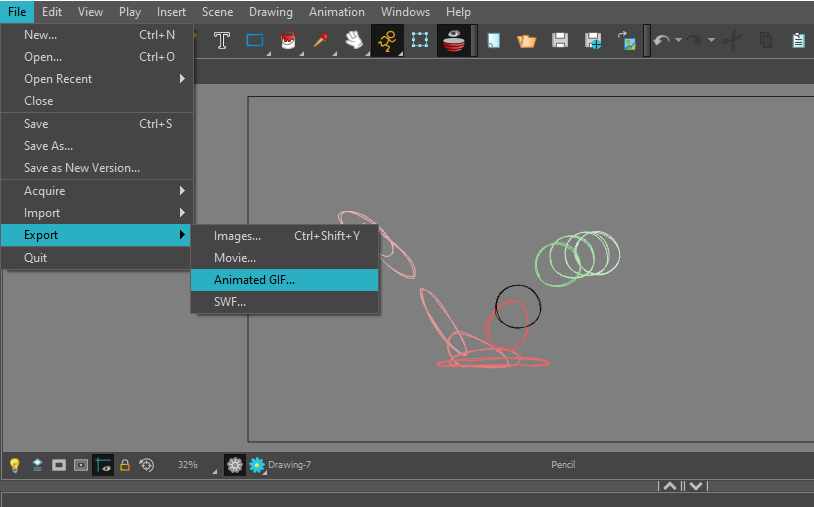
Von dort aus ist dieser letzte Schritt ziemlich einfach. Ihr Projekt sollte exportiert und einsatzbereit sein.
Die Dinge einen Schritt nach dem anderen nehmen
Dieses extrem einfache papierlose Animations-Tutorial behandelt nur die grundlegendste Art der Animation in Harmony 20. Es gibt eine ganze Welt von Symbolen, Rigging, Deformern und Aufräumarbeiten, die noch erforscht werden müssen. Sobald Sie sich mit dem Programm vertraut gemacht haben, kann die Besessenheit wirklich beginnen.
Als bevorzugte Animationssoftware der Branche ist der kreative Rahmen, den Harmony zur Unterstützung eines kommerziellen Workflows bietet, erstaunlich weitreichend und deckt alle möglichen Bedürfnisse ab. Wir entdecken jeden Tag neue Dinge, die wir daran lieben; es hört nie auf, uns immer wieder aufs Neue zu interessieren.
