So verbinden und verwenden Sie ein Trackpad mit Ihrem iPad
iPads wurden als reine Touch-Geräte gestartet. Diese Geräte sind jedoch immer flexibler geworden, da sie neue Eingabemethoden erhalten haben, beginnend mit dem Apple Pencil. In iPadOS 13.4 und höher können Sie ein Trackpad an Ihr iPad anschließen, um ein umfassendes, cursorbasiertes Erlebnis zu erzielen.
Erfahren Sie, wie Sie eine Verbindung herstellen und ein Bluetooth-Trackpad einrichten, um eine aufregende neue Art der Verwendung Ihres iPad freizuschalten.
Welche iPads sind mit einem Trackpad kompatibel?
Die folgenden iPad-Modelle sind mit Trackpads kompatibel:
- Jedes iPad Pro
- iPad Air 2 oder neuer
- iPad (5. Generation) oder neuer
- iPad mini 4 oder neuer
Sie müssen außerdem mindestens iPadOS 13.4 ausführen, um den Cursor verwenden zu können.
Welche Art von Trackpad können Sie mit Ihrem iPad verwenden?
Wenn Sie ein Trackpad haben, das Sie mit Ihrem Desktop- oder Laptop-Computer verwenden, ist es wahrscheinlich auch mit Ihrem iPad kompatibel.
iPads unterstützen eine Vielzahl von Bluetooth-Trackpads von Drittherstellern. Apples eigene Magic Trackpad-Geräte der ersten und zweiten Generation sind auch über Bluetooth mit iPads kompatibel.
Sie können sogar den USB-C-Anschluss eines iPad Pro verwenden, um ein kabelgebundenes Trackpad anzuschließen.
iPad Trackpad Hüllen und Abdeckungen
Sie können eine Trackpad-Hülle oder -Hülle verwenden, die speziell für ein iPad geeignet ist. Die iPadOS-Cursorunterstützung macht Tastatur- und Trackpad-Hüllen zu unverzichtbarem Zubehör für iPad Pro und andere Modelle.
Beliebte Trackpad-Hüllen für das iPad sind:
- Apple Magic Keyboard für iPad: Eine magnetische Abdeckung für iPad Pro und das iPad Air der 4. Generation mit beleuchteter Tastatur und Trackpad.
- Logitech Folio Touch: Eine Hülle mit beleuchteter Tastatur und Trackpad für das 11-Zoll-iPad Pro und das iPad Air der 4. Generation.
- Logitech Combo Touch: Eine Kombination aus Tastatur und Trackpad für das iPad (7. und 8. Generation), das iPad Air (3. Generation) und das 10,5-Zoll-iPad Pro.
- Brydge Pro +: Ein Aluminium-Tastaturaufsatz für verschiedene iPad-Modelle, der auch über ein Trackpad verfügt.

So verbinden Sie ein Bluetooth-Trackpad mit Ihrem iPad
Wenn Sie eine Trackpad-Hülle verwenden, die über den Smart Connector verbunden wird, z. B. die Magic-Tastatur für das iPad, müssen Sie nichts manuell tun.
Das Anschließen eines Bluetooth-Trackpads an Ihr iPad ist ebenfalls ein einfacher Vorgang. Befolgen Sie dazu die folgenden Schritte:
- Gehen Sie zur App Einstellungen und tippen Sie auf Bluetooth . Stellen Sie sicher, dass das Bluetooth Ihres iPad aktiviert ist.
- Versetzen Sie Ihr Trackpad in den Pairing-Modus. Überprüfen Sie die Bedienungsanleitung des Geräts auf die spezifischen Schritte, um dies zu tun.
- Achten Sie darauf, dass der Name Ihres Trackpads in der Liste der Bluetooth-Geräte auf Ihrem iPad angezeigt wird. Es wird im Abschnitt Andere Geräte angezeigt.
- Tippen Sie auf den Namen Ihres Trackpads, um es mit Ihrem iPad zu koppeln.
- Einige Geräte zeigen zusätzliche Anweisungen auf dem iPad-Bildschirm an. Befolgen Sie diese Schritte, um den Pairing-Vorgang abzuschließen.
Wenn Sie ein Apple Magic Trackpad verwenden, fordert Ihr iPad möglicherweise einen Code an. Verwenden Sie 0000 .
Wenn Sie Ihr Trackpad anschließen, wird der Cursor möglicherweise erst angezeigt, wenn Sie das Trackpad mit Ihrem Finger berühren.
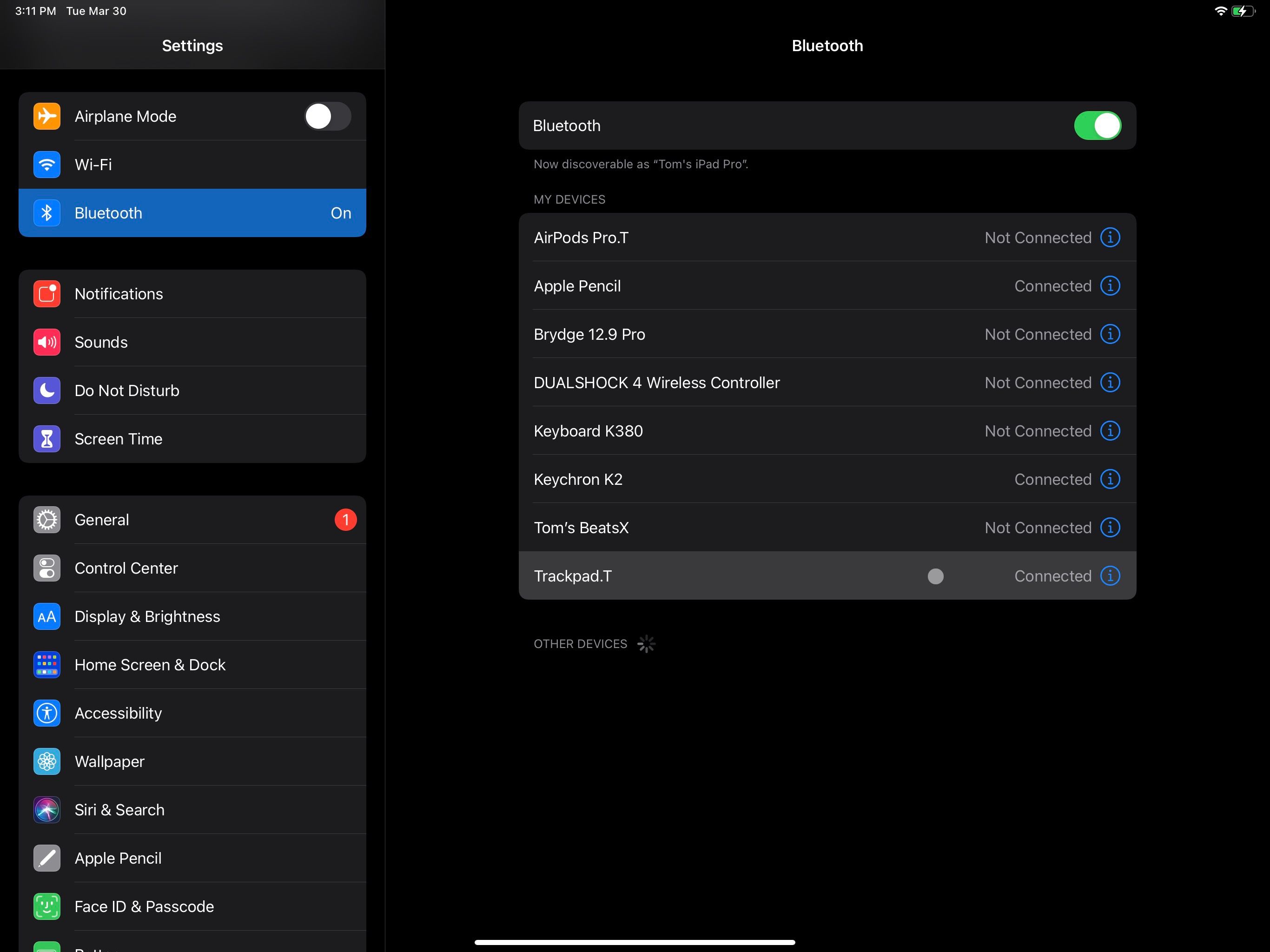
Wechseln eines Trackpads zwischen Ihrem iPad und einem anderen Gerät
Leider können Sie ein Magic Trackpad nicht gleichzeitig an zwei iPads oder Geräte anschließen, um schnell zwischen diesen zu wechseln. Sobald ein Trackpad verbunden ist, speichert Ihr iPad es und stellt automatisch eine Verbindung her, solange beide Geräte eingeschaltet und Bluetooth aktiviert ist.
Um das Magic Trackpad mit einem anderen iPad oder Mac zu verbinden, müssen Sie zuerst das Gerät auf dem Original-iPad vergessen. Anschließend können Sie es als neues Gerät auf dem zweiten iPad oder Mac einrichten.
Einige Bluetooth-Trackpads von Drittanbietern unterstützen mehrere Verbindungen, sodass Sie sofort zwischen Geräten wechseln können.
Verwenden eines Trackpads mit Ihrem iPad
Das erste, was Sie bemerken werden, ist, dass der Cursor des iPad nichts mit den winzigen Pfeilen zu tun hat, an die Sie wahrscheinlich auf einem Mac oder PC gewöhnt sind. Dieser Cursor verwandelt sich und passt sich an Text, Schaltflächen und App-Symbole an.
Es rastet an Schaltflächen ein, verwandelt sich in einen I-Beam-Cursor für die Textbearbeitung und hebt einige UI-Elemente hervor, wenn Sie mit der Maus darüber fahren.
Es verfügt auch über Trägheit – der Cursor gleitet weiter, nachdem Sie losgelassen haben, als hätte er Gewicht. Sein Schwung hängt von der Geschwindigkeit Ihres Schlagens ab.
Abgesehen von seinem Erscheinungsbild funktioniert ein Trackpad auf einem iPad ähnlich wie auf einem Mac oder PC. Diese einfache Ergänzung verändert jedoch das iPadOS-Erlebnis vollständig.
Hier ist eine Zusammenfassung einiger grundlegender Gesten, die Ihnen den Einstieg in die Verwendung eines Trackpads mit Ihrem iPad erleichtern sollen:
- Wischen mit einem Finger: Bewegt den Cursor.
- Klicken mit einem Finger: Funktioniert wie Tippen auf den Bildschirm.
- Wischen mit zwei Fingern: Scrollt vertikal und horizontal.
- Klicken mit zwei Fingern: Führt einen Sekundärklick oder einen Rechtsklick aus.
- Ein- und Ausklemmen : Zooms wie das Einklemmen auf dem Touchscreen.
- Klicken mit einem Finger und Ziehen: Ermöglicht das Hervorheben von Text und das Ziehen von Elementen auf dem Bildschirm.
Sie können sogar Trackpad-Gesten und Touch-Gesten für erweiterte Zweihandoperationen kombinieren!
Erfahren Sie mehr über alle grundlegenden und erweiterten Trackpad-Gesten auf dem iPad, um schnell wie ein Profi auf dem iPad zu navigieren.
Ein Hinweis zur Kompatibilität von Trackpad-Gesten
Viele erweiterte iPad-Trackpad-Gesten, z. B. Drei-Finger-Gesten, sind nur auf Apples Magic Trackpad 2 und der Magic Keyboard für iPad verfügbar.
Anderes Zubehör unterstützt nur begrenzte Gesten. Das Magic Trackpad der ersten Generation von Apple unterstützt beispielsweise kein Scrollen oder andere Zwei- oder Drei-Finger-Gesten.
Anpassen der Trackpad-Einstellungen auf Ihrem iPad
Um das allgemeine Verhalten des Trackpads und des Cursors auf Ihrem iPad anzupassen, öffnen Sie Einstellungen und tippen Sie auf (oder klicken Sie auf!) Allgemein .
Tippen Sie anschließend in der Liste der allgemeinen Einstellungen auf Trackpad , um Ihre verfügbaren Optionen anzuzeigen.
Sie können die Verfolgungsgeschwindigkeit anpassen, das natürliche Scrollen umschalten und die Klickeinstellungen an Ihre Vorlieben anpassen.
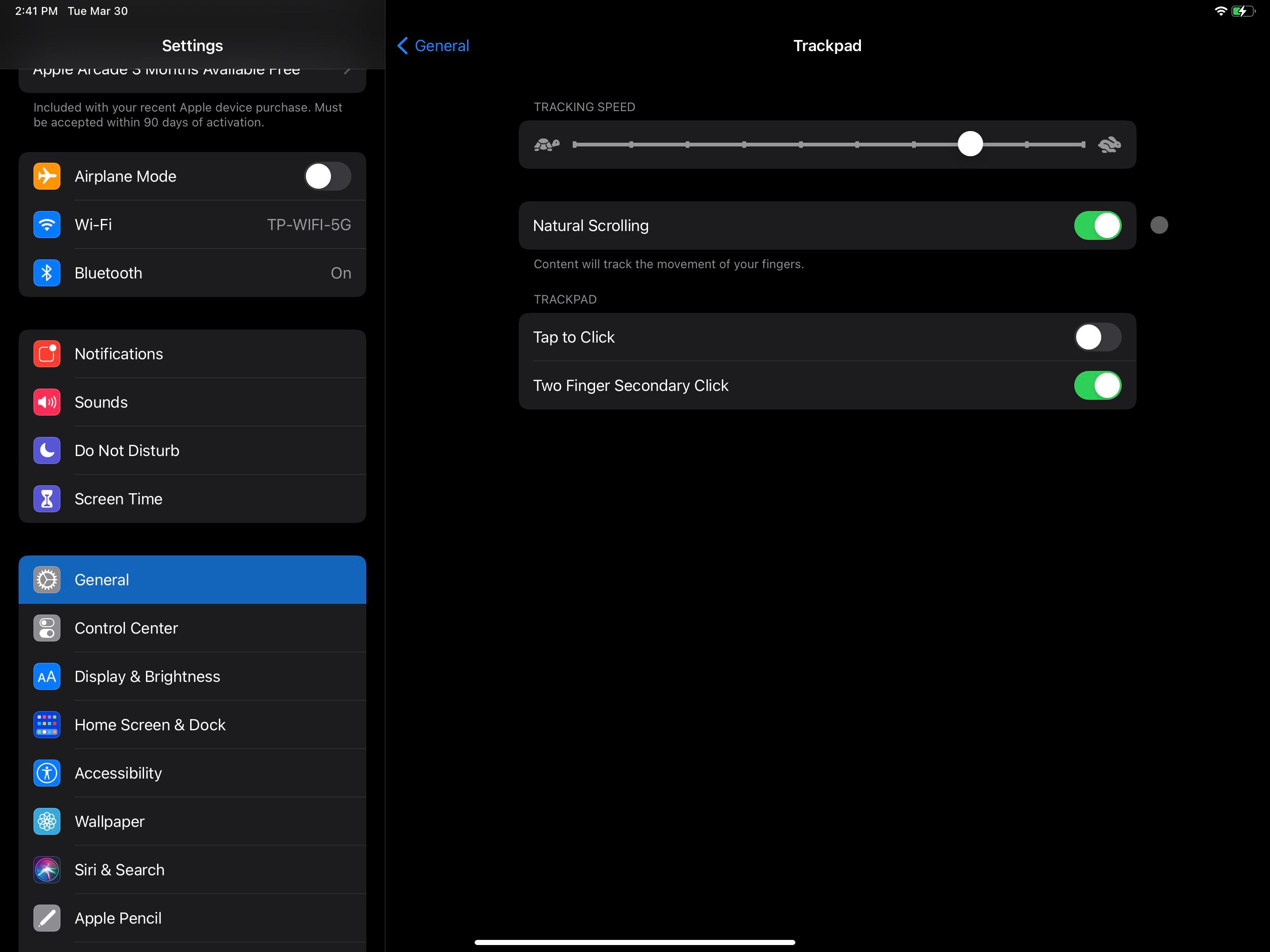
Anpassen der Eingabehilfeneinstellungen für Trackpads
Wenn Ihnen die Trägheit des Morphing-Zeigers oder des Cursors nicht gefällt, führen Sie die folgenden Schritte aus, um diese und andere Einstellungen für die Barrierefreiheit anzupassen und zu deaktivieren:
- Öffnen Sie Einstellungen und tippen Sie auf Eingabehilfen .
- Tippen Sie im Abschnitt Physikalisch und Motorisch auf Zeigersteuerung .
- Deaktivieren Sie Zeigeranimationen , um zu verhindern, dass sich die Form ändert, wenn Sie mit der Maus über Schaltflächen und andere Elemente fahren.
- Schalten Sie die Trägheit des Trackpads aus , damit sich der Cursor sofort nicht mehr bewegt, wenn Sie Ihren Finger vom Trackpad nehmen.
Sie können auch die Bildlaufgeschwindigkeit, die Zeigergröße, den Zeigerkontrast und andere Optionen anpassen, um das Erlebnis für Sie perfekt zu machen.
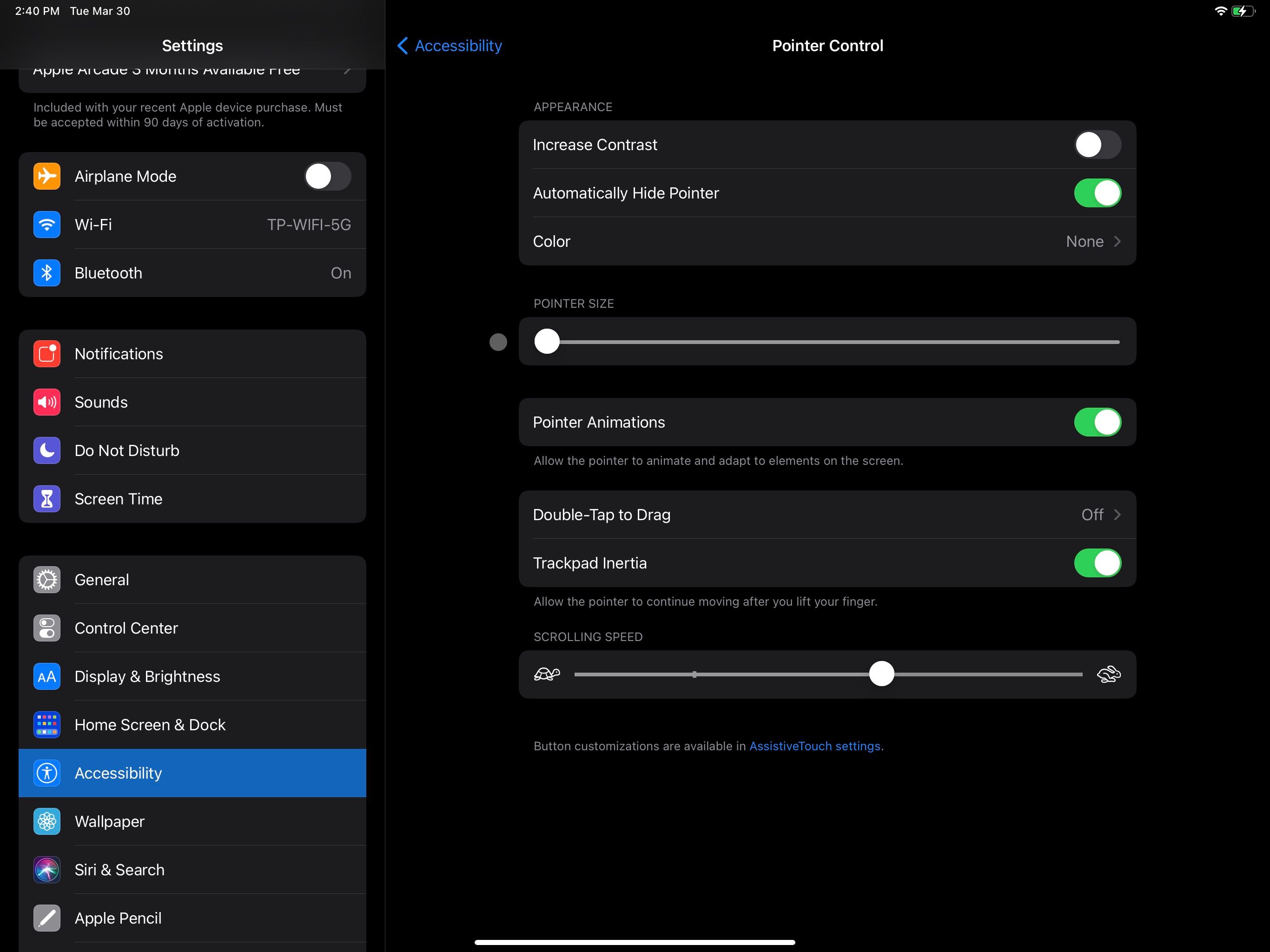
Schalten Sie ein neues iPad-Erlebnis frei, indem Sie ein Trackpad anschließen
Durch das Anschließen eines Trackpads an Ihr iPad wird das Nur-Touch-Gerät zu einem flüssigen Hybrid-Erlebnis. Unabhängig davon, ob Sie ein eigenständiges Bluetooth-Trackpad verwenden oder eine iPad-Hülle mit Trackpad auswählen, können Sie Ihr iPad auf völlig neue Weise nutzen.
Wenn Sie die Grundlagen beherrschen, wechseln Sie zu erweiterten iPad-Gesten, um die Multitasking-Funktionen Ihres iPad und mehr zu nutzen.
