So booten Sie Arch Linux und Windows 11
Haben Sie Windows 11 auf Ihrem PC installiert, möchten aber auch Arch Linux dual booten? Diese Anleitung zeigt Ihnen, wie Sie Arch Linux neben Windows 11 ausführen können.
In dieser Anleitung wird davon ausgegangen, dass Sie Windows 11 bereits auf der Festplatte Ihres Computers installiert haben. Ziehen Sie in Betracht, Windows 11 auf einer Festplatte zu installieren und eine zweite Festplatte für Arch Linux bereitzustellen, um die besten Ergebnisse zu erzielen.
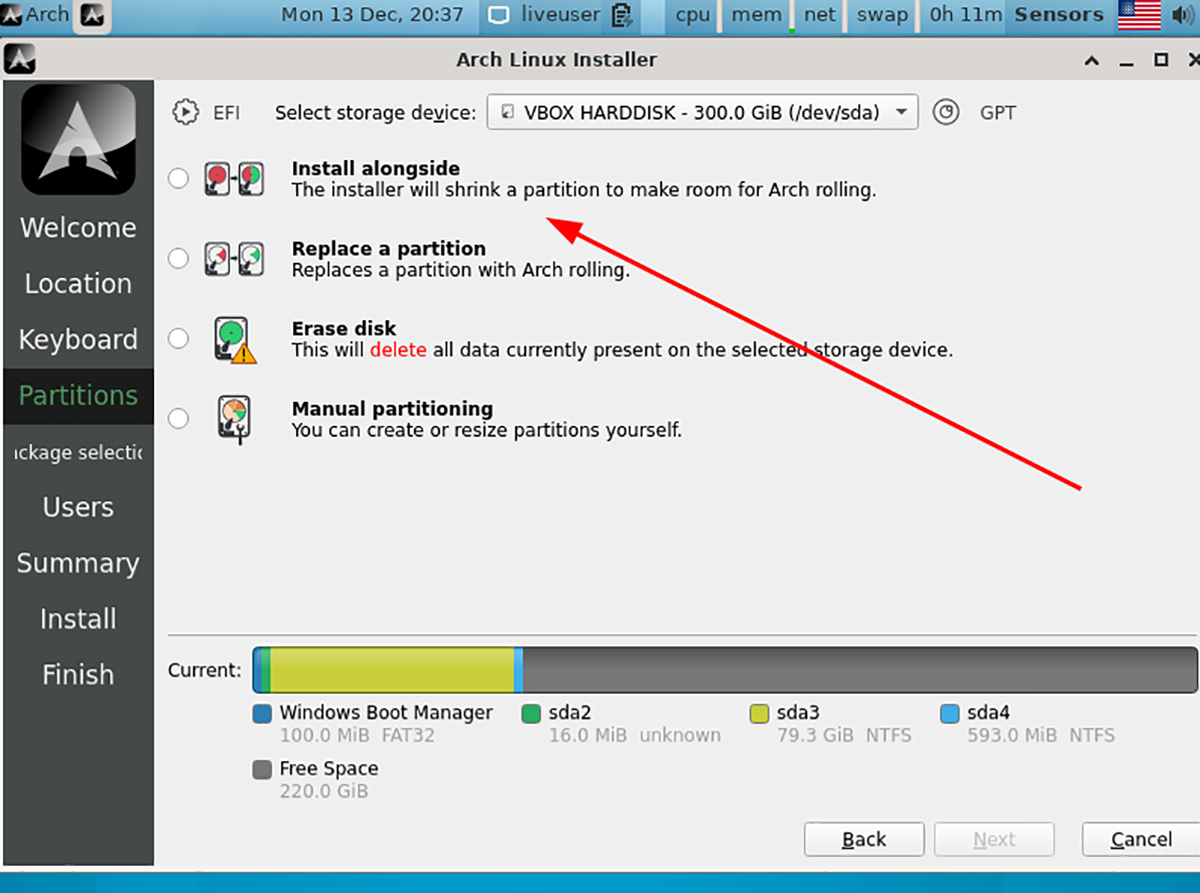
Bevor wir anfangen
In diesem Handbuch verwenden wir das Calam Arch Linux-Installationsprogramm zum Dual-Booten von Arch Linux mit Windows 11. Das Calam Arch Linux-Installationsprogramm verwendet eine benutzerfreundliche GUI zum Einrichten von Vanilla Arch Linux.
Wir verwenden Calam Arch Linux im Gegensatz zum traditionellen Arch Linux-Installationsprogramm, da es Partitionierung und UEFI automatisch konfiguriert. Wenn Sie Arch Linux jedoch lieber manuell einrichten möchten, befolgen Sie bitte unsere Anleitung zur Installation von Arch Linux .
Herunterladen des Calam Arch Linux-Installationsprogramms und Etcher
Der Calam Arch Linux-Installer wird über eine ISO-Datei verteilt. Um es in die Hände zu bekommen, besuchen Sie die SourceForge-Seite des Projekts . Suchen Sie auf der Seite „Calam-Arch-Installer-2021-12.iso“ und laden Sie es herunter.
Hinweis: Wenn es eine neuere Version der Calam Arch-ISO-Datei gibt, laden Sie diese Version anstelle der in diesem Handbuch aufgeführten herunter.
Nachdem Sie die Calam Arch Linux-ISO-Datei auf Ihren Computer heruntergeladen haben, müssen Sie die neueste Version von Etcher auf den Computer herunterladen. Besuchen Sie die offizielle Etcher-Website , um die neueste Etcher-App zu erhalten.
Laden Sie auf der Website die neueste Version von Etcher auf Ihren Computer herunter, installieren Sie sie und starten Sie sie.
Calam Arch Linux USB erstellen
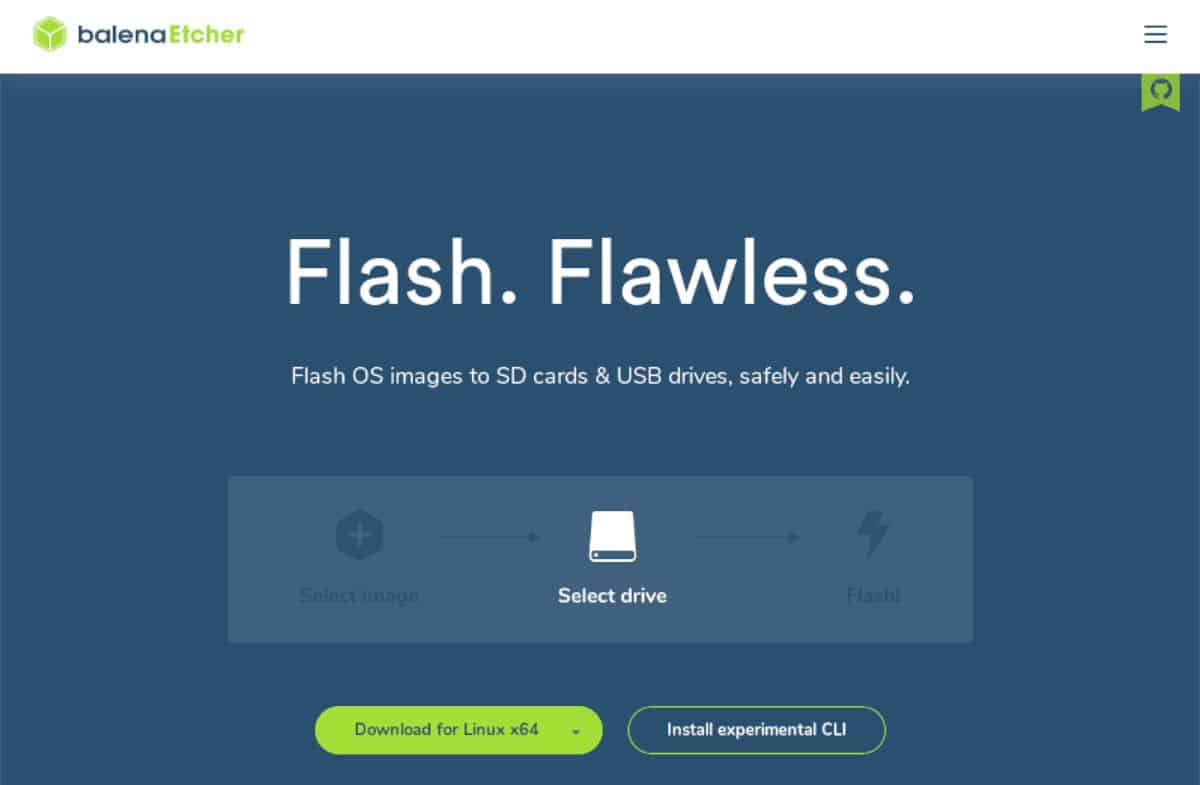
Um den Calam Linux USB zu erstellen, befolgen Sie die nachstehenden Schritt-für-Schritt-Anleitungen.
Schritt 1: Suchen Sie die Schaltfläche „Flash from file“ in der Etcher-Anwendung und klicken Sie mit der Maus darauf. Nachdem Sie diese Schaltfläche ausgewählt haben, wird ein Popup-Fenster angezeigt. Durchsuchen Sie in diesem Popup-Fenster die Calam Arch Linux-ISO-Datei und klicken Sie darauf, um sie der App hinzuzufügen.
Schritt 2: Nachdem Sie das Calam Arch Linux ISO zu Etcher hinzugefügt haben, schließen Sie einen USB-Stick an Ihren Computer an. Suchen Sie dann die Schaltfläche "Ziel auswählen". Nachdem Sie auf „Ziel auswählen“ geklickt haben, wählen Sie im Menü Ihren USB-Stick aus.
Schritt 3: Finden Sie den "Flash!" und klicken Sie darauf, um den USB-Erstellungsprozess zu starten. Beachten Sie, dass dieser Vorgang einige Zeit in Anspruch nehmen wird. Wenn der Erstellungsprozess abgeschlossen ist, schließen Sie Etcher.
Schritt 4: Nachdem Sie die Etcher-Anwendung geschlossen haben, starten Sie Ihren Computer neu. Melden Sie sich dann im BIOS Ihres PCs an. Sehen Sie sich das BIOS an und konfigurieren Sie es so, dass es von USB bootet, damit Sie auf das Calam Arch Linux-Installationsprogramm zugreifen können.
Installieren von Arch Linux neben Windows 11
Um Arch Linux neben Windows 11 zu installieren, starten Sie zunächst das USB-Installationsprogramm vom BIOS . Sobald es gebootet ist, sollten Sie einen Desktop mit blauem Hintergrund sehen. Suchen Sie als Nächstes das schwarze Arch Linux-Logo und klicken Sie darauf, um das Installationsprogramm auf dem Desktop zu starten. Befolgen Sie dann die nachstehenden Schritt-für-Schritt-Anweisungen.
Schritt 1: Klicken Sie auf der Seite „Willkommen beim Arch Linux Rolling Installer“ mit der Maus auf die Schaltfläche „Weiter“.
Schritt 2: Wählen Sie über die Benutzeroberfläche Ihre Zeitzone aus. Sie können Ihre Zeitzone auswählen, indem Sie Ihren Wohnort auf der Karte auswählen. Klicken Sie auf „Weiter“, wenn Sie fertig sind.
Schritt 3: Wählen Sie Ihr Tastaturlayout im Installationsprogramm. Wählen Sie dann die Schaltfläche „Weiter“, um zur nächsten Seite zu gelangen.
Schritt 4: Suchen Sie im Arch Linux-Installer die Option „Installation neben“ und klicken Sie mit der Maus darauf, wenn Sie Arch Linux mit Windows 11 auf derselben Festplatte installieren.
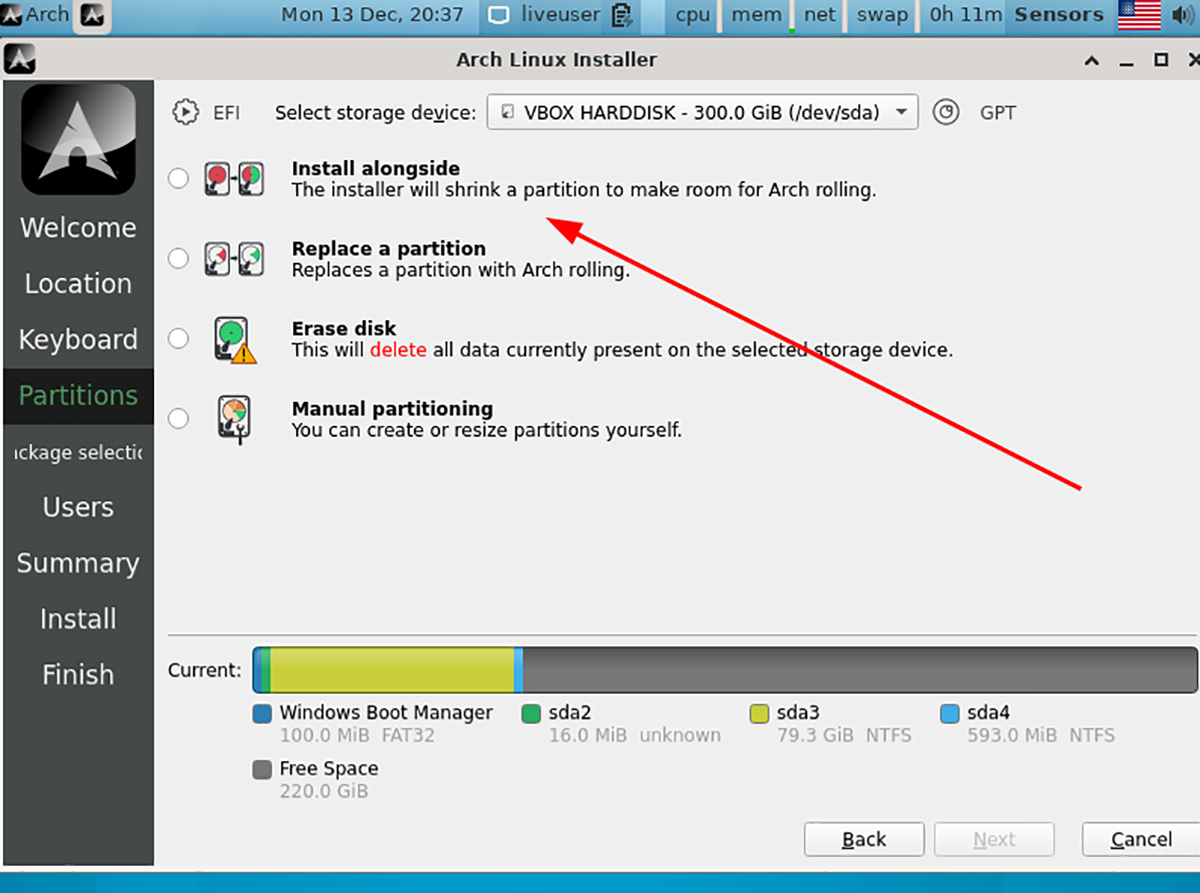
Hinweis: Wenn Sie eine Festplatte für Windows 11 und eine Festplatte für Arch Linux haben, wählen Sie „Speichergerät auswählen“, wählen Sie das Arch-Laufwerk und wählen Sie stattdessen „Festplatte löschen“.
Schritt 5: Nachdem Sie „Installation neben“ ausgewählt haben, verwenden Sie die Benutzeroberfläche im Bereich „Nachher“, um Ihre Arch Linux-Partition zu vergrößern oder zu verkleinern. Wenn Sie fertig sind, klicken Sie auf „Weiter“.
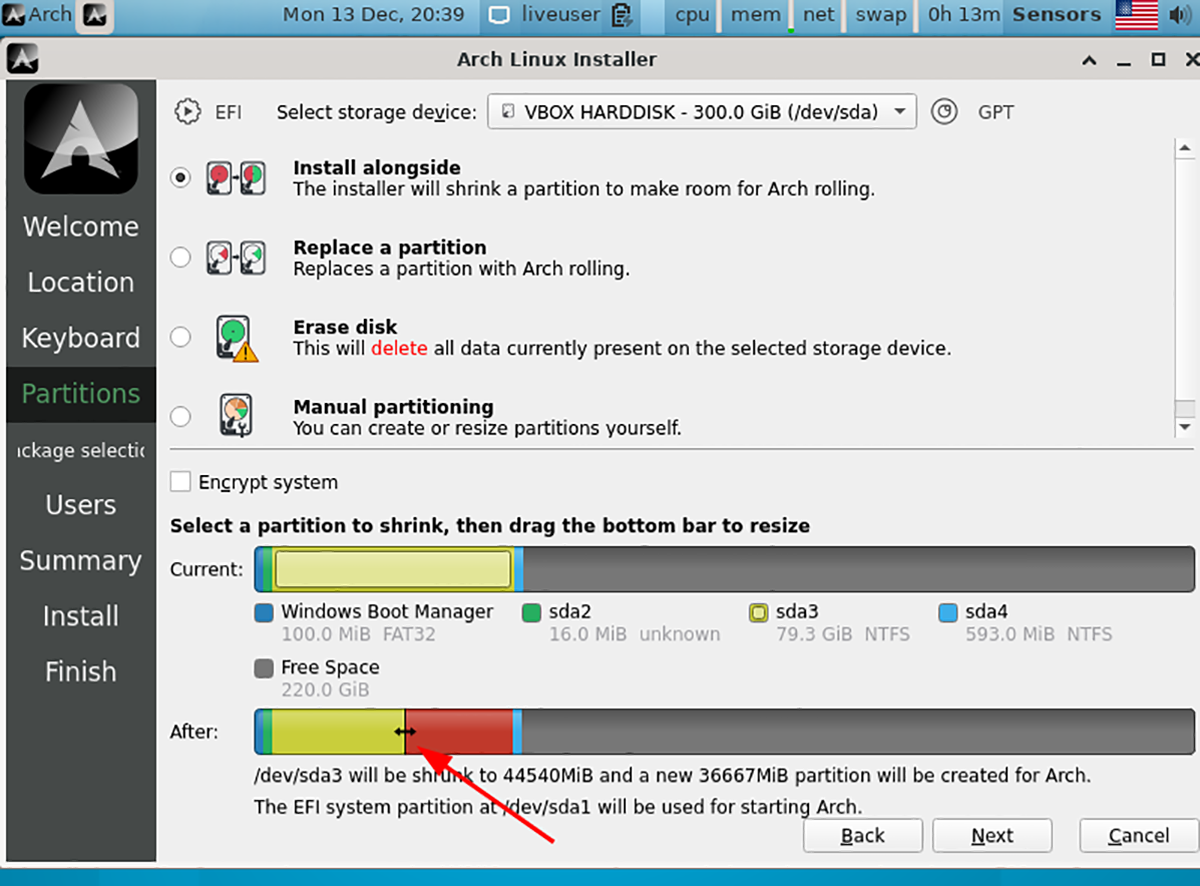
Schritt 6: Auf der Seite nach „Installation neben“ befinden Sie sich auf dem Bildschirm zur Paketauswahl. Wählen Sie Ihre Desktop-Umgebung, Treiber, Druckunterstützung, bevorzugten Webbrowser und alles andere aus, was Sie brauchen.
Wenn Sie Ihre Paketauswahl getroffen haben, klicken Sie auf die Schaltfläche „Weiter“, um zur nächsten Seite des Installationsprogramms zu gelangen.
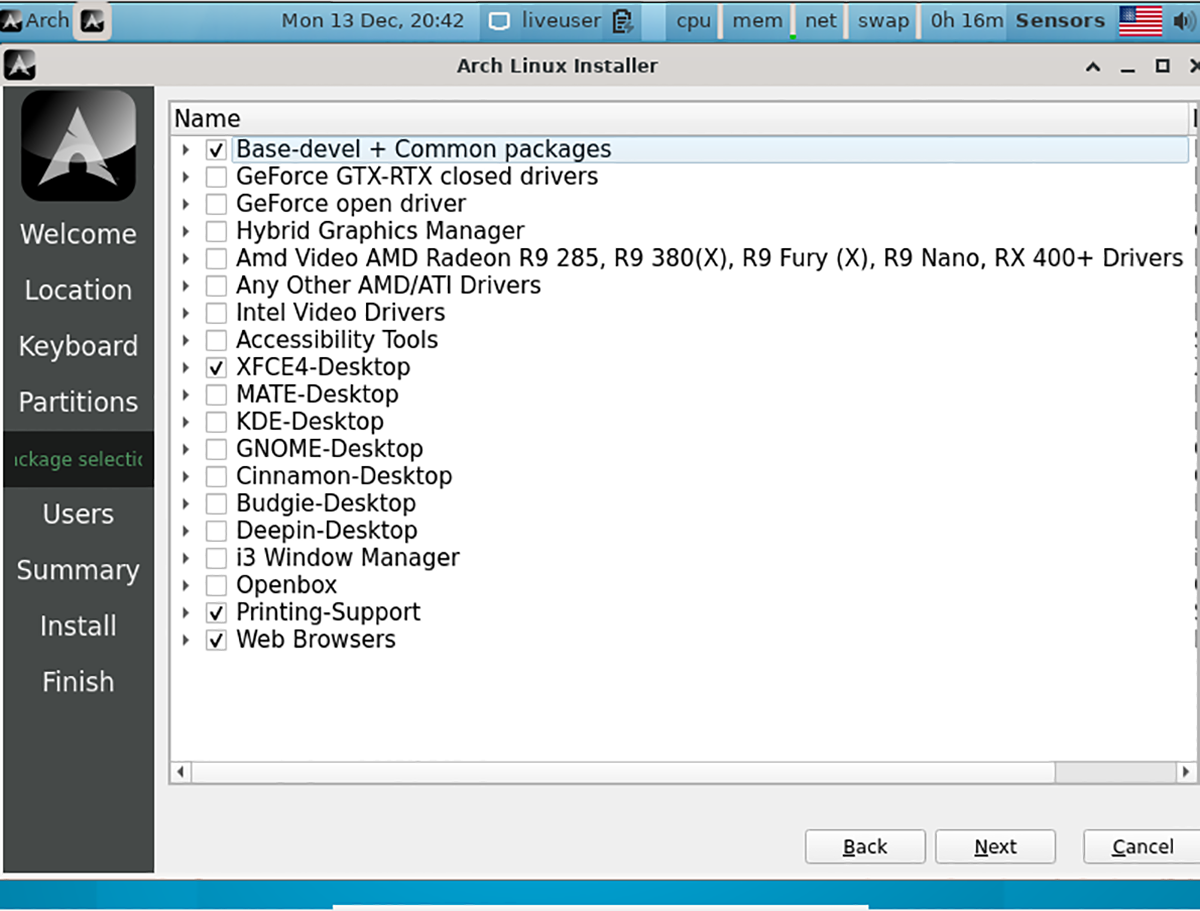
Schritt 7: Geben Sie über die Benutzeroberfläche des Installationsprogramms Ihren vollständigen Namen, Login-Benutzernamen, Computernamen, Passwort usw. ein. Wenn Sie alle Informationen eingegeben haben, klicken Sie auf die Schaltfläche „Weiter“, um fortzufahren.
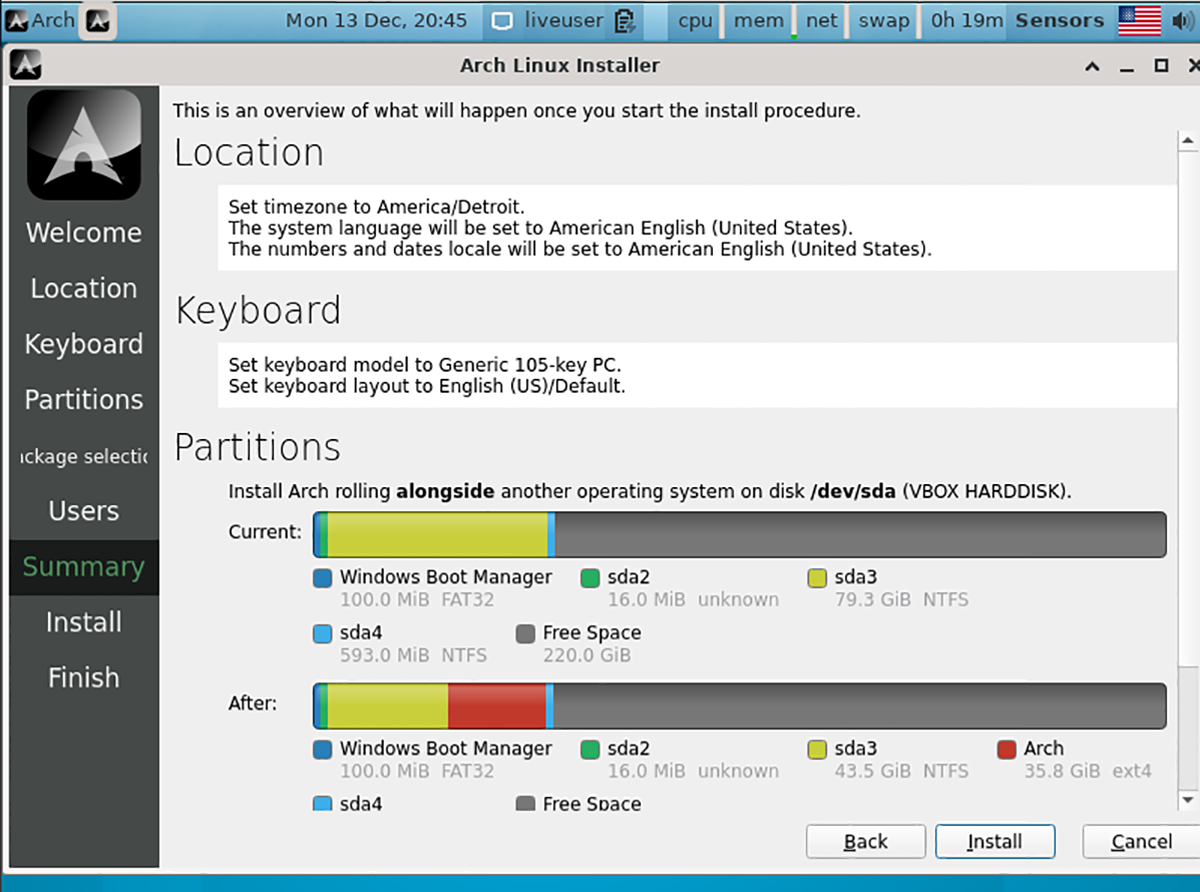
Auf der nächsten Seite sehen Sie eine Übersicht über die Installation. Suchen Sie als Nächstes die Schaltfläche „Installieren“, um den Installationsvorgang zu starten.
Schritt 8: Wenn die Installation abgeschlossen ist, starten Sie Ihr Arch Linux-System neu, indem Sie es im GRUB-Boot-Menü auswählen. Starten Sie ein Terminalfenster auf dem Desktop, sobald Sie Arch Linux geladen haben.
Öffnen Sie im Terminalfenster die Textdatei /etc/default/grub im Nano-Texteditor.
Hinweis: Wenn Nano nicht installiert ist, installieren Sie es mit sudo pacman -S nano .
sudo nano -w /etc/default/grub
Schritt 9: Erstellen Sie eine neue, leere Zeile in der Datei /etc/default/grub und fügen Sie den folgenden Code hinzu.
GRUB_DISABLE_OS_PROBER=false
Schritt 10: Speichern Sie die Änderungen an der Datei in Nano, indem Sie die Tasten Strg + O auf der Tastatur drücken. Schließen Sie dann den Texteditor, indem Sie Strg + X drücken.
Schritt 11: Installieren Sie mit dem Befehl pacman das OS Prober-Paket. Wenn Sie UEFI verwenden, müssen Sie auch EFI Boot Manager installieren.
sudo pacman -S efibootmgr os-prober
Schritt 12: Generieren Sie mit dem folgenden Befehl Ihre Grub-Konfiguration neu. Dadurch wird Windows 11 automatisch zu Ihrem Grub-Boot-Menü hinzugefügt, sodass Sie entweder Windows 11 oder Arch Linux auswählen können.
sudo grub-mkconfig -o /boot/grub/grub.cfg
Der Beitrag How to Dual-Boot von Arch Linux und Windows 11 erschien zuerst auf AddictiveTips .
