So erstellen Sie dramatische Nebeleffekte in Luminar AI
Luminar AI ist eine zu 100 Prozent mit KI betriebene Fotobearbeitungssuite mit zahlreichen kreativen Optionen zur Verbesserung Ihrer Bilder. Eine dieser Optionen ist die Möglichkeit, Nebeleffekte hinzuzufügen.
In diesem Tutorial zeigen wir Ihnen, wie Sie mit Atmosphere AI Nebeleffekte zu Bildern hinzufügen, die Nebel enthalten und noch nicht enthalten. Wir zeigen Ihnen, wie diese Nebeleffekte aussehen, wenn sie auf schwarzem Hintergrund isoliert sind, und wie Sie Atmosphere AI kreativ in einem Porträt anwenden.
Lass uns anfangen!
Wie erzeugt Luminar AI Nebeleffekte?
Luminar AI verfügt über eine Funktion namens Atmosphere AI , mit der einem Bild Nebel, Schichtnebel, Nebel und Dunst hinzugefügt werden können. Wenn Sie mit diesen Effekten experimentieren, werden Sie feststellen, wie diese Effekte auf ganz bestimmte Bereiche eines Bildes angewendet werden.
Zur Demonstration haben wir ein einfaches schwarzes Bild in Luminar AI geladen. Anschließend haben wir jeden Atmosphere-Effekt mit maximalem Schieberegler für Menge, Tiefe und Helligkeit ausgeführt, um die Muster anzuzeigen, die Sie von jedem erwarten können, und wo die Effekte angewendet werden.
Nebel:
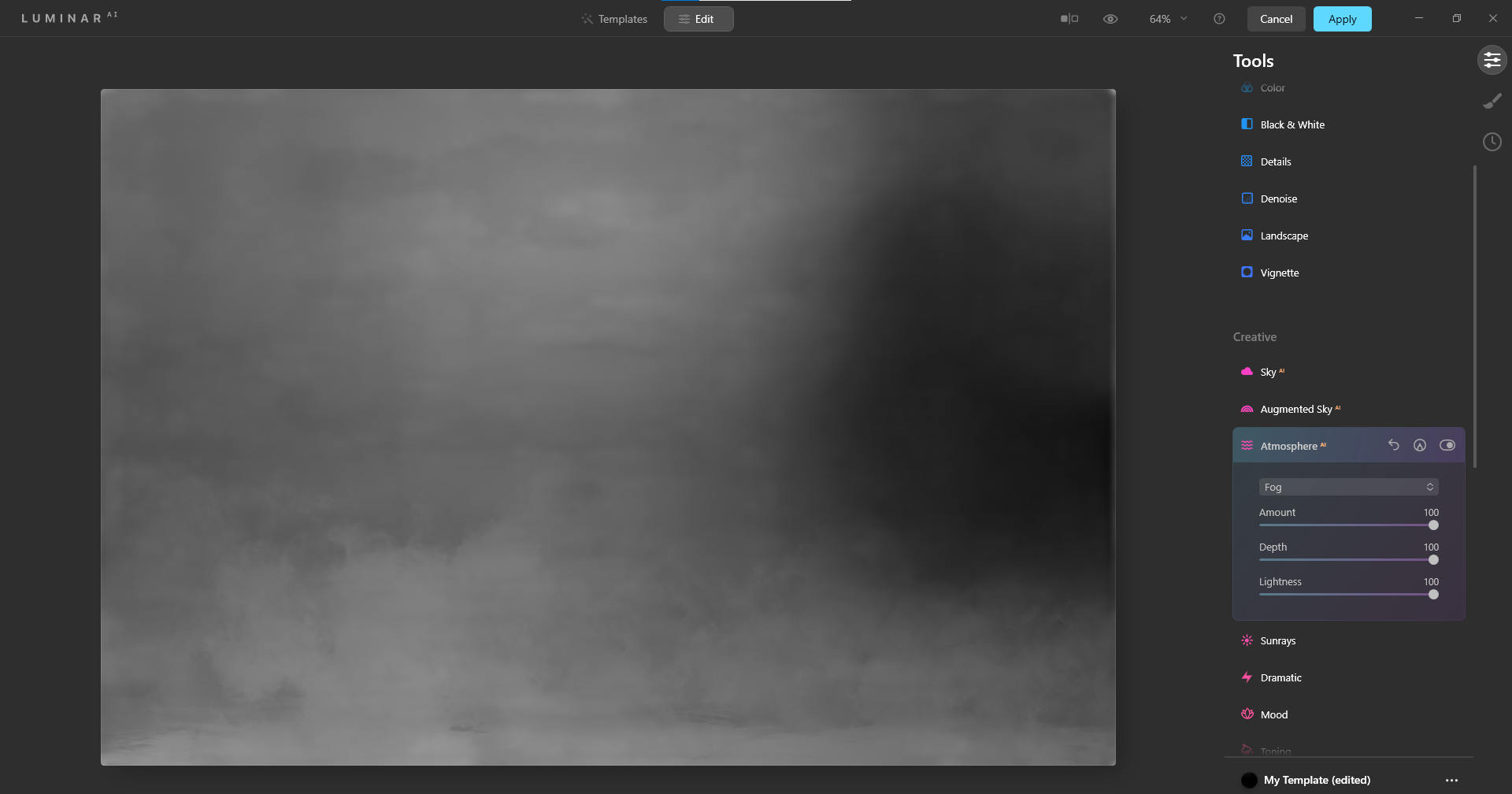
Schichtnebel:
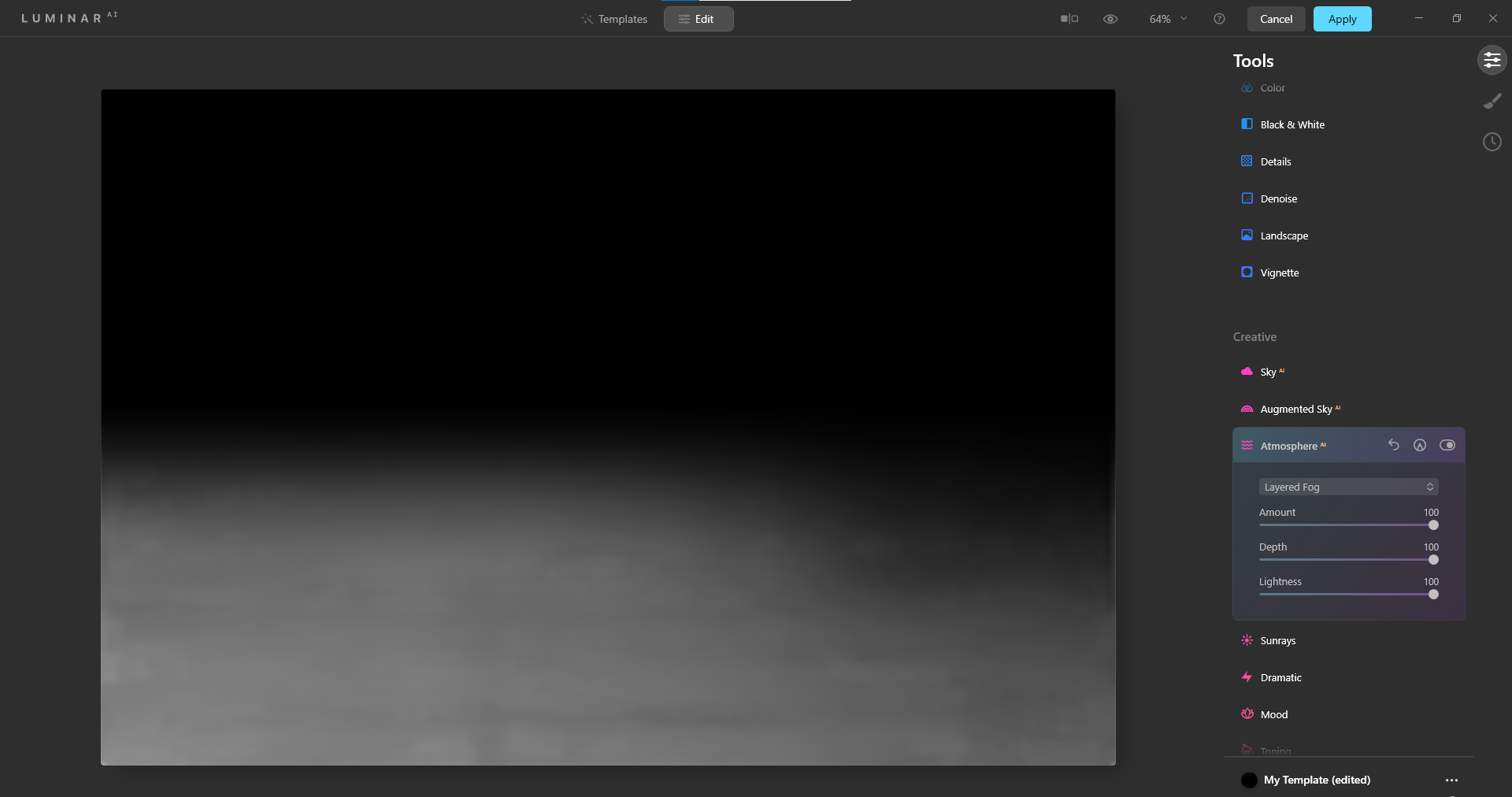
Nebel:
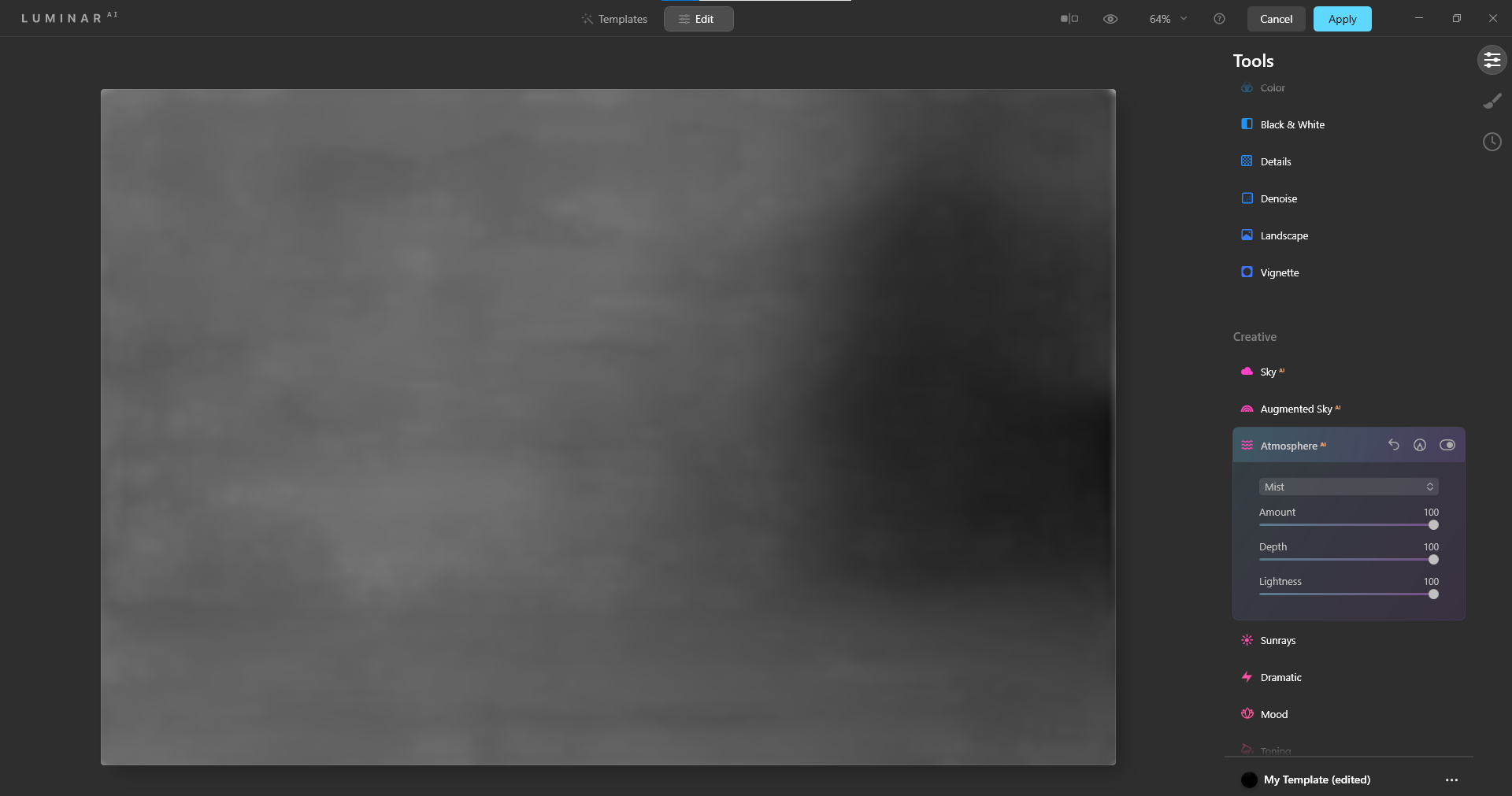
Dunst:
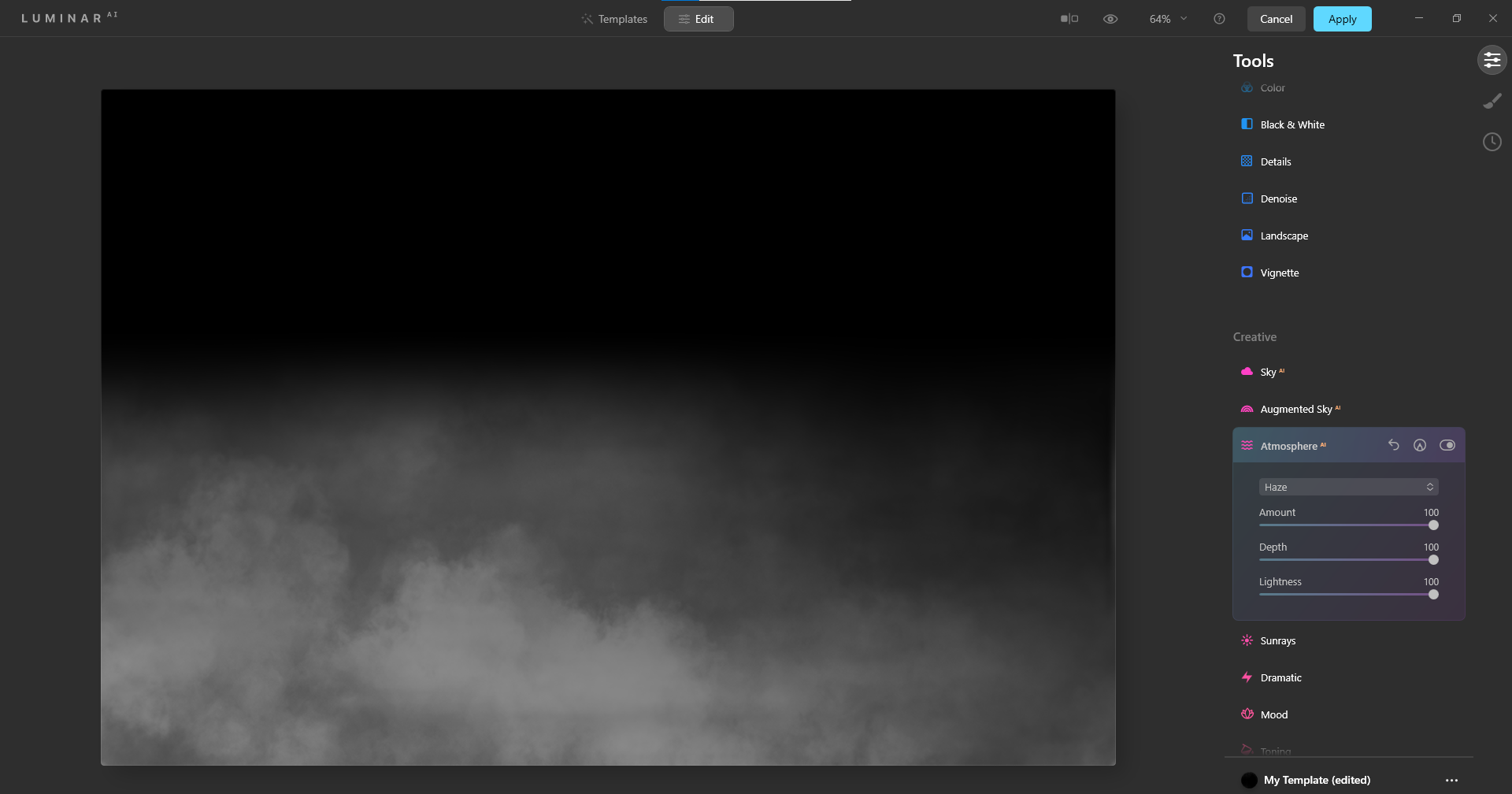
Wie bereits erwähnt, basiert Luminar AI zu 100 Prozent auf AI. Dies bedeutet, dass alle anderen Schieberegler, die Sie anpassen, einen entsprechenden Effekt auf die Atmosphere AI-Effekte haben. Wie wir jedoch bemerkt haben, werden die Muster immer in Bereichen des Bildes platziert, wie oben gezeigt, und variieren nur in der Dichte, je nachdem, wie weit die Schieberegler gedrückt werden.
So fügen Sie einem Bild, das bereits Nebel enthält, Nebeleffekte hinzu
Wenn Sie mit einem Bild arbeiten möchten, das bereits Nebel enthält, verfügt Luminar AI neben Atmosphere AI über einen zusätzlichen Satz von Schiebereglern, mit denen Sie den vorhandenen Nebel und jeden neuen Nebel, den Sie hinzufügen möchten, verbessern können .
Um dies zu erreichen, ist es hilfreich, die anderen Schieberegler zu verwenden, einschließlich der Funktionen, die in den Bereichen "KI verbessern", "Himmels-KI", "Sonnenstrahlen" und "Stimmung" enthalten sind. Aufgrund des AI-Verarbeitungskerns von Luminar kann jede dieser Funktionen dazu dienen, den Gesamteffekt von zusätzlichem Nebel zu verbessern, den Sie möglicherweise hinzufügen möchten.
Im folgenden Bild haben wir beschlossen, einen Haze-Effekt hinzuzufügen. Dies dient dazu, den Nebel und die Wolken im Hintergrund mit dem Mittelgrund des Bildes abzugleichen, auf dem sich das nächste Cottage befindet. Mithilfe der oben genannten Effektfelder verbessern wir die Trübung, indem wir auch den Rest des Bildes ändern.
Sie können dieses Bild von Pexels herunterladen, um es zu verfolgen. Beachten Sie außerdem, dass wir im gesamten Lernprogramm die Verknüpfungen für Windows-Computer verwenden werden.
- Laden Sie das Bild in Photoshop und drücken Sie Strg + J , um die Ebene zu duplizieren.
- Gehen Sie zu Filter > Skylum Software > Luminar AI .
- Wählen Sie das Bearbeiten – Menü oben in Luminar AI.
- Wählen Sie unter Extras die Option Atmosphären-KI aus .
- Wählen Sie im Dropdown-Menü Haze .
- Ändern Sie die Schieberegler für Menge , Tiefe und Helligkeit auf 100 .
- Wählen Sie unter Creative die Option Stimmung aus .
- Wählen Sie im Dropdown-Menü die Option Rote Spur .
- Ändern Sie den Betrag auf 80 , den Kontrast auf -60 und die Sättigung auf -20 .
- Wählen Sie unter Creative die Option Sunrays .
- Wählen Sie Sonnenzentrum platzieren und bewegen Sie den weißen Punkt wie gezeigt nach rechts.
- Ändern Sie den Betrag auf 70 , das Gesamtbild auf 70 , die Länge der Sonnenstrahlen auf 60 und die Penetration auf 50 .
- Wählen Sie unter Creative die Option Sky AI aus .
- Wählen Sie im Dropdown-Menü die Option Sonnenuntergang 1 aus .
- Ändern Sie unter Szenen-Relighting die Relight-Stärke auf 70 und die Relight-Sättigung auf 100 .
- Wählen Sie unter Essentials die Option AI verbessern aus .
- Ändern Sie die Akzent-KI auf 70 und die Himmelsverstärker-KI auf 30 .
- Klicken Sie oben auf Übernehmen , um die Änderungen wieder in Photoshop zu exportieren.
Wie Sie sehen können, ändert das Hinzufügen zusätzlicher Effekte als Ergänzung zum Haze die allgemeine Stimmung dramatisch. Wenn Sie nur die Haze-Effekte beibehalten möchten, fügen Sie diese natürlich einfach hinzu und nehmen die erforderlichen Schieberegleranpassungen vor.
Vor:
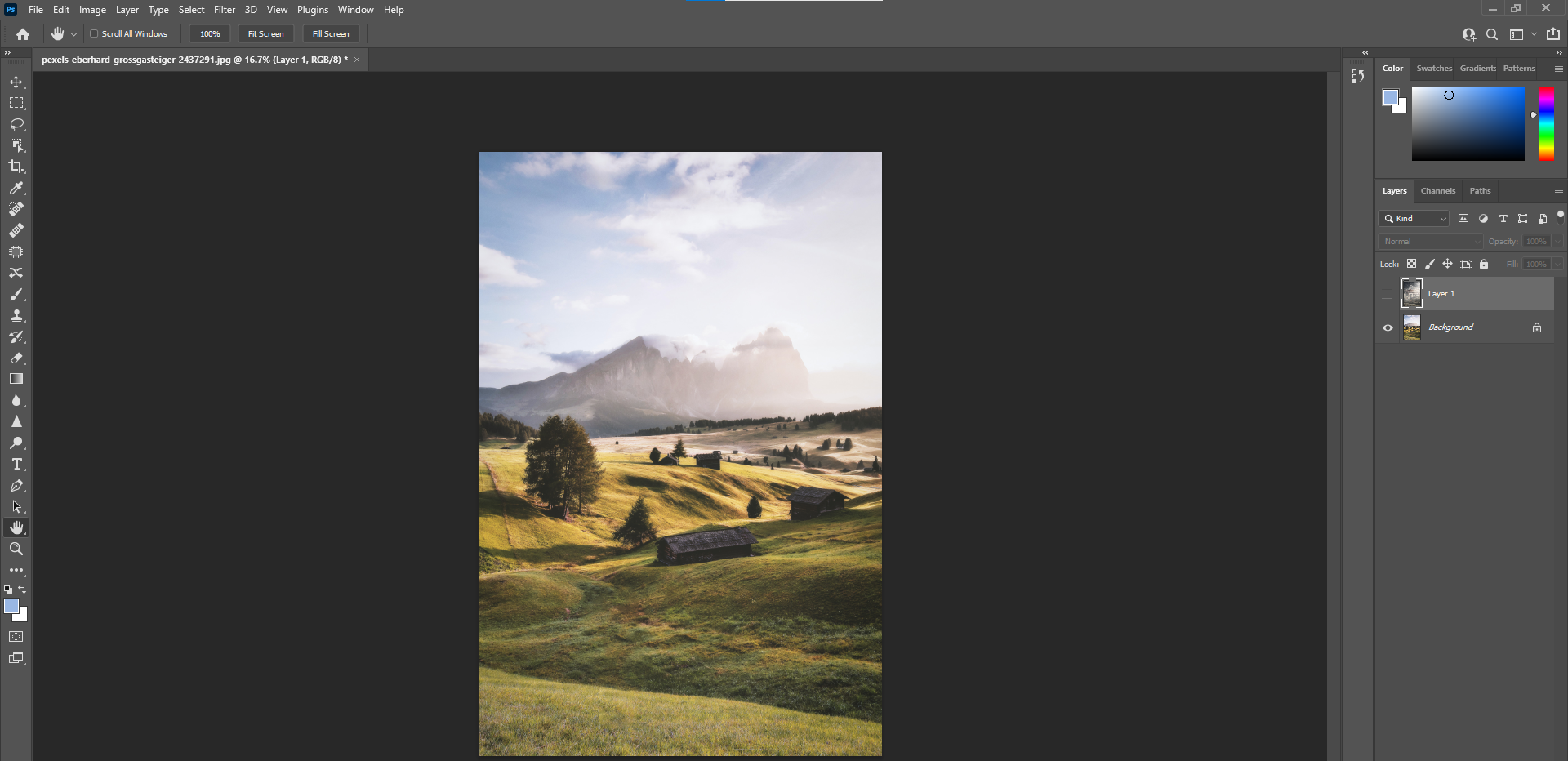
Nach dem:
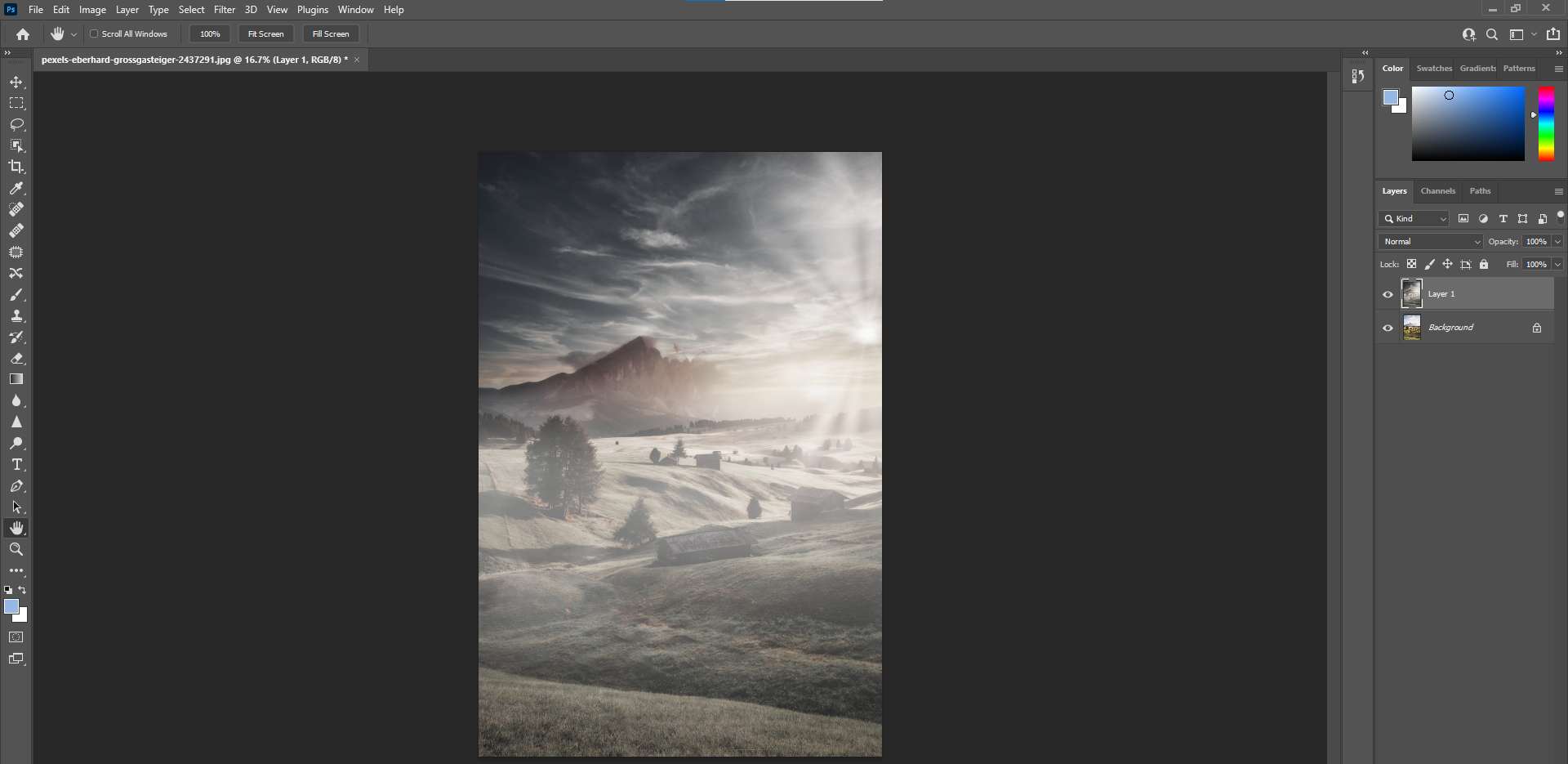
Hinzufügen von Nebeleffekten zu einem Bild ohne Nebel
Was wäre, wenn Sie einem Bild, das keine hat, Nebeleffekte hinzufügen möchten? Kann Luminar AI einem solchen Bild realistische Nebeleffekte hinzufügen, wobei die Endergebnisse etwas realistisch aussehen?
Die beste Antwort ist ja und nein, aber meistens nein. Dies liegt daran, dass Sie, selbst wenn Sie andere Methoden zum Erstellen von Nebeleffekten in Bearbeitungsprogrammen wie Photoshop verwenden würden, andere Teile des Bildes ändern müssten, um die Nebeleffekte realistisch zu machen.
Wenn Sie beispielsweise nur die Atmosphere AI-Schieberegler verwenden, können Sie mit Luminar AI Folgendes erstellen, ohne weitere Bearbeitungsarbeiten durchführen zu müssen. Sie können dieses Bild von Pexels herunterladen, um es selbst auszuprobieren.
Nebelschieber Maxed:
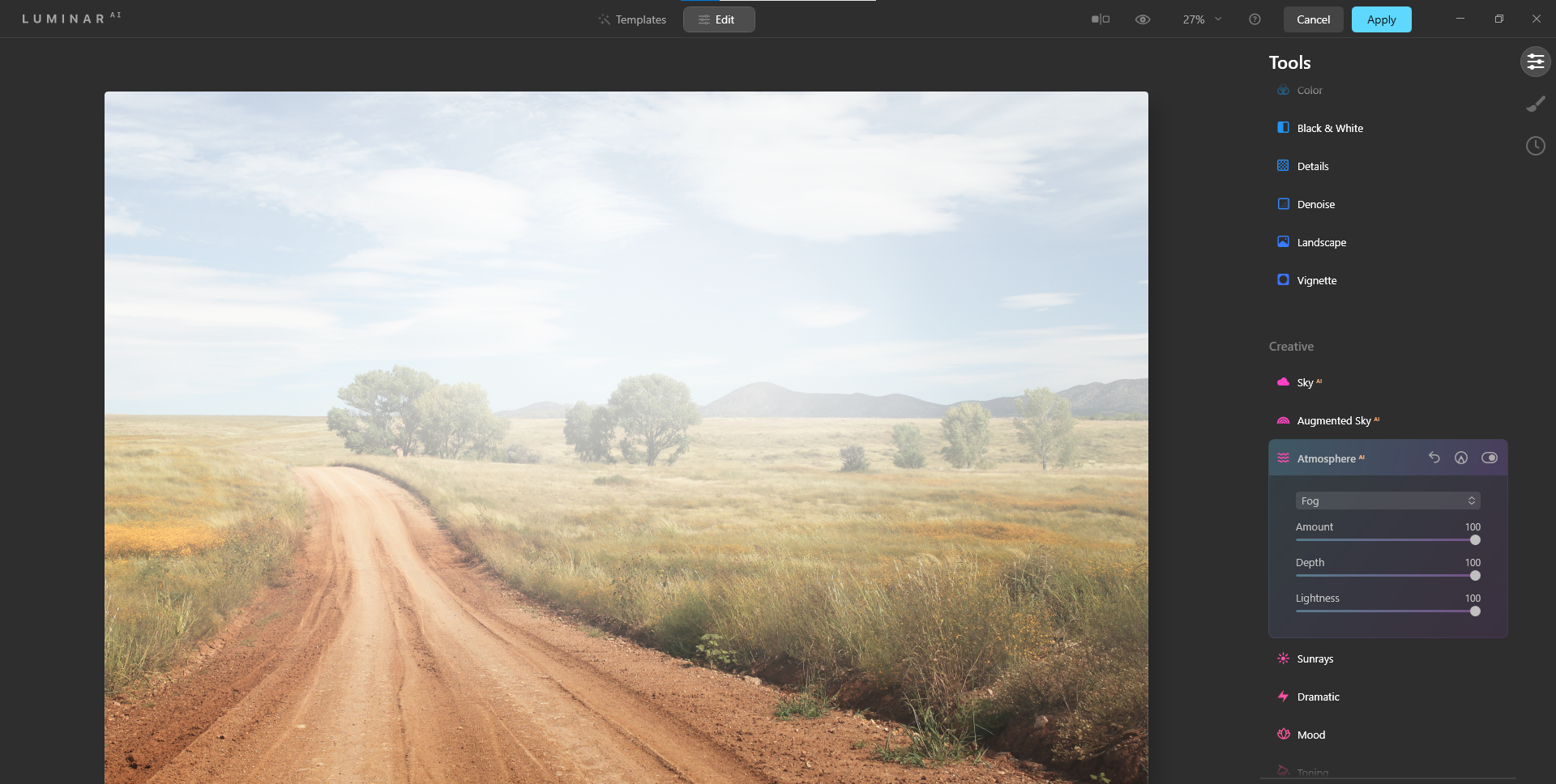
Layered Fog Sliders Maxed:
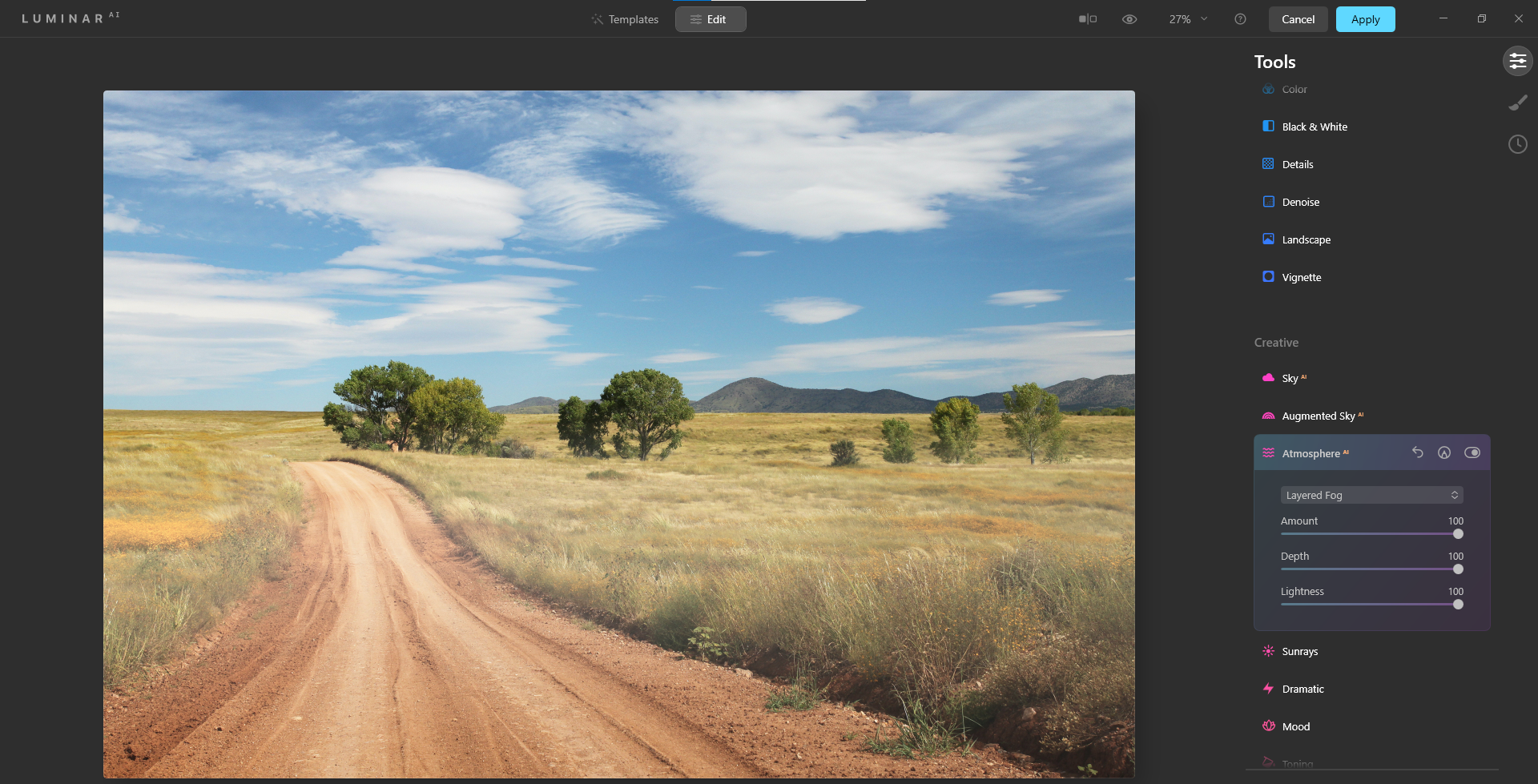
Mist Sliders Maxed:
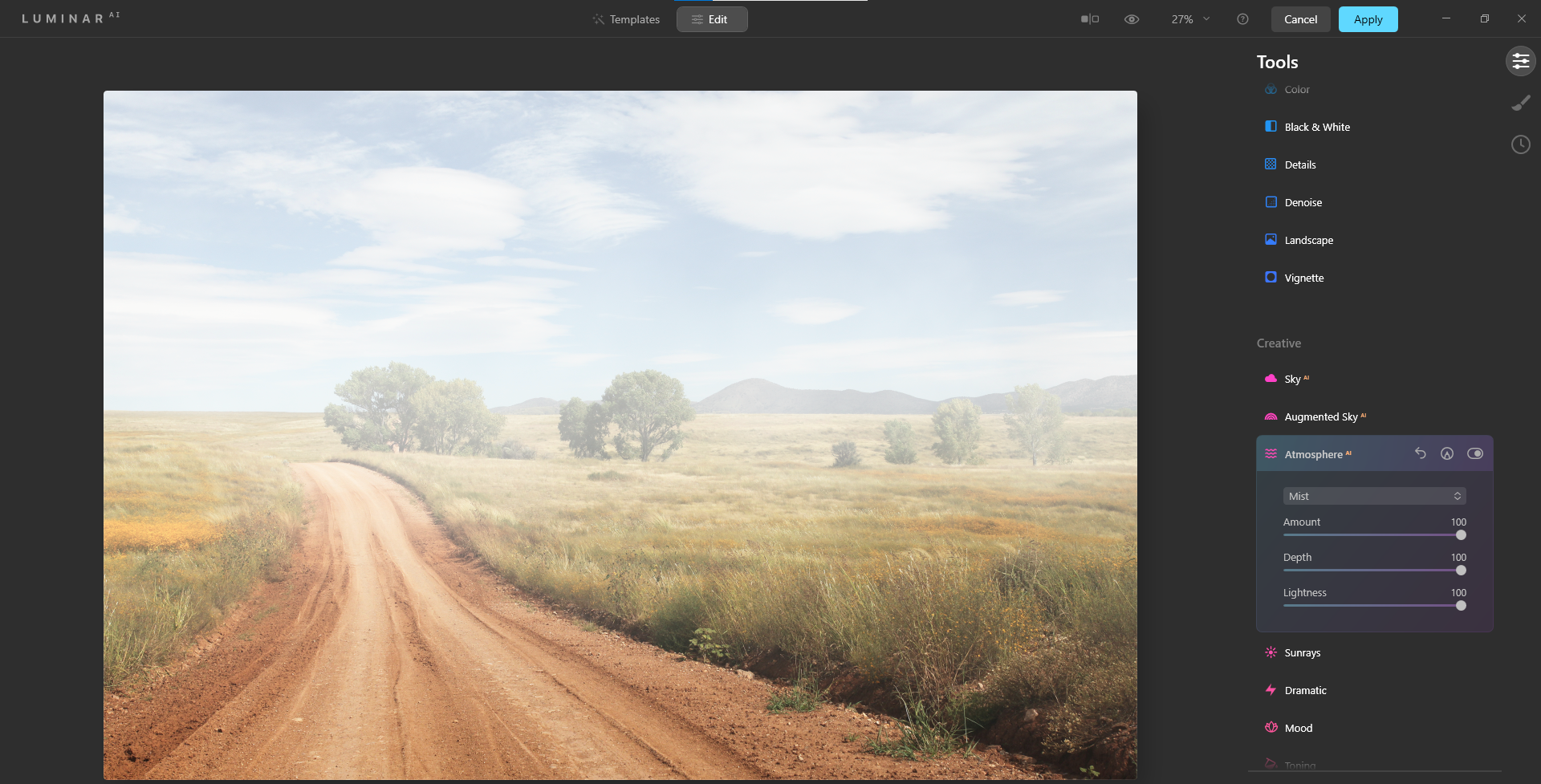
Haze Sliders Maxed:
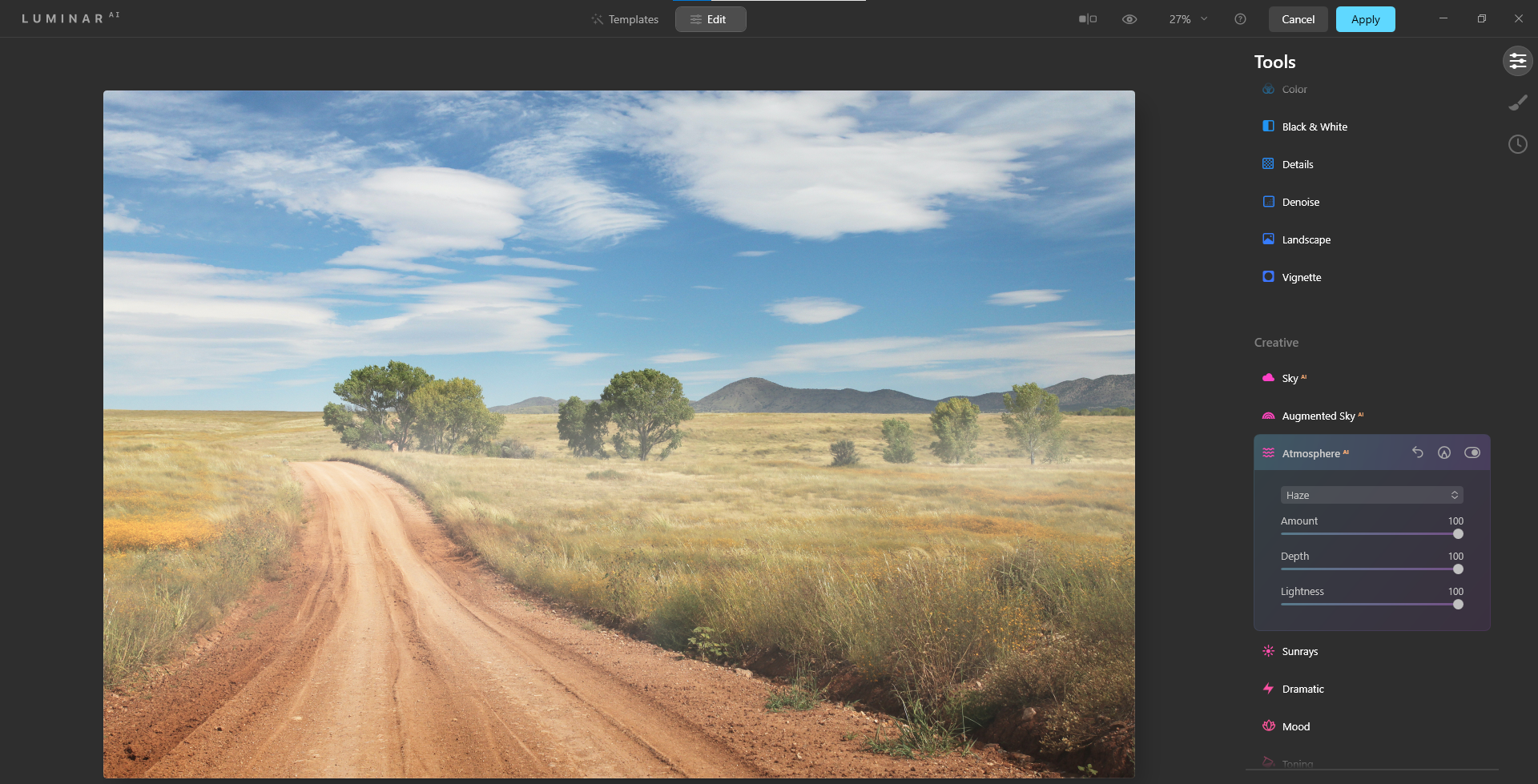
Sie werden feststellen, dass die Effekte "Layered Fog" und "Mist" sehr subtil sind. Wenn Sie jedoch die Vorher- und Nachher-Bilder vergleichen, werden Sie einen Unterschied feststellen.
Der Verzicht auf die Verwendung von Atmosphere AI zur Erzeugung von Nebeleffekten besteht darin, keine magischen Ergebnisse zu erwarten. Luminar AI wird nicht auf magische Weise ein Bild mit detaillierten und unerwarteten Ergebnissen aus der Luft erstellen. Die grundlegenden Muster und Positionen dieser Effekte werden alle in bestimmten Bereichen des Bildes angezeigt, wie wir am Anfang dieses Artikels mit dem schwarzen Hintergrund demonstriert haben.
Die Stärke der Anwendung von Effekten wie Atmosphere AI liegt in den gesamten Bearbeitungsbemühungen. Es gibt viele, viele Schieberegler, die manipuliert werden müssen, um eine Vielzahl von Looks zu ändern. Wenn Sie bereit sind, dramatischere Änderungen an der Luminar-KI vorzunehmen, können einige dieser Nebeleffekte etwas stärker durchscheinen.
Das folgende Bild wurde in Luminar AI stark verarbeitet, nur um einen nebligen oder dunstigen Effekt zu erzielen.
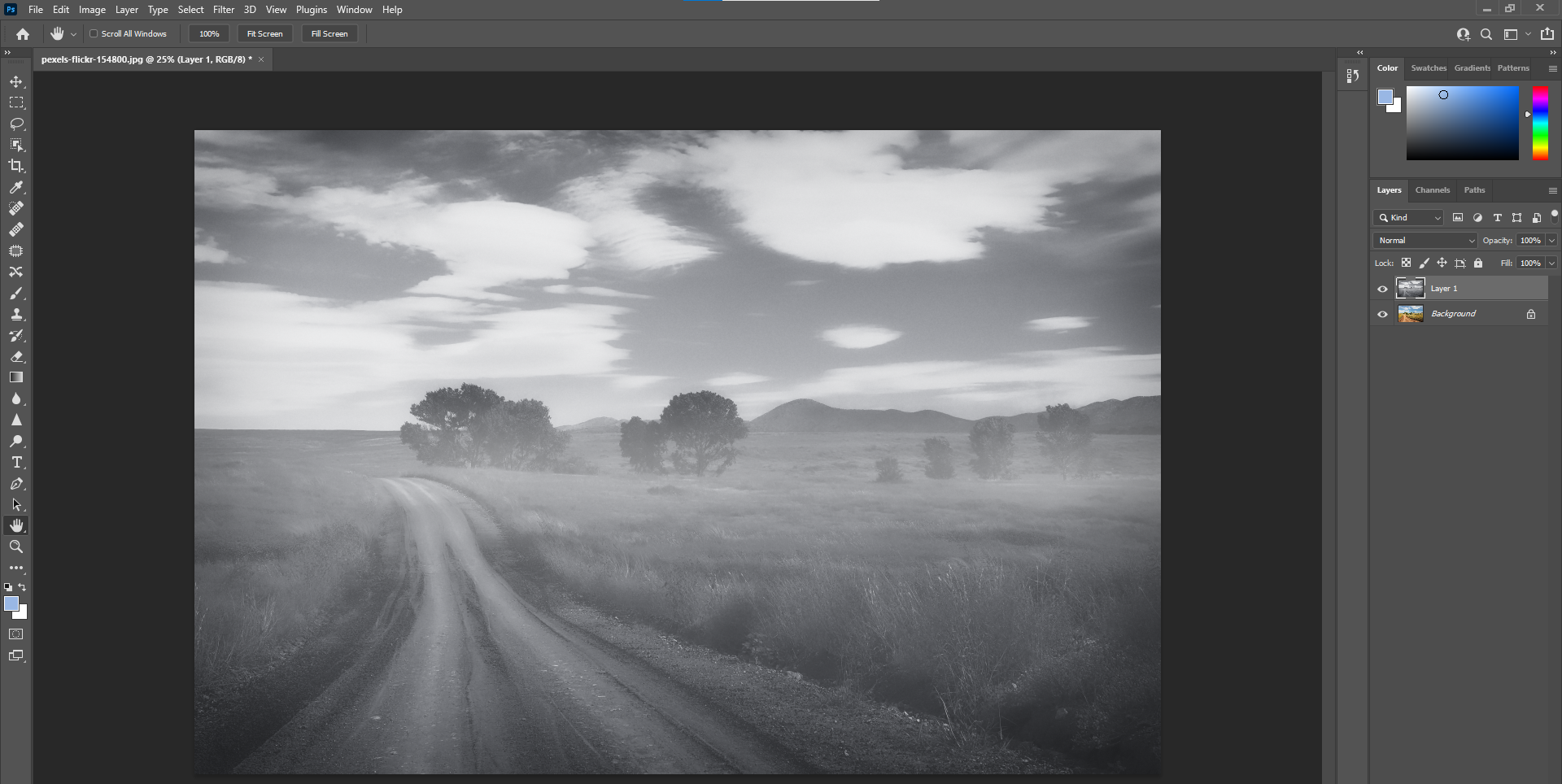
Verwenden von Atmosphere AI für kreative Zwecke
Trotz der Einschränkungen bei der Erzeugung von Nebeleffekten in Landschaftsbildern gibt es andere Arten von Bildern, z. B. Porträts, bei denen sich Atmosphere AI auf kreative Weise als effektiv erweisen kann.
Durch einfaches Einstellen der drei Hauptregler und Hinzufügen einer Sonne, die nur geringfügig außerhalb des Bildschirms liegt, konnten wir mit diesem Porträt einen interessanten Look erzielen.
Vor:
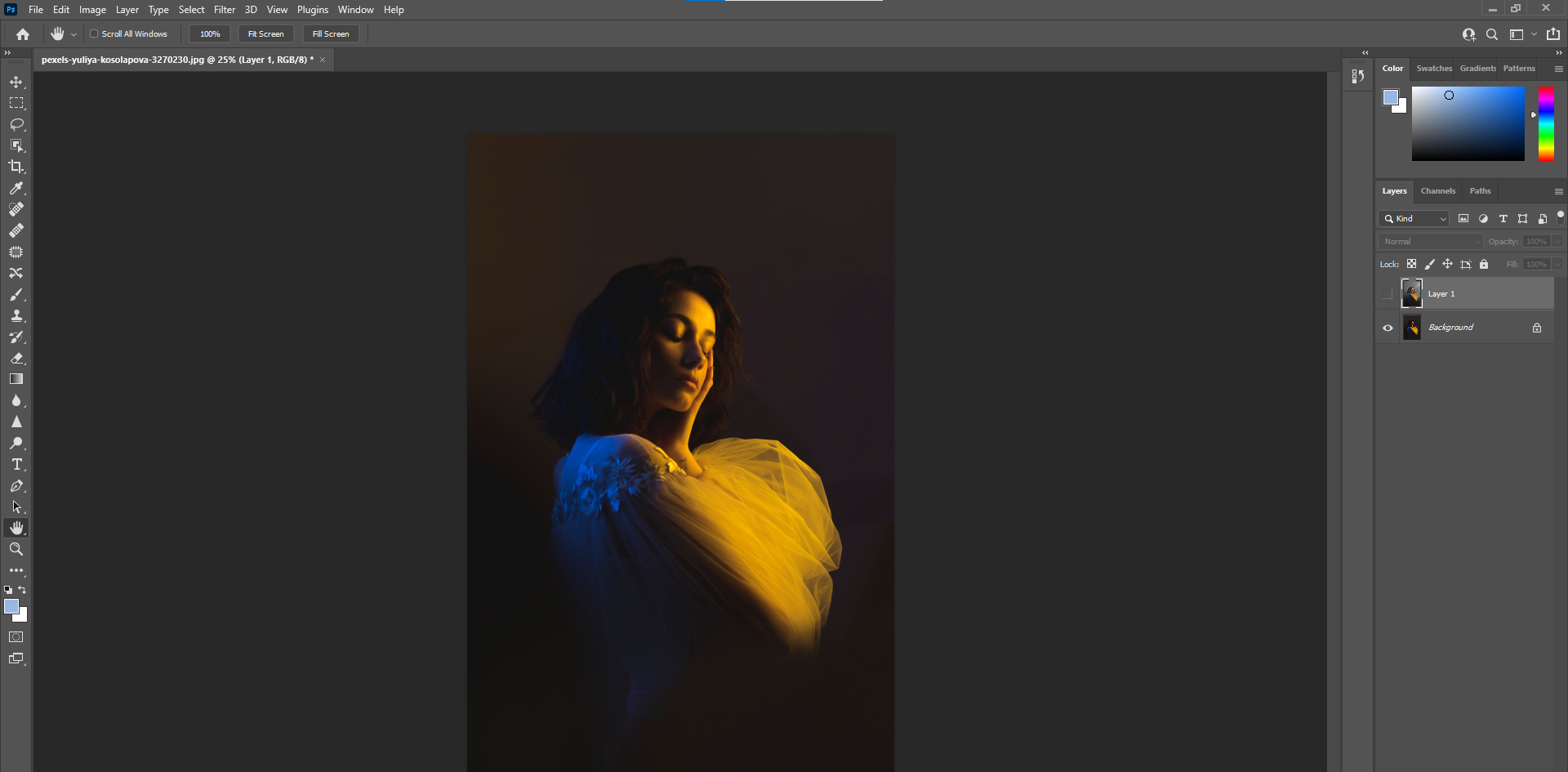
Nach dem:
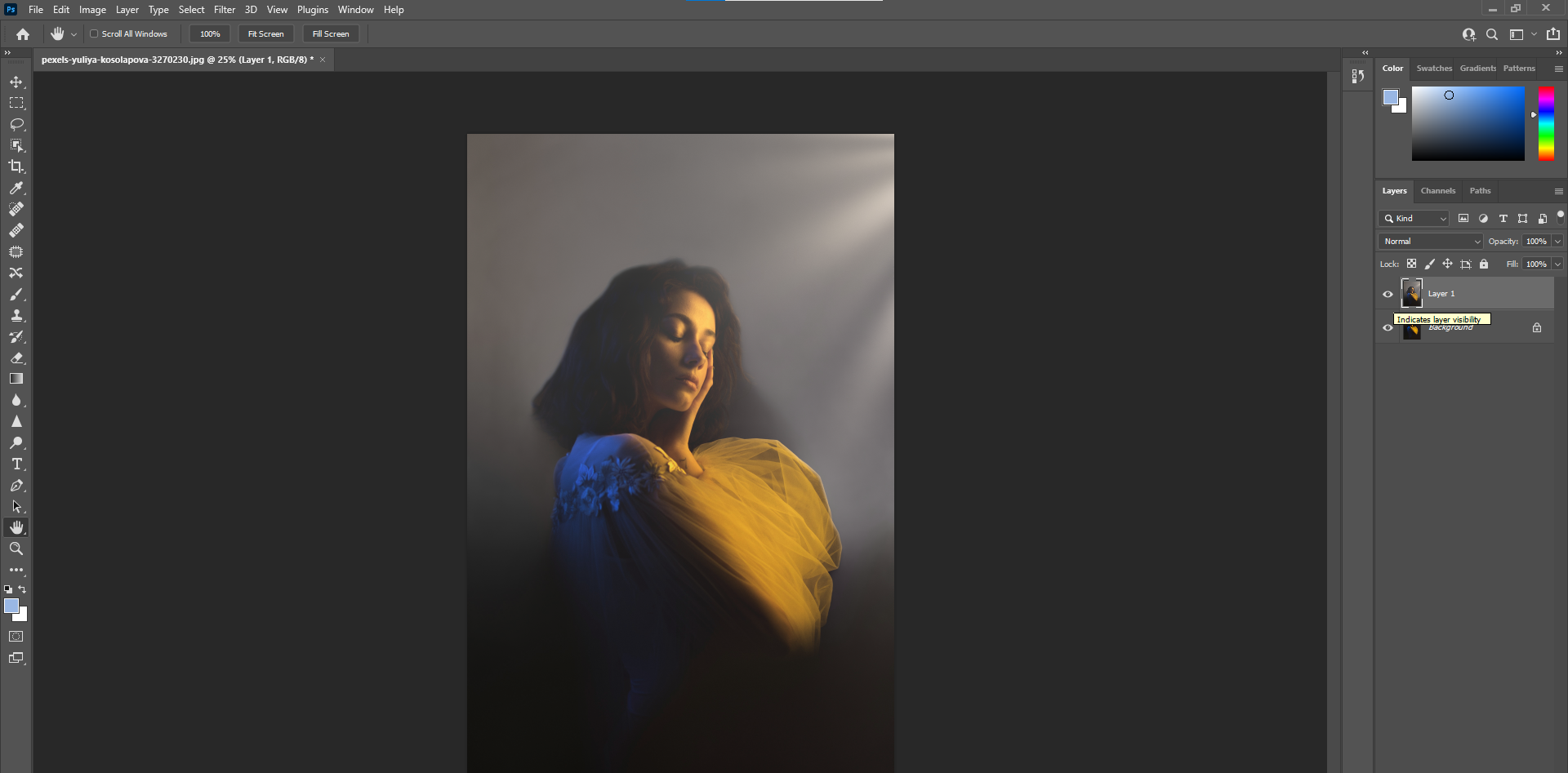
In ähnlicher Weise könnte Atmosphere AI verwendet werden, um Bereiche eines Bildes, die es benötigen, einfach aufzuhellen. Wenn Sie Luminar AI bereits zum Bearbeiten eines Bildes verwendet haben, erfordert das Hinzufügen von trübem Licht nur eine geringfügige Ablenkung von Ihrem Bearbeitungsworkflow.
Luminar AI ist eine gute Wahl für die Imagebildung

Viele der Schieberegler und Bedienfelder in Luminar AI dienen dazu, Ihr Bild aufzubauen, ähnlich wie eine neue Farbschicht auf einem Gemälde. Atmosphere AI ist wie eine einzelne Farbschicht, um die Analogie fortzusetzen. In Kombination mit anderen Effekten in der Luminar AI-Palette kann ein Bild dramatisch in etwas völlig anderes umgewandelt werden.
Die beste Strategie für die Bearbeitung in Programmen wie Luminar AI besteht darin, eine Vision zu haben, bevor Sie mit der Bearbeitung beginnen. Vielleicht möchten Sie überlegen, welche Farben Sie verwenden sollten und welche Art von Beleuchtung dem Bild gut dienen könnte.
Und wenn Sie mit einem Landschaftsbild arbeiten, gibt es viele Funktionen zum Rendern von Nebeleffekten, um eine völlig andere Stimmung zu erzeugen. Alles läuft darauf hinaus, was Ihre kreative Vision erfordert.
