Verwendung der Windows 10 Voice Recorder App
Wenn Sie nach einer einfachen Lösung für die Tonaufnahme suchen, hat Windows 10 das richtige Tool für Sie: Voice Recorder.
Wenn Sie für Ihren Job oder Ihr Hobby eine Audioaufnahme erstellen müssen, können Sie dieses kostenlose Windows 10-Tool verwenden. Voice Recorder ist eine unkomplizierte Lösung, mit der Sie relevante Teile aufnehmen, bearbeiten, markieren und freigeben können.
So nehmen Sie Ton mit dem Voice Recorder auf
- Geben Sie in der Suchleiste des Startmenüs den Sprachrekorder ein und wählen Sie die beste Übereinstimmung aus.
- Zu Beginn der Aufnahme wählen Sie die Record – Taste. Sie können die Aufnahme auch starten, indem Sie Strg + R drücken.
- Wählen Sie die Schaltfläche Pause , wenn Sie die Aufnahme unterbrechen möchten, ohne die Sitzung zu beenden. Auf diese Weise erhalten Sie eine einzelne Audiodatei.
- Um die Aufnahmesitzung zu beenden, klicken Sie auf die Schaltfläche Stopp . Außerdem können Sie die Aufnahme durch Drücken Esc, Rücktaste oder Leertaste stoppen.
Beachten Sie, dass Sie die App möglicherweise aus dem Microsoft Store herunterladen müssen, wenn Sie eine ältere Version von Windows 10 verwenden.
Herunterladen: Windows Voice Recorder (kostenlos)
Wenn Sie das Voice Recorder-Fenster schließen, während Sie noch aufnehmen, erhalten Sie eine Benachrichtigung, dass die Aufnahme jetzt angehalten ist. Wenn Sie jedoch Focus Assist verwenden, um Benachrichtigungen auszuschalten , zeigt Windows 10 keine Benachrichtigung über den Fortschritt Ihrer Aufzeichnung an.
Nachdem Sie die Aufnahme beendet haben, speichert Windows 10 die Audiodatei automatisch im .m4a- Format. Sie finden die Datei im Ordner Tonaufnahmen im Ordner Dokumente .
So hören Sie Ihre Aufnahmen
- Geben Sie in der Suchleiste des Startmenüs den Sprachrekorder ein und wählen Sie die beste Übereinstimmung aus.
- Wählen Sie den Titel, den Sie hören möchten, aus dem Menü im linken Teil des Fensters.
- Verwenden Sie den Schieberegler und die Schaltfläche Pause / Wiedergabe .
So fügen Sie Marker hinzu
Mit Markern können Sie wichtige Teile Ihrer Aufnahme identifizieren und so den Bearbeitungsprozess vereinfachen. Um einen Marker hinzuzufügen, wählen Sie die Schaltfläche Marker hinzufügen oder drücken Sie Strg + M. Die Markierung wird als Flag angezeigt und gibt an, wie viel Zeit seit Beginn der Aufnahme vergangen ist.
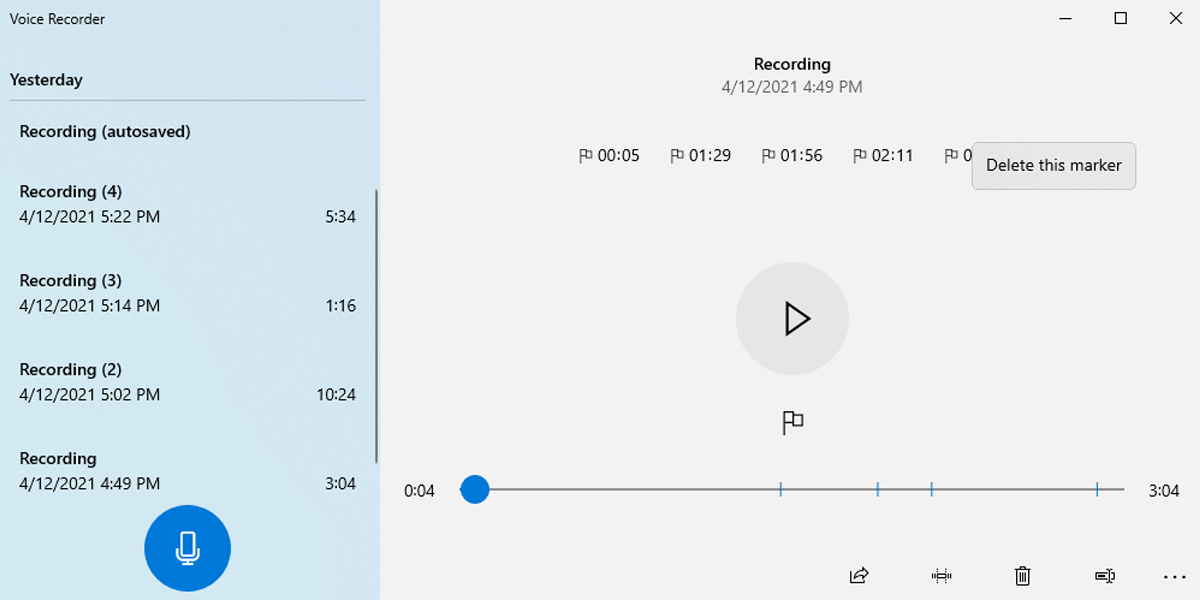
Sie können auch Markierungen hinzufügen, während Sie eine Ihrer Aufnahmen anhören. Das Hinzufügen eines Markers unterbricht oder beeinflusst die Aufnahme nicht. Wenn Sie eine der Markierungen entfernen möchten, klicken Sie mit der rechten Maustaste darauf und wählen Sie Diese Markierung löschen .
So bearbeiten Sie eine Audioaufnahme mit dem Voice Recorder
Wenn Sie es einfach halten möchten, können Sie mit Voice Recorder Ihre Aufnahmen zuschneiden und nur die nützlichen Teile behalten.
- Geben Sie in der Suchleiste des Startmenüs den Sprachrekorder ein und wählen Sie die beste Übereinstimmung aus.
- Wählen Sie die Audioaufnahme, die Sie bearbeiten möchten, aus der Liste aus.
- Wählen Sie die Schaltfläche Trimmen . Dies zeigt zwei Pins an.
- Schieben Sie die Stifte über die Leiste, um das Teil auszuwählen, das Sie behalten möchten.
- Wählen Sie die Schaltfläche Wiedergabe , um sicherzustellen, dass Sie wichtige Teile nicht versehentlich entfernen.
- Klicken Sie auf die Schaltfläche Speichern , wenn Sie mit dem Zuschneiden der Aufnahme fertig sind.
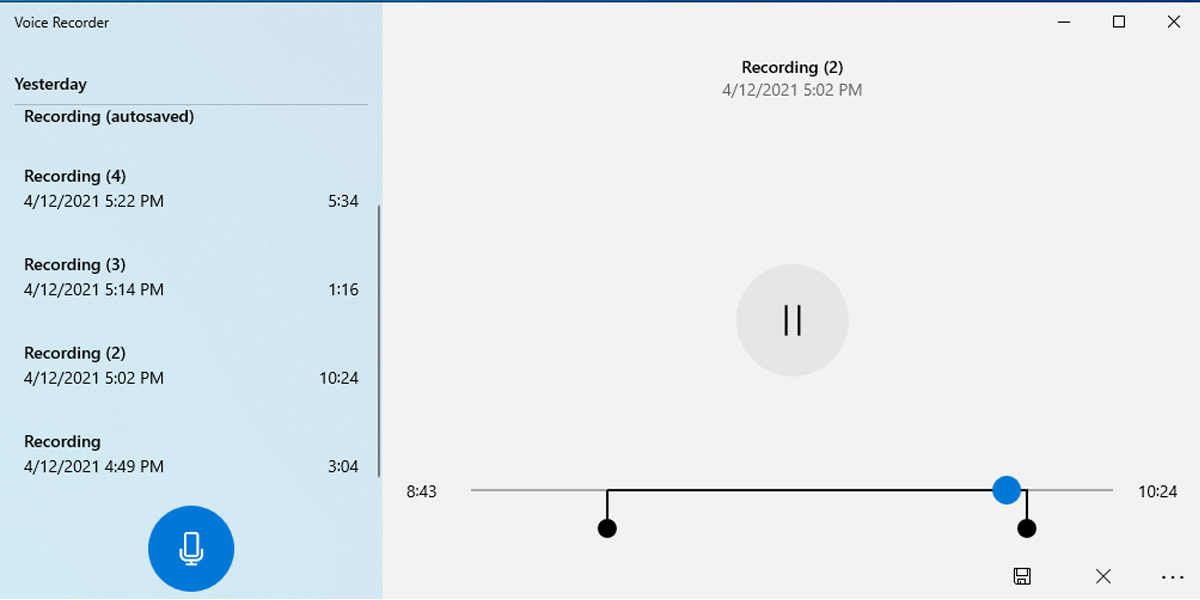
Es gibt zwei Möglichkeiten: Kopie speichern und Original aktualisieren . Wenn Sie der Meinung sind, dass die Audioaufnahme noch etwas poliert werden muss, ist es besser, die Option Kopie speichern zu verwenden. Durch das Aktualisieren der Originalversion wird das von Ihnen dauerhaft zugeschnittene Audio entfernt.
Windows 10 benennt die Audioaufnahmen automatisch, fügt Uhrzeit und Datum sowie die Länge jeder Aufnahme hinzu. Dies sind zwar definitiv hilfreiche Informationen, sie reichen jedoch möglicherweise nicht aus.
Wenn Sie eine große Anzahl von Audioaufnahmen für Ihre Projekte benötigen, können die Standardnamen verwirrend sein. Eine effizientere Möglichkeit, die Audioaufnahmen zu identifizieren, besteht darin, die Dateien selbst zu benennen. So können Sie es machen:
- Öffnen Sie die Voice Recorder App.
- Wählen Sie im Menü die Aufnahme aus, die Sie umbenennen möchten.
- Klicken Sie auf die Schaltfläche Umbenennen .
- Geben Sie einen Namen ein, der Ihnen genügend Informationen über die Aufnahme gibt.
- Klicken Sie auf die Schaltfläche Umbenennen .
So teilen Sie eine Audioaufnahme
- Öffnen Sie die Voice Recorder App
- Wählen Sie die Audioaufnahme aus, die Sie freigeben möchten.
- Klicken Sie auf die Schaltfläche Teilen .
- Wählen Sie die App aus, mit der Sie die Aufnahme freigeben möchten.
Wenn Sie die Aufnahme mit jemandem im selben Raum wie Sie teilen, ist es möglicherweise am schnellsten, sie mithilfe der Freigabe in der Nähe zu teilen .
So beheben Sie Microsoft Voice Recorder
Wenn Sie Voice Recorder zum ersten Mal verwenden, werden Sie von Windows 10 aufgefordert, in den Einstellungen ein Mikrofon einzurichten. Sie müssen der App erlauben, auf Ihr Mikrofon zuzugreifen, da der Voice Recorder sonst keinen Audioeingang hat.
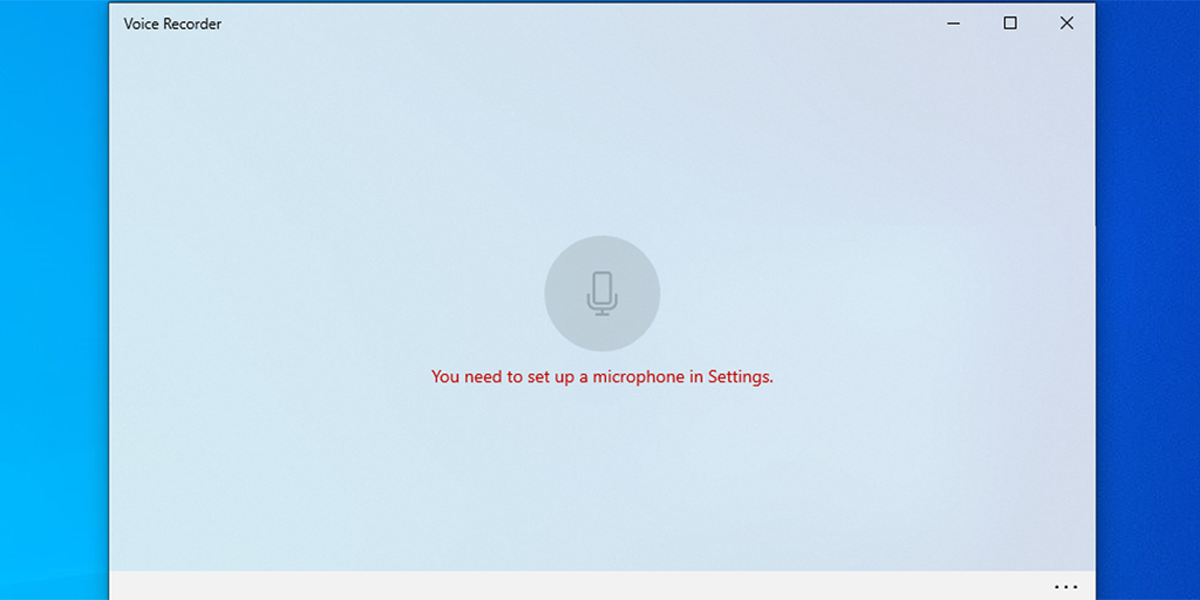
So erlauben Sie dem Voice Recorder den Zugriff auf Ihr Mikrofon.
- Klicken Sie mit der rechten Maustaste auf das Startmenü und wählen Sie Einstellungen .
- Wählen Sie Datenschutz .
- Wählen Sie in der Liste der App-Berechtigungen die Option Mikrofon aus .
- Schalten Sie unter Apps den Zugriff auf Ihr Mikrofon zulassen den Schalter ein.
- Scrollen Sie nach unten, um auszuwählen, welche Microsoft Store Apps auf Ihr Mikrofon zugreifen können .
- Stellen Sie sicher, dass der Schalter für Voice Recorder aktiviert ist .
Führen Sie die Fehlerbehebung für Ihr Mikrofon aus
Probieren Sie diese Schnellkorrektur aus, bevor Sie kompliziertere Lösungen wie die Neuinstallation oder Aktualisierung der Treiber ausprobieren. So können Sie es machen:
- Klicken Sie mit der rechten Maustaste auf Start .
- Klicken Sie auf Einstellungen .
- Klicken Sie im Menü Update & Security auf Troubleshoot .
- Klicken Sie auf Zusätzliche Fehlerbehebungen .
- Wählen Sie unter Suchen und Beheben anderer Probleme die Option Audio aufnehmen .
- Wählen Sie Fehlerbehebung ausführen .
- Wählen Sie im neuen Fenster das Mikrofon aus, das Sie reparieren möchten.
- Klicken Sie auf die Schaltfläche Weiter .
Wenn Ihr Mikrofon immer noch nicht funktioniert, stellen Sie sicher, dass das Mikrofon ordnungsgemäß an Ihr Gerät angeschlossen ist. Wenn Sie ein USB-Mikrofon verwenden, schließen Sie es an einen anderen USB-Anschluss oder ein anderes USB-Kabel an.
Wenn Sie das Mikrofon über Bluetooth verbunden haben und es nicht richtig funktioniert, gehen Sie diese Checkliste durch:
- Stellen Sie sicher, dass Sie Bluetooth auf Ihrem Gerät aktiviert haben. Öffnen Sie das Action Center und prüfen Sie, ob Bluetooth aktiviert ist.
- Überprüfen Sie, ob das Mikrofon nicht aufgeladen werden muss.
- Stellen Sie sicher, dass Sie sich im Betriebsbereich befinden. Sie können Ihre Geräte nur über Bluetooth verbinden, wenn sie 20 bis 30 Fuß voneinander entfernt sind. Auch Hindernisse wie Wände behindern die Verbindung.
- Überprüfen Sie, ob Sie noch keine große Datenmenge über Bluetooth senden. Das Senden von Dateien über die Freigabe in der Nähe oder die Verwendung eines Bluetooth-Lautsprechers wirkt sich auf die Bluetooth-Verbindung aus.
Erstellen Sie Audioaufnahmen innerhalb von Minuten
Der Microsoft Voice Recorder für Windows 10 ist ein einfaches, aber funktionales Audioaufzeichnungstool. Es ist nicht vollgepackt mit Funktionen, aber wenn Sie schnell Audio aufnehmen müssen und nur minimale Bearbeitungswerkzeuge benötigen, macht es einen guten Job.
