Verwendung von Zoom-Videofiltern
Zoom ist zu einer beliebten Wahl für Videokonferenzen geworden. Es kann für Besprechungen, Webinare, Kurse oder sogar zum Treffen mit Freunden sein. Wenn wir jedoch ehrlich sind, kann es ziemlich langweilig sein, sich einem Bildschirm voller Leute mit Pokergesicht zu stellen, wenn nicht sogar ihre Fotos oder Namen.
In diesem Artikel erfahren Sie, wie Sie integrierte Zoomfilter und Zoomfilter von Drittanbietern verwenden, die Sie bei Ihrem nächsten Zoom-Meeting verwenden können.
Wofür ist ein Zoomfilter?
Filter wurden von Messaging-Apps wie Snapchat und Facebook Messenger populär gemacht. Diese bestehen aus coolen, albernen oder seltsamen Grafiken oder Animationen, die Ihr Video überlagern, wie Hüte, Schattierungen und verschiedene Arten von Masken.
Die meisten Menschen sind mit der virtuellen Hintergrundfunktion von Zoom vertraut, aber nur wenige kennen die Filter von Zoom.
Abgesehen davon können Sie Programme wie die Snap-Kamera von Snapchat herunterladen, die sich gut in Zoom integrieren lässt und Ihnen zahlreiche eigenartige Filter bietet, mit denen Sie Ihre Zoom-Meetings beleben können.
Zugriff auf die integrierten Filter von Zoom
Da Zoom geräte- und plattformunabhängig ist, können Sie auf jedem Gerät darauf zugreifen, solange Ihr Desktop oder Gerät mit den erforderlichen Systemspezifikationen von Zoom ausgeführt wird.
Sie können Filter verwenden, sobald Sie sich in einem Zoomraum befinden, unabhängig davon, ob es sich um Ihren eigenen oder den eines anderen handelt. Es ist jedoch wichtig zu beachten, dass Sie keine eigene Besprechung ohne Konto starten und die Zoom-Filter erst verwenden können, wenn Sie an einer Besprechung teilnehmen.
Verwenden von Zoomfiltern auf Ihrem Desktop
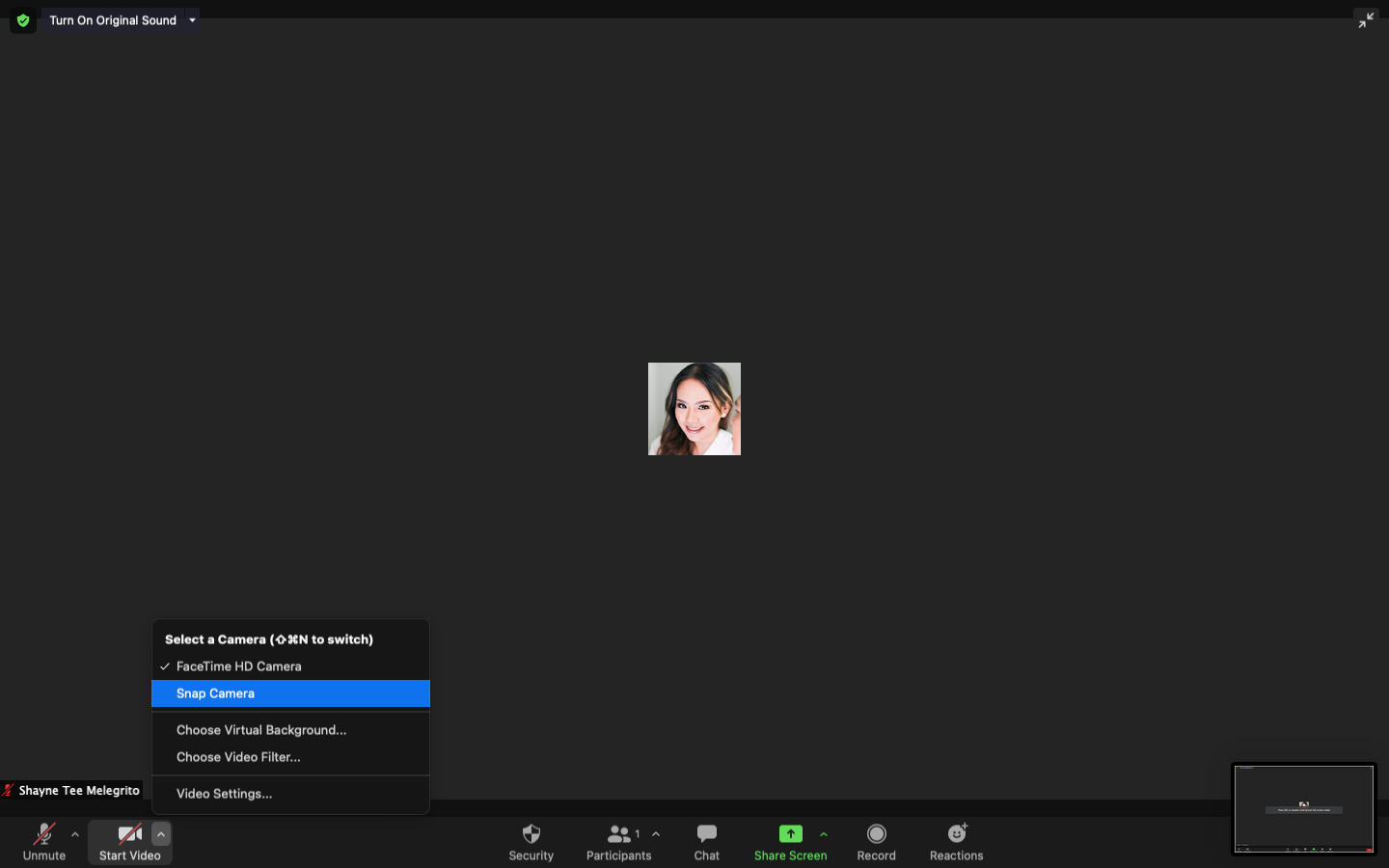
Windows-Benutzer müssen über ein 64-Bit-Betriebssystem und einen Zoom-Desktop-Client der Version 5.2.0 (42634.0805) oder höher verfügen.
Wenn Sie macOS verwenden, benötigen Sie einen Zoom-Desktop-Client, Version 5.2.0 (42634.0805) oder höher, und müssen unter macOS 10.13 oder höher ausgeführt werden.
So greifen Sie auf Videofilter unter Windows oder Mac zu:
- Starten Sie ein Meeting oder nehmen Sie daran teil.
- Tippen Sie auf den Pfeil oben rechts auf der Video-Schaltfläche.
- Tippen Sie auf Videofilter auswählen.
- Wählen Sie einen Hintergrundfilter .
Abwechselnd:
- Gehen Sie zu Ihrem Zoom-Konto nach Hause und gehen Sie zu Einstellungen (das Zahnradsymbol unter Ihrem Profilbild).
- Tippen Sie auf Hintergrund & Filter > Videofilter .
- Wählen Sie einen Hintergrundfilter .
Verwenden von Zoomfiltern auf einem iOS- oder Android-Gerät:
iOS-Benutzer müssen ihre Geräte unter iOS 11 oder höher ausführen. Unterstützte Geräte sind iPhone 8 und iPad 2017 oder höher. In der Zwischenzeit benötigt die Plattform Android 8.0 oder höher.
- Starten oder nehmen Sie mit Ihrer Zoom-App an einem Meeting teil.
- Tippen Sie unten rechts auf dem Bildschirm auf Mehr .
- Tippen Sie auf Hintergrund und Filter und anschließend auf Filter .
- Wählen Sie einen Hintergrundfilter .
So verwenden Sie Snap-Kamerafilter beim Zoomen
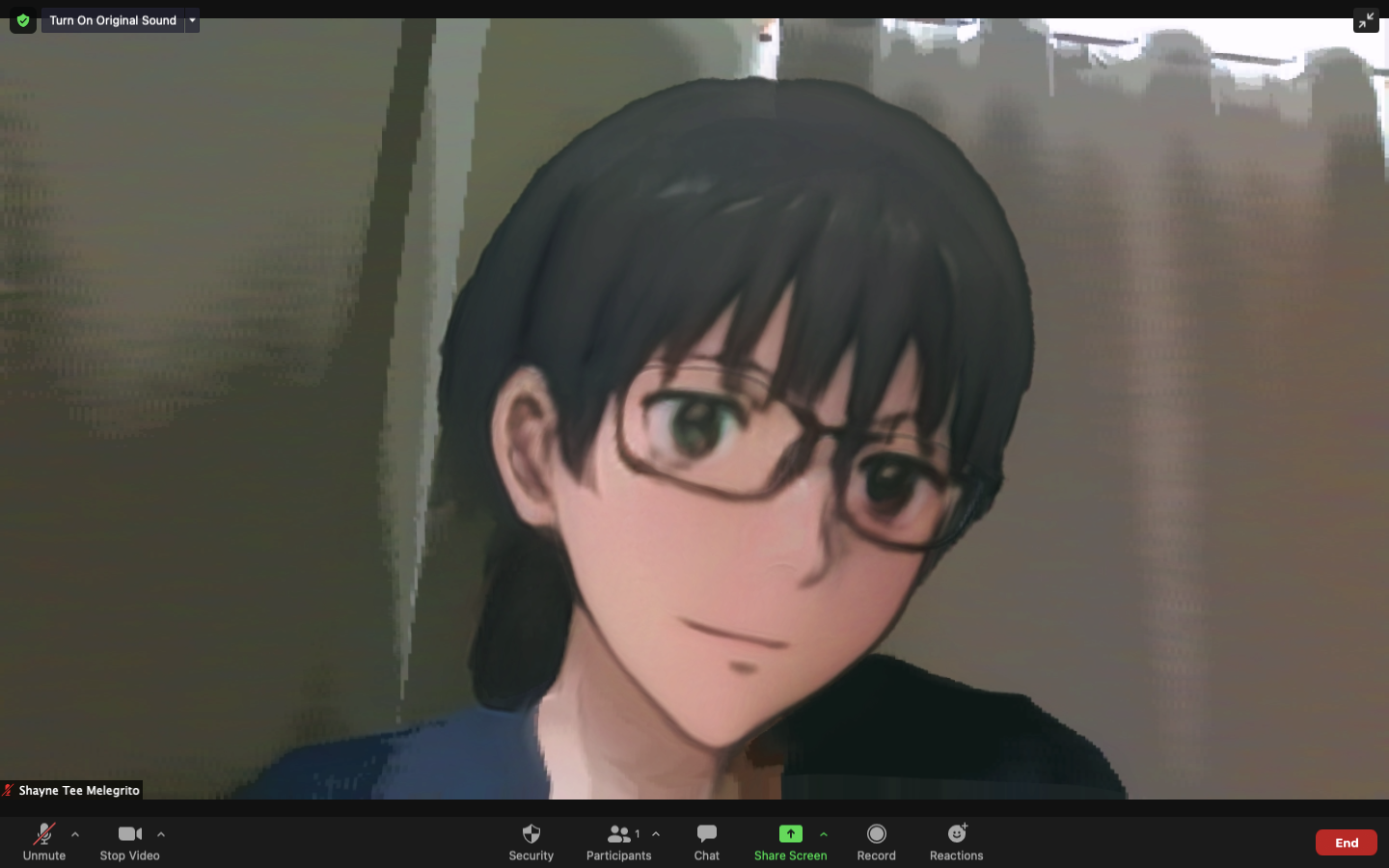
Abgesehen von den integrierten Zoom-Filtern können Sie die Snap Camera-App verwenden, um Ihr Erscheinungsbild, Ihren Hintergrund oder beides aufzupeppen. Snap Camera ist ein eigenständiges Programm, das Sie in und außerhalb von Zoom-Meetings verwenden können.
Was fantastisch ist, ist, dass Sie es mit oder ohne Zoom-Konto verwenden können. Damit dies funktioniert, muss die Snap-Kamera gleichzeitig geöffnet sein, während Sie sich in einer Besprechung befinden.
Im Folgenden finden Sie die Schritte zum Verwenden der Snap-Kamera-Filter für Ihre Zoom-Besprechungen:
- Herunterladen Schnappschusskamera hier . Scrollen Sie etwas nach unten und stimmen Sie der Lizenzvereinbarung von Snap Camera zu.
- Installieren Sie die Snap-Kamera .
- Ermöglichen Sie den Zugriff auf Mikrofon und Kamera.
- Führen Sie die Snap-Kamera aus und wählen Sie einen Filter aus . Wenn Sie gerade Snap Camera installiert haben, stellen Sie sicher, dass Sie zuerst Ihren Zoom schließen. Öffnen Sie es, nachdem Sie die Snap-Kamera ausgeführt haben, um sicherzustellen, dass die Snap-Kamera nach dem Öffnen automatisch mit dem Video von Zoom synchronisiert wird.
- Öffnen Sie Ihren Zoom. Treten Sie einem Meeting bei oder starten Sie es .
- Tippen Sie auf den Pfeil in der oberen rechten Ecke von Video starten .
- Sie werden sehen, dass die Schnappkamera jetzt als Option unter Kamera auswählen hinzugefügt wird . Tippen Sie darauf .
Wenn Sie Ihren Filter ändern möchten, kehren Sie zu Snap Camera zurück und ändern Sie Ihren Filter. Alternativ können Sie Ihren Filter schnell anhand der zuvor ausgewählten Filter im Symbol "Kamera ausrichten" in Ihrer Menüleiste ändern.
Um die Filter zu entfernen, können Sie einfach Ihre Standardkamera anstelle von Snap Camera in den Optionen Select a Camera (Kamera auswählen) verwenden.
Verwenden Sie sowohl Zoom- als auch Snap-Kamerafilter
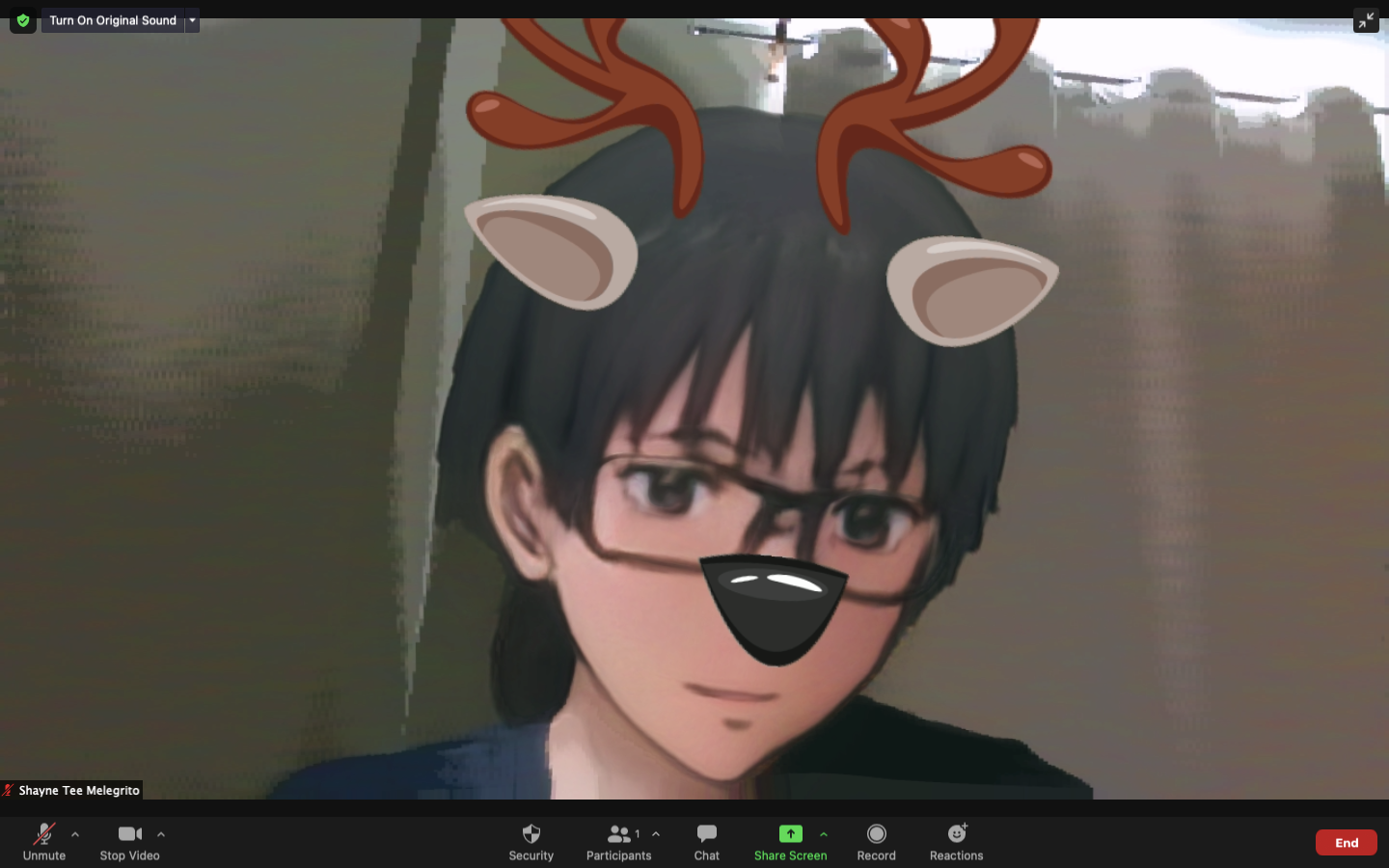
Snap Camera und Zoom verfügen beide über integrierte Filter, die Sie verwenden können, wenn Sie mit Ihrem Filterspiel nur ein wenig kreativ sein möchten.
Stellen Sie dazu sicher, dass Sie Snap Camera als Kamera für Zoom verwenden. Fügen Sie dann den gewünschten Videofilter mithilfe der integrierten Funktionen von Zoom hinzu.
Machen Sie Ihr Zoom-Meeting bunter
Zoom-Meetings sind zu einem festen Bestandteil des Lebens der meisten Menschen geworden. Filter helfen dabei, die Dinge zu beleben und langweiligen Meetings Spaß zu machen. Verwenden Sie entweder den integrierten Filter von Zoom oder die Snap Camera-App, um Ihrem nächsten Zoom-Meeting Farbe zu verleihen.
