Was tun, wenn Ihr BIOS die ATA/SATA-Festplatte unter Windows nicht erkennen kann
Es kann besorgniserregend sein, wenn Ihr BIOS die ATA/SATA-Festplatte nicht erkennt oder erkennt. Schlimmer noch, es gibt mehrere Ursachen für dieses Problem, daher kann es schwierig sein, den genauen Grund herauszufinden, warum Ihr Computer Ihre Festplatte nicht erkennt.
Glücklicherweise gibt es Tricks, mit denen Sie die Ursache dieses Problems besser eingrenzen können. Lesen Sie daher weiter, während wir behandeln, wie Sie eine nicht erkannte Festplatte in Windows 10 lösen können.
Gründe, warum das BIOS eine interne Festplatte möglicherweise nicht erkennt oder erkennt
Je nachdem, ob Sie einen PC oder Laptop verwenden, können die Ursachen dafür, dass das BIOS Ihr internes Festplattenproblem nicht erkennt, aus vielen Gründen variieren. Aber hier sind einige der häufigsten Faktoren, auf die Sie achten sollten.
- Ihre interne Festplatte ist im BIOS nicht aktiviert. Bei einigen Motherboards wie Asus müssen Sie möglicherweise CSM in den BIOS-Einstellungen aktivieren, um das Speichergerät zu erkennen.
- Festplatteninkompatibilität mit Ihrem Motherboard
- Fehlender oder falsch installierter Serial ATA-Treiber
- Fehlerhafte oder lose angeschlossene Datenkabel
- Defekte Festplatte
- Falsche Jumper-Einstellungen am Laufwerk
1. Überprüfen Sie, ob die Festplatte im BIOS deaktiviert ist
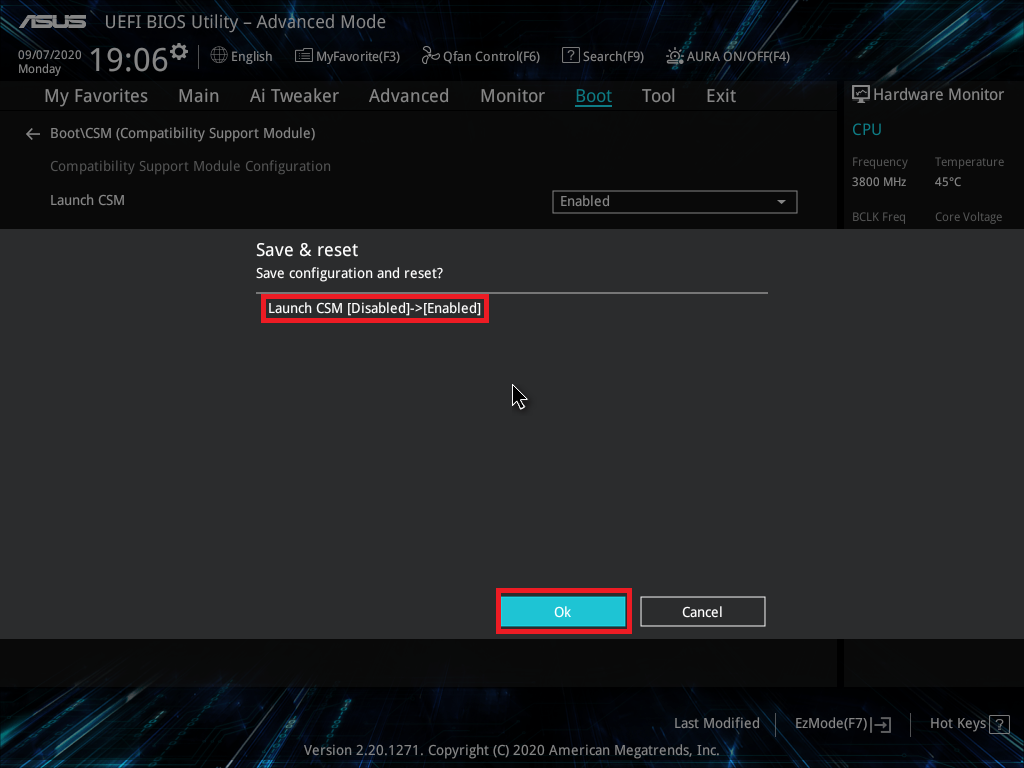
Einige Motherboard-Hersteller deaktivieren standardmäßig nicht verwendete SATA-Ports im BIOS. Wenn Sie einen PC verwenden, stellen Sie sicher, dass die Festplatte im BIOS aktiviert ist.
Wenn Sie beispielsweise ein Asus-Motherboard verwenden, möchten Sie möglicherweise CSM (Compatibility Support Module) in den BIOS-Einstellungen aktivieren. Auf diese Weise können Sie sowohl UEFI- als auch Nicht-UEFI-Geräte mit Startpriorität anzeigen.
So aktivieren Sie CSM in den Asus-Motherboards:
- Fahren Sie den Computer herunter, wenn er eingeschaltet ist.
- Drücken Sie den Netzschalter, um es einzuschalten, und sobald Sie das Asus-Logo sehen, drücken Sie die Entf- Taste auf Ihrer Tastatur. Dadurch können Sie das UEFI-BIOS-Dienstprogramm – EZ-Modus aufrufen.
- Drücken Sie im EZ-Modus die Taste F7 , um in den erweiterten Modus zu wechseln .
- Öffnen Sie die Registerkarte Boot im erweiterten Modus.
- Erweitern Sie als Nächstes den Abschnitt CSM (Compatibility Support Module ).
- Klicken Sie auf das Dropdown-Menü für CSM starten und wählen Sie Aktiviert aus .
- Drücken Sie die Taste F10 und klicken Sie auf OK , um die Änderungen zu speichern.
2. Aktualisieren Sie das BIOS auf die neueste Version
Das Aktualisieren des BIOS (Basic Input Output System) auf die neueste verfügbare Version kann dazu beitragen, Kompatibilitätsprobleme zu beheben und die Leistung zu verbessern.
Je nachdem, ob Sie ein UEFI- oder Legacy-BIOS verwenden, gibt es mehrere Möglichkeiten, es zu aktualisieren. Genauere Informationen finden Sie in unserer ausführlichen Anleitung zum Aktualisieren Ihres UEFI-BIOS in Windows oder in der Dokumentation Ihres Motherboard-/Laptop-Herstellers.
3. Laden Sie die BIOS-Standardeinstellungen
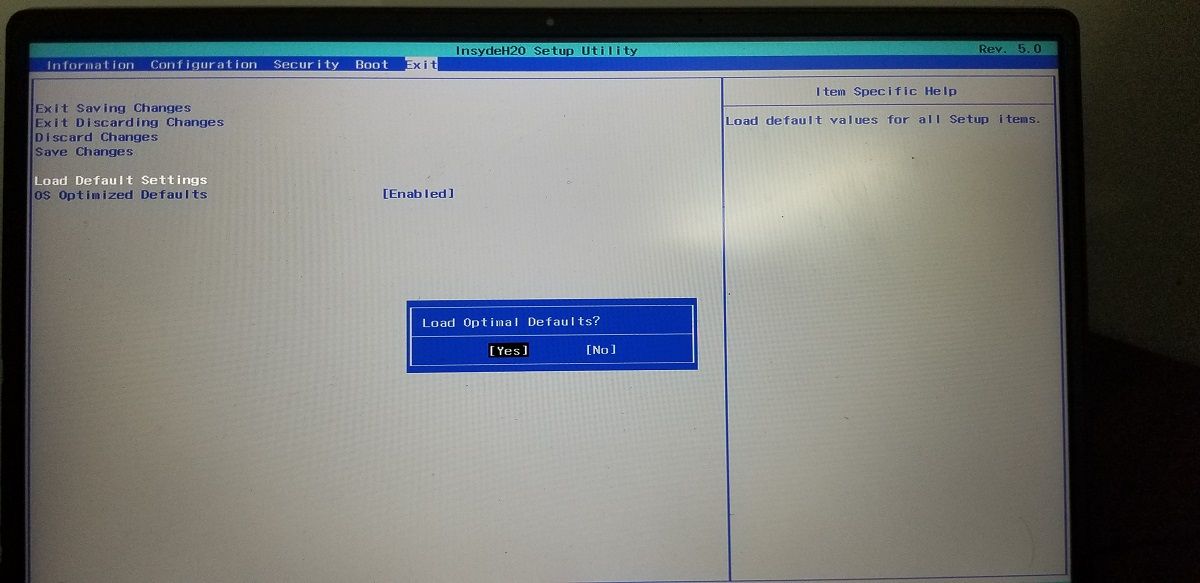
Wenn Sie Änderungen an Ihrem BIOS vorgenommen haben, einschließlich CPU-Übertaktung oder Speicherübertaktung, kann Ihr System Ihr Speicherlaufwerk aufgrund von Instabilität möglicherweise nicht erkennen.
Glücklicherweise können Sie in das BIOS gehen und es auf die Standardkonfiguration zurücksetzen, um alle Änderungen rückgängig zu machen. Die Schritte zum Laden der Standardeinstellungen können je nach Laptop- oder Motherboard-Hersteller variieren.
So laden Sie die Standard-BIOS-Einstellungen:
- Fahren Sie Ihren PC herunter und warten Sie, bis er vollständig ausgeschaltet ist.
- Als nächstes drücken Sie die Taste Netz und drücken Sie F2 / F8 / Entf – Taste BIOS – Setup – Programm aufzurufen. Je nach Laptop- und Motherboard-Hersteller haben Sie möglicherweise einen anderen Schlüssel zum Aufrufen des BIOS.
- Verwenden Sie im BIOS die Pfeiltasten, um die Registerkarte Beenden zu öffnen.
- Verwenden Sie die Pfeiltasten nach unten und markieren Sie Standardeinstellungen laden.
- Drücken Sie die Eingabetaste und wählen Sie dann Ja , um die BIOS-Standardeinstellungen zu laden.
- Drücken Sie F10 und drücken Sie die Eingabetaste, um das Menü zu verlassen und die Änderungen zu speichern.
Durch das Laden der Standardeinstellungen werden alle Änderungen zurückgesetzt, die Sie an Ihrem BIOS vorgenommen haben.
4. Entfernen Sie die Festplatte und schließen Sie sie erneut an
Ihr Computer kann die Festplatte möglicherweise nicht erkennen, wenn ein Festplattenfehler, eine Beschädigung des Laufwerks oder eine lose Verbindung vorliegt. Um den Status der Festplatte zu überprüfen, versuchen Sie, die Festplatte zu entfernen, indem Sie die Kabel vorsichtig abziehen und nach physischen Beschädigungen suchen.
Entfernen Sie bei alten Festplatten den Staub und schließen Sie sie an Ihren PC an. Wenn das Problem weiterhin besteht, versuchen Sie, es mit einem anderen Computer zu verbinden, falls verfügbar. Auf diese Weise können Sie feststellen, ob das Problem am Motherboard oder an der Festplatte liegt.
5. Auf fehlerhafte oder nicht angeschlossene SATA-Kabel prüfen
Das BIOS erkennt keine Festplatte, wenn das Datenkabel defekt ist. Stellen Sie sicher, dass die SATA-Kabel in gutem Zustand sind und Sie sie umgehend angeschlossen haben. Untersuchen Sie auch das Motherboard auf verbogene oder falsch ausgerichtete Pins.
Suchen Sie in der Dokumentation Ihres Festplattenherstellers nach dem richtigen Kabeltyp. Einige Hersteller empfehlen beispielsweise die Verwendung von UDMA-Kabeln für ATA-Laufwerke. Diese farbcodierten Kabel erfordern die richtige Ausrichtung, um eine ordnungsgemäße Verbindung herzustellen. Die unterstützende Dokumentation zu Ihrem Laufwerk finden Sie auf der Website des Herstellers.
Versuchen Sie außerdem, ein altes DVD-Laufwerk mit den SATA-Kabeln an das Motherboard anzuschließen und zu sehen, ob es funktioniert. Wenn nicht, ist wahrscheinlich Ihr Datenkabel defekt. Versuchen Sie, das Kabel zu ersetzen und sehen Sie, ob das hilft.
6. Überprüfen Sie, ob sich das Laufwerk dreht

Wenn Ihre Festplatte nicht ausreichend oder gar nicht mit Strom versorgt wird, lässt sie sich nicht hochfahren. Sie können schnell überprüfen, ob es sich dreht, und wenn nicht, haben Sie die Ursache Ihres mysteriösen Fehlers identifiziert. Denken Sie daran, dass dieser Trick bei Solid-State-Laufwerken nicht funktioniert, da sie keine Platte haben, die sich dreht.
Um zu überprüfen, ob Stromprobleme Ihr BIOS daran hindern, das Laufwerk zu erkennen, versuchen Sie diese Schritte zur Fehlerbehebung.
- Fahren Sie Ihren PC herunter und stellen Sie sicher, dass er vollständig ausgeschaltet ist.
- Öffnen Sie als nächstes das Computergehäuse und trennen Sie das Datenkabel von der Festplatte.
- Schalten Sie Ihren Computer ein und prüfen Sie, ob sich das Laufwerk dreht. Sie können feststellen, dass es sich dreht, wenn Sie eine leichte Vibration spüren.
7. Verwenden Sie ein bootfähiges Diagnosetool, um den Festplattenzustand zu überprüfen
Sie können die vom Festplattenhersteller angebotenen proprietären Festplattendiagnosetools verwenden, um eine Zustandsprüfung durchzuführen. Seagate bietet SeaTools für DOS an, während Western Digital Data LifeGuard Diagnostics anbietet .
Laden Sie die Tools herunter und erstellen Sie ein bootfähiges Laufwerk. Booten Sie vom Laufwerk und prüfen Sie, ob Ihre Festplatte erkannt wird. Wenn die Diagnose nichts erkennen kann, haben Sie möglicherweise eine defekte Festplatte und müssen möglicherweise ausgetauscht werden.
Reparieren eines BIOS, das Ihre SATA-Festplatte nicht finden kann
Die durchschnittliche Lebensdauer einer Festplatte beträgt etwa 4 Jahre, und sie wird wahrscheinlich einige Anzeichen zeigen, bevor sie kaputt geht. Wenn das BIOS keine ältere Festplatte erkennt, beginnen Sie mit der Fehlerbehebung der BIOS-bezogenen Probleme. Suchen Sie nach instabiler Übertaktung, BIOS-CMS-Konfiguration, fehlerhaften Datenkabeln und sogar veraltetem BIOS, um das Problem zu beheben.
Verwenden Sie außerdem die von Ihrem Festplattenhersteller bereitgestellten Festplattendiagnosetools, um nach Hardwarefehlern zu suchen. Wenn das Laufwerk noch nicht vollständig ausgefallen ist, können Sie eine Windows-Installations-CD verwenden und versuchen, wichtige Dateien zu übertragen.
