5 Möglichkeiten, fehlende UEFI-Firmware-Einstellungen in Windows 10 zu beheben
Das UEFI-BIOS ist ein spezielles Softwareprogramm, das die Firmware Ihres Computers mit dem Betriebssystem verbindet. Es ist das erste Programm, das ausgeführt wird, wenn Sie Ihren PC einschalten. Es prüft, welche Hardwarekomponenten Ihr PC hat, weckt die Komponenten auf und übergibt sie an das Betriebssystem.
Wenn Sie das UEFI-BIOS-Menü öffnen, stellen Sie möglicherweise fest, dass Sie nicht auf die UEFI-Firmware-Einstellungen zugreifen können. Dies könnte Sie daran hindern, mehrere Systemprobleme zu beheben. Wenn diese Einstellungen auf Ihrem PC fehlen, zeigen wir Ihnen, wie Sie sie zurückbringen können.
Warum fehlen die UEFI-Firmware-Einstellungen?
Abhängig vom Hersteller Ihres PCs können Sie auf verschiedene Arten auf die UEFI-BIOS-Einstellungen zugreifen . Wenn Sie die UEFI-Firmware-Einstellungen nicht im BIOS-Menü finden, gibt es einige häufige Gründe für dieses Problem:
- Das Motherboard Ihres PCs unterstützt UEFI nicht.
- Die Schnellstartfunktion deaktiviert den Zugriff auf das Menü UEFI-Firmware-Einstellungen.
- Windows 10 wurde im Legacy-Modus installiert.
Hier sind einige Lösungen, die Sie ausprobieren können.
1. Stellen Sie sicher, dass Ihr PC mit UEFI ausgestattet ist
Bevor Sie eine andere mögliche Lösung versuchen, müssen Sie überprüfen, ob das Motherboard Ihres PCs für die Unterstützung von UEFI ausgestattet ist. Wenn es sich bei Ihrem PC um ein älteres Modell handelt, sind die UEFI-Firmware-Einstellungen möglicherweise nicht verfügbar.
So können Sie den BIOS-Modus Ihres PCs überprüfen:
- Drücken Sie die Windows-Taste + R , um das Dialogfeld Befehl ausführen zu öffnen.
- Geben Sie msinfo32 ein und drücken Sie die Eingabetaste , um den Bildschirm Systeminformationen zu öffnen.
- Wählen Sie Systemübersicht auf der linken Seitenleiste.
- Scrollen Sie im rechten Bereich nach unten und suchen Sie nach der Option BIOS-Modus . Sein Wert sollte entweder UEFI oder Legacy sein . Wenn es sich um Legacy handelt , kann Ihr PC nicht auf die UEFI-Firmware-Einstellungen zugreifen.
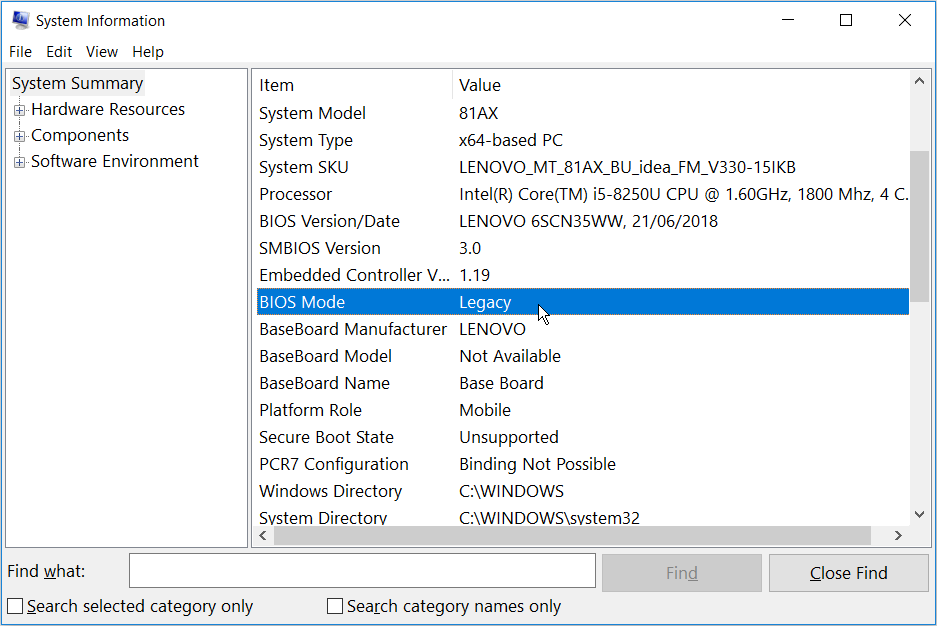
2. Umgehen Sie die Schnellstartfunktion
Mit der Schnellstartfunktion können Sie Ihren PC schnell starten. Wenn diese Funktion aktiviert ist, kann die Verzögerung beim Laden einiger UEFI-BIOS-Menüoptionen verringert werden. Aus diesem Grund können Sie möglicherweise nicht auf die UEFI-Firmware-Einstellungen zugreifen. Das Umgehen dieser Funktion kann zur Behebung Ihres Problems beitragen.
- Öffnen Sie zunächst das Windows-Startmenü und wählen Sie das Symbol Energie .
- Halten Sie die Umschalttaste gedrückt und wählen Sie in den Energieoptionen die Option Herunterfahren . Dadurch wird der schnelle Start von Windows 10 umgangen und Ihr PC vollständig heruntergefahren.
- Schalten Sie Ihren Computer wieder ein und drücken Sie die entsprechende BIOS-Setup-Taste.
Wenn dies Ihr Problem behebt, können Sie die Schnellstartfunktion deaktivieren , um die UEFI-Firmware-Einstellungen jederzeit verfügbar zu machen. Beachten Sie jedoch, dass dies etwas längere Startzeiten bedeutet.
3. Erstellen Sie eine Desktop-Verknüpfung für Boot-to-UEFI-Firmware-Einstellungen
Eine andere Möglichkeit, dieses Problem zu beheben, besteht darin, eine Desktop-Verknüpfung zu erstellen, die Ihren PC zwingt, direkt über das Menü UEFI-Firmware-Einstellungen zu starten.
So können Sie das machen:
- Klicken Sie mit der rechten Maustaste auf eine leere Stelle auf Ihrem Desktop, wählen Sie Neu und dann Verknüpfung .
- Geben Sie im nächsten Bildschirm shutdown / r / fw ein und klicken Sie auf die Schaltfläche Weiter .
- Wählen Sie einen geeigneten Namen für die Verknüpfung und klicken Sie dann auf Fertig stellen .
- Klicken Sie mit der rechten Maustaste auf die Verknüpfung, wählen Sie die Option Eigenschaften und dann die Schaltfläche Erweitert .
- Aktivieren Sie im nächsten Bildschirm das Kontrollkästchen Als Administrator ausführen und klicken Sie auf OK .
- Wählen Sie Übernehmen> OK , um diese Änderungen zu übernehmen.
- Doppelklicken Sie darauf, um die Verknüpfung zu verwenden. Ihr PC sollte direkt im Menü UEFI-Firmware-Einstellungen neu gestartet werden.
4. Ändern Sie das BIOS von Legacy zu UEFI, indem Sie MBR Disk in GPT Disk konvertieren
Abhängig vom Alter und den technischen Daten Ihres PCs wird entweder ein Master Boot Record (MBR) oder eine GUID Partition Table (GPT) -Diskette verwendet . Selbst wenn Ihr Motherboard mit UEFI-Funktionen ausgestattet ist, kann auf die UEFI-Firmware-Einstellungen nicht zugegriffen werden, wenn Ihr Laufwerk mit der MBR-Festplatte ausgestattet ist. In diesem Fall müssen Sie das BIOS von Legacy auf UEFI umstellen, indem Sie die MBR-Festplatte in eine GPT-Festplatte konvertieren .
Wenn Sie eine Systemfestplatte konvertieren, erstellen Sie am besten ein Systemabbild , um Ihr System zu sichern. Wir empfehlen dringend , eine Systemsicherung durchzuführen, da während dieses Vorgangs möglicherweise Daten verloren gehen.
Wenn Sie bereits wissen, dass Ihre Partition vom Typ MBR ist und Ihr System von UEFI booten kann, sind Sie bereit. Sie können Ihr Laufwerk in das GPT-Format konvertieren.
Andernfalls können Sie hier überprüfen, ob Ihr PC mit der MBR- oder GPT-Festplatte ausgestattet ist.
- Drücken Sie die Windows-Taste + R , um das Dialogfeld Befehl ausführen zu öffnen.
- Geben Sie diskmgmt.msc ein und klicken Sie auf die Eingabetaste , um das Fenster Datenträgerverwaltung zu öffnen.
- Klicken Sie mit der rechten Maustaste auf Datenträger 0 (oder den Datenträger, auf dem sich die Windows-Installation befindet) und wählen Sie Eigenschaften .
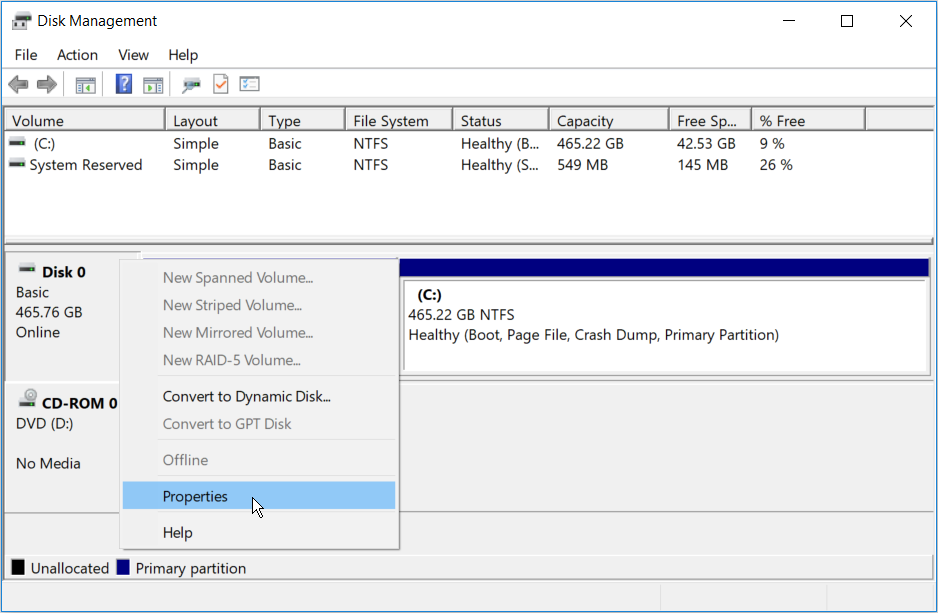
Klicken Sie im Bildschirm Eigenschaften auf die Registerkarte Volumes . Suchen Sie unter Datenträgerinformationen nach der Option Partitionsstil .
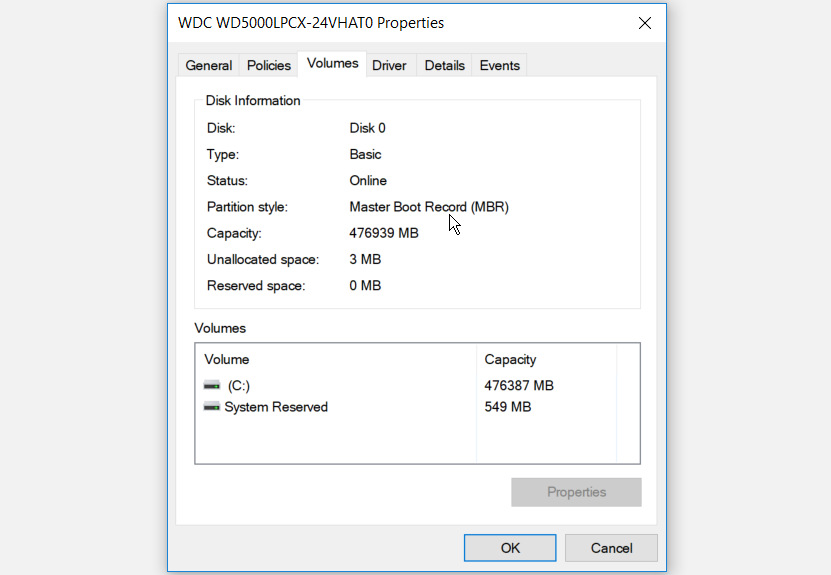
Wenn der Partitionsstil GUID Partition Table (GPT) ist , müssen Sie die Konvertierung nicht fortsetzen.
5. Deaktivieren Sie die CMOS-Einstellungen, um die Standard-BIOS-Einstellungen wiederherzustellen
Als letzten Ausweg können Sie die CMOS-Einstellungen vom Motherboard Ihres PCs zurücksetzen. Auf diese Weise können Sie die Standard-BIOS-Einstellungen Ihres Computers wiederherstellen.
Hier erfahren Sie, wie Sie damit beginnen können.
- Schalten Sie Ihren Computer aus und ziehen Sie den Netzstecker aus der Steckdose.
- Entfernen Sie die untere Abdeckung Ihres PCs. Suchen Sie von hier aus nach der CMOS-Batterie und den Steckbrücken auf dem Motherboard.
- Um die CMOS-Jumper leicht zu finden, suchen Sie auf der Hauptplatine nach einem CLR-CMOS- Wert.
- Normalerweise finden Sie drei Pins, an denen sich die CMOS-Jumper befinden. Die Jumper befinden sich nur an zwei dieser Stifte. Wenn sie sich auf dem ersten und zweiten Stift befinden, verschieben Sie sie auf den zweiten und dritten Stift. Wenn Ihr Motherboard nur zwei Pins hat, werden die Jumper wahrscheinlich an einen Pin angeschlossen. Stecken Sie sie in diesem Fall in beide Stifte.
- Entfernen Sie als nächstes die CMOS-Batterie aus ihrem Steckplatz. Warten Sie etwa 15 Sekunden und setzen Sie es dann wieder auf.
- Bewegen Sie die CMOS-Jumper zurück zu ihren ursprünglichen Pins.
- Setzen Sie die Computerabdeckung wieder auf, schließen Sie Ihren Computer an und schalten Sie ihn ein.
Auf fortgeschritteneren Motherboards finden Sie eine bestimmte Schaltfläche zum Zurücksetzen der CMOS-Einstellungen. Dies wird als " CMOS ", " CMOS_SW " oder ähnliches bezeichnet. Sie können die CMOS-Einstellungen zurücksetzen, indem Sie diese Taste drücken und einige Sekunden lang gedrückt halten.
Wenn Sie Schwierigkeiten haben, Hardwarekomponenten auf Ihrem PC zu finden, lesen Sie das Handbuch Ihres Motherboards, um Unterstützung zu erhalten. Alternativ können Sie Ihren Motherboard-Typ überprüfen und online mehr darüber erfahren.
Fehlende UEFI-Firmware-Einstellungen? Nicht mehr
Jetzt wissen Sie, wie Sie die fehlenden UEFI-Firmware-Einstellungen in Windows 10 beheben können. Diese Einstellungen sind hilfreich, wenn Sie verschiedene Windows 10-Systemprobleme beheben möchten. Wenn Ihr Motherboard diese Einstellungen nicht unterstützt, ist es an der Zeit, ein Upgrade in Betracht zu ziehen.
