So aktivieren Sie den Together-Modus in der Microsoft Teams-App und im Web
Microsoft hat im vergangenen Jahr den Teams Together-Modus eingeführt, um die Benutzererfahrung zu verbessern und mit anderen erstklassigen Videokonferenz-Apps zu konkurrieren. Mit dem Together-Modus können Sie Ihre Teamhürden mit einem einheitlichen Fenster und einem benutzerdefinierten Hintergrund bewältigen.
Aber wie funktioniert der Together-Modus von Microsoft Teams und wie aktivieren Sie ihn? Lass es uns herausfinden.
Was ist der Together-Modus in Microsoft Teams?
Microsoft Teams Together Mode ist ein Tool, das eingeführt wurde, um Remote-Meetings ansprechender zu gestalten. Es bettet Visuals von separaten Linsen in eine gemeinsame Umgebung ein, die Ihnen einen In-Konferenz-Effekt verleiht. Darüber hinaus verwendet Microsoft Teams KI-Mapping, um Ihr Gesicht und Ihre Schultern aus Ihren jeweiligen Bildschirmen auszuschneiden und einen Avatar zu erstellen.
Glücklicherweise ist Microsoft Teams jetzt für den persönlichen Gebrauch verfügbar , sodass Sie mit Ihren Freunden eine Videokonferenz über Microsoft Teams veranstalten oder auch virtuelle Familientreffen abhalten können.
Sie können aus virtuellen Räumen wie einer Bibliothek, einem Auditorium oder einem Büro wählen, und der Avatar fügt sich in Ihren gewählten virtuellen Raum ein. Es ermöglicht Ihnen auch, mit Ihren Kollegen High-Five zu machen und Leuten auf die Schulter zu klopfen. Ein Meeting muss mindestens zwei Teilnehmer haben, damit Sie den Together-Modus verwenden können.
Wenn Sie sich fragen, wie Sie den Together-Modus in Microsoft Teams verwenden können, sind wir für Sie da. Dieser Artikel führt Sie durch die Schritte für die Microsoft Teams-App und die Webversion.
So verwenden Sie den Modus „MS Teams Together“
Wenn Sie den Desktop-Client verwenden, führen Sie diese Schritte aus, um den Together-Modus zu aktivieren:
- Gehen Sie zu Einstellungen und aktivieren Sie das Kontrollkästchen neben Neue Besprechungserfahrung aktivieren . Dies ist jedoch nur bei älteren Versionen erforderlich. Diese Option wird in neueren Versionen nicht angezeigt, da die neue Besprechungserfahrung standardmäßig aktiviert ist.
- Nehmen Sie an einem Meeting teil und bewegen Sie den Cursor über das Ellipsensymbol oben rechts auf dem Bildschirm.
- Wählen Sie den Together-Modus aus .
So verwenden Sie den Microsoft Teams Together-Modus im Web
Um den Together-Modus in der Webversion zu aktivieren, müssen Sie bis auf einen Unterschied mehr oder weniger denselben Vorgang ausführen. Die Position des Einstellungsfensters unterscheidet sich geringfügig von der des Desktop-Clients. In der Webversion befindet es sich in der unteren Ecke.
- Nehmen Sie über die Microsoft Teams-Webversion an einem Meeting teil.
- Melden Sie sich an und treten Sie einem Meeting bei.
- Während des Anrufs finden Sie am unteren Rand des Teams-Bildschirms ein Feld. Klicken Sie auf das Auslassungszeichen-Symbol.
- Wählen Sie aus der sich öffnenden Liste den Together-Modus aus , und das sollte es tun.
Beachten Sie, dass Sie sich möglicherweise an den Administrator wenden müssen, um herauszufinden, ob er den Together-Modus für Sie zugelassen hat.
Wenn Sie fertig sind, sollten Sie alle Ihre Teammitglieder in einer Ansicht Ihrer Wahl sehen können.
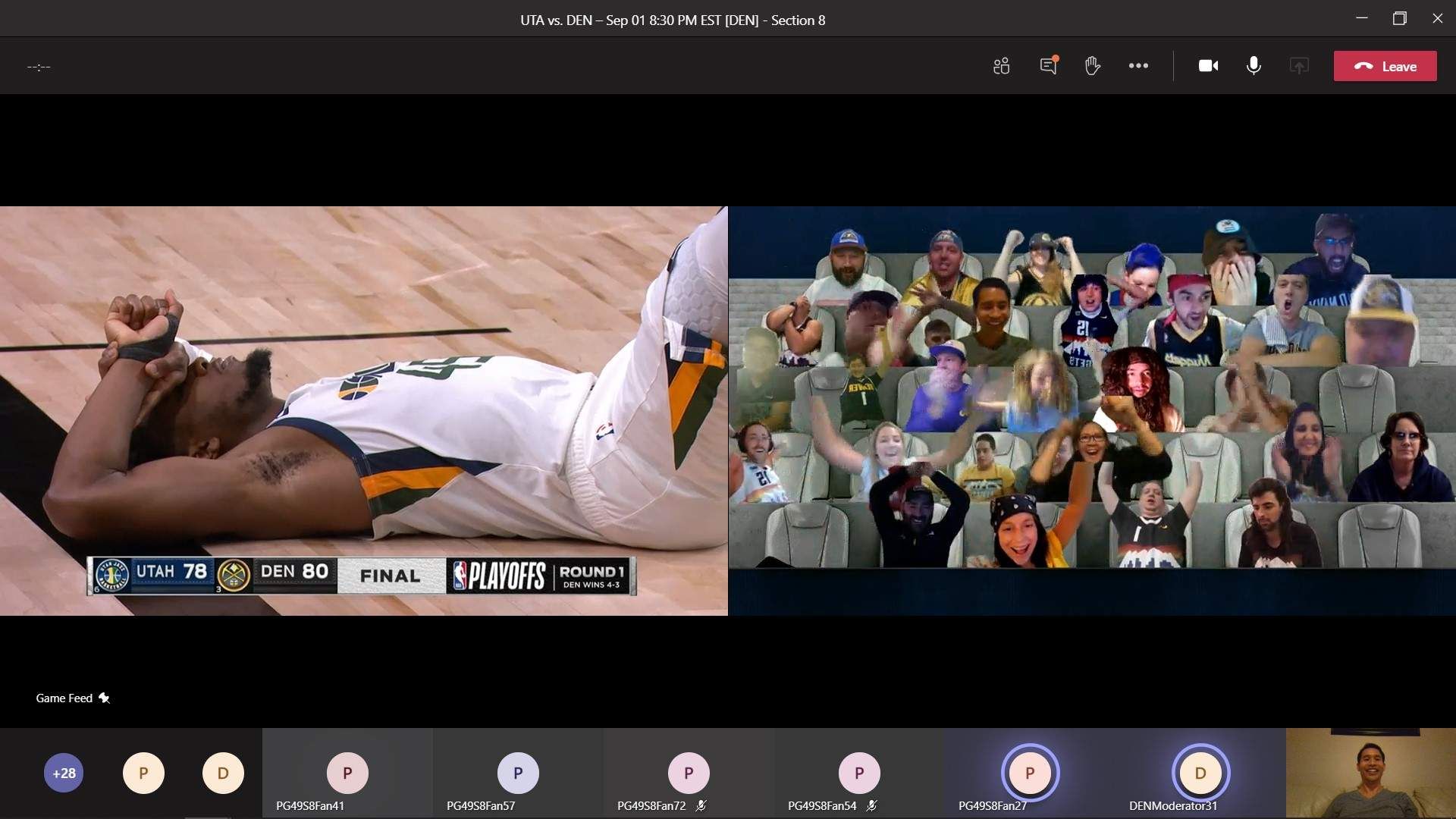
Wann benötigen Sie den Microsoft Teams Together-Modus?
Der Together-Modus bietet eine integrativere Umgebung in einer Welt, in der Remote-Arbeit zur Norm geworden ist. In folgenden Fällen würde die Verwendung des Together-Modus für Ihr MS Teams-Erlebnis einen Mehrwert bedeuten:
- Wenn die Anzahl der Teilnehmer hoch ist : Wenn Sie den Together-Modus verwenden, fühlen Sie sich in einem virtuellen Raum verbunden und führen natürliche Gespräche wie in einer physischen Welt. Wenn Sie beispielsweise 30 Teilnehmer haben, können Sie einen Auditoriumshintergrund verwenden, bei dem alle Gesichter die Plätze in einem Auditorium zu besetzen scheinen.
- Wenn Ihr Kalender mit aufeinanderfolgenden Besprechungen überfüllt ist: Mitarbeiter sind Besprechungsmüdigkeit ausgesetzt, wenn sie von einer Konferenz zur anderen springen müssen. Mit dem Together-Modus werden Konferenzen weniger anstrengend und haben ein ähnliches Gefühl wie bei einem persönlichen Treffen.
- Wenn Sie ein ansprechenderes Erlebnis wünschen : Der Together-Modus bietet ein ansprechenderes Erlebnis, insbesondere für den Gastgeber. Microsoft Teams stellt die Teilnehmer so zusammen, wie sie in einem echten Konferenzsaal aussehen würden, um ein möglichst realitätsnahes Erlebnis zu bieten.
Weitere Wissenswertes über den Together-Modus
Sie benötigen mindestens zwei Teilnehmer, um den Together-Modus zu aktivieren, und Teams können maximal 49 Teilnehmer in einem einzigen Meeting aufnehmen. Wenn Sie den Together-Modus aktivieren, wirkt sich dies nicht auf die Ansicht anderer Teilnehmer aus. Sie sehen weiterhin den standardmäßigen Microsoft Teams-Bildschirm.
Natürlich können nur die Benutzer mit der neuesten Version von Microsoft Teams den Together-Modus aktivieren, vorausgesetzt, der Organisator oder der Moderator hat ihn aktiviert. Alle Teilnehmer mit der neuesten Version können den Together-Modus sehen, solange der Organisator oder der Moderator ihn aktiviert hat. Wenn der Moderator den Together-Modus nicht zugelassen hat, müssen Sie ihn bitten, den Together-Modus zu aktivieren.
Machen Sie Ihre Meetings lebendig
Sie können Microsoft Teams auf Linux-, Windows-, iOS- und Android-Geräten installieren. Sie können auch einen Browser wie Chrome oder Edge verwenden, um die Webversion zu verwenden, wenn Sie ein einmaliges MS Teams-Meeting haben. Darüber hinaus bietet der Together-Modus eine ansprechendere Umgebung, in der die Teilnehmer Meetings wie an einem Arbeitsplatz erleben können. Der Together-Modus ist jedoch nur eine der vielen Funktionen, die 2021 in Microsoft Teams erscheinen werden.
