Wie behebt man den Fehler „Beim Zurücksetzen Ihres PCs ist ein Problem aufgetreten“?
Windows 10 hat einen guten Ruf als stabiles Betriebssystem. Sie werden jedoch feststellen, dass es immer noch unter Fehlern mit Treibern, Software, Systemfehlern und BSODs (Blue Screen of Death) leiden kann.
Wenn die Fehlerbehebung Ihres PCs Ihre Probleme nicht behebt, ist das Zurücksetzen Ihres PCs die beste Wahl. Trotzdem kann es sein, dass Sie immer noch mit einer Fehlermeldung konfrontiert werden, die lautet: "Beim Zurücksetzen Ihres PCs ist ein Fehler aufgetreten." Leider ist dies kein ungewöhnliches Problem, und viele Benutzer sehen sich gelegentlich damit konfrontiert. So beheben Sie das Problem.
So beheben Sie den Fehler „Beim Zurücksetzen Ihres PCs ist ein Fehler aufgetreten“
Dieses Problem kann auftreten, wenn Sie versuchen, Ihren Windows 10-PC zurückzusetzen. Das Problem ist nicht immer deine Schuld. Viele andere Gründe könnten zu diesem Problem geführt haben. Sie können dieses Problem jedoch in wenigen Schritten beheben. Im Folgenden finden Sie einige Lösungen, die helfen können, den Fehler „Beim Zurücksetzen Ihres PCs ist ein Problem aufgetreten“ zu beheben.
1. Führen Sie die Systemdateiprüfung aus
Windows verfügt über eine integrierte Systemdateiprüfung, mit der Sie mit dem Befehlszeilendienstprogramm nach beschädigten Dateien suchen können. Dieses Tool durchsucht Ihren PC nach möglichen beschädigten Dateien und versucht, diese zu reparieren. Führen Sie die folgenden Schritte aus, um das System File Checker-Tool auf Ihrem Windows-PC auszuführen:
- Klicken Sie auf die Schaltfläche Start und suchen Sie nach Eingabeaufforderung oder PowerShell . Die Suchleiste wird erst angezeigt, wenn Sie mit der Eingabe des Befehls beginnen, nachdem Sie auf Start geklickt haben.
- Klicken Sie auf der rechten Seite des Startbildschirms auf Run on Administrator .
- Geben Sie im Eingabeaufforderungs- oder PowerShell- Fenster den folgenden Befehl ein und drücken Sie die Eingabetaste :
sfc /scannow - Warten Sie nach der Ausführung des Befehls, bis der Vorgang abgeschlossen ist. Starten Sie nun Ihren PC neu.
- Versuchen Sie nach dem Neustart, Ihren PC jetzt zurückzusetzen. Es sollte funktionieren!
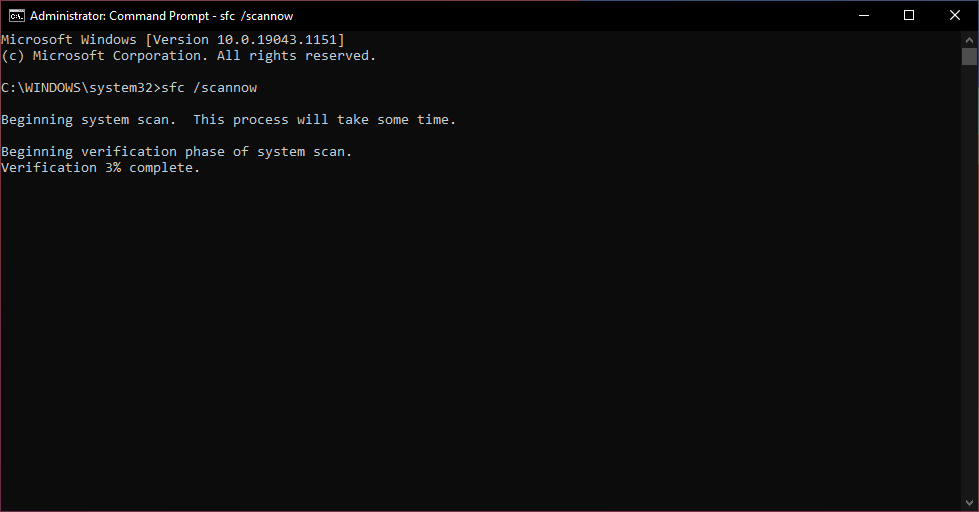
2. Deaktivieren und reaktivieren Sie REAgentC.exe
REAgentC ist ein Microsoft-Tool, das mit Windows geliefert wird. Es hilft bei der Konfiguration eines Startabbilds der Windows-Wiederherstellungsumgebung (Windows RE) und eines Wiederherstellungsabbilds zum Zurücksetzen auf Knopfdruck. Ein Administrator kann diese Tools verwenden, um nach Wiederherstellungsoptionen und Anpassungen zu suchen.
Wenn Windows nicht booten kann, führt es das Windows RE-Boot-Image aus, um mögliche Lösungen für das Problem zu finden. Wenn Ihr PC jedoch nicht zurückgesetzt wird, ist es am besten, diese Konfiguration einmal zu deaktivieren und erneut zu aktivieren, um zu sehen, ob Ihr Problem dadurch behoben wird. Befolgen Sie dazu diese Anweisungen:
- Klicken Sie auf die Schaltfläche Start und beginnen Sie mit der Suche nach Eingabeaufforderung oder PowerShell .
- Von der rechten Seite des Bildschirms Start, klicken Sie auf Run auf Administrator.
- Geben Sie im Eingabeaufforderungs- oder PowerShell-Fenster den folgenden Befehl ein und drücken Sie die Eingabetaste :
reagentc /disable - Nachdem der vorherige Befehl ausgeführt wurde, geben Sie den folgenden Befehl ein und drücken Sie die Eingabetaste :
reagentc /enable - Wenn Sie fertig sind, starten Sie Ihren Computer neu und versuchen Sie, mit dem Zurücksetzen fortzufahren. Es sollte jetzt funktionieren.
3. Verwenden Sie die Systemwiederherstellung
Die Systemwiederherstellung ist ein integriertes Windows-Tool. Es erstellt ein Backup sowohl Ihrer Systemdateien als auch der Windows-Registrierungseinstellungen und speichert sie als Wiederherstellungspunkt , der später als Backup verwendet werden kann.
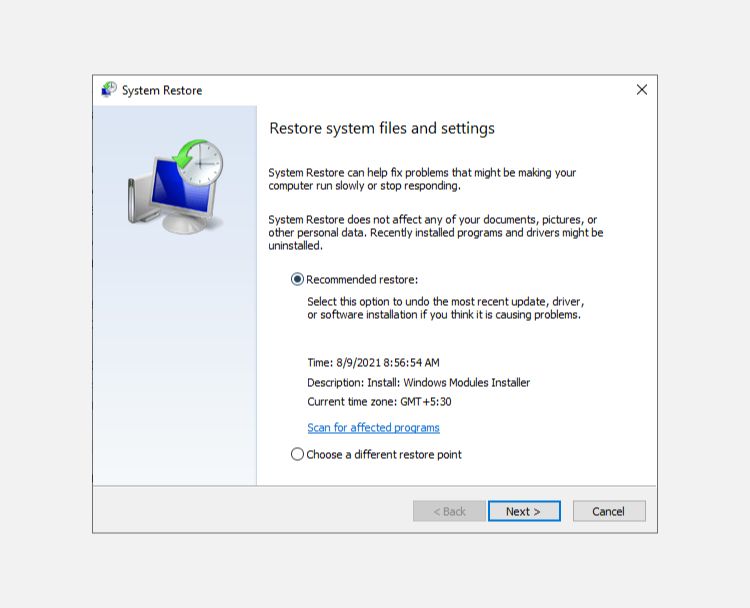
Sie können die Systemwiederherstellung verwenden, um Ihren PC zu einem früheren Zeitpunkt zurückzusetzen, wodurch Ihr Problem möglicherweise behoben wird. Diese Methode funktioniert nur, wenn Ihr Computer in der Vergangenheit einen Systemwiederherstellungspunkt erstellt hat, aber PCs sind heutzutage so konzipiert, dass sie automatisch erstellt werden. Daher besteht eine gute Chance, dass Sie bereits einige eingerichtet und einsatzbereit haben.
Gehen Sie folgendermaßen vor, um die vorherige Version von Windows wiederherzustellen:
- Klicken Sie auf die Schaltfläche Start und suchen Sie nach „ Systemwiederherstellung “. Klicken Sie in den Ergebnissen auf die Option Wiederherstellungspunkt erstellen .
- Im neuen Dialogfeld den Kopf über die Registerkarte Systemschutz.
- Klicken Sie auf der Registerkarte Systemwiederherstellung auf die Schaltfläche Systemwiederherstellung .
- Wenn die Option nicht aktiviert ist, bedeutet dies, dass kein Systemwiederherstellungspunkt verfügbar ist.
- Klicken Sie im nächsten Fenster auf Weiter und wählen Sie Ihren bevorzugten Systemwiederherstellungspunkt aus .
- Als nächstes sehen Sie das Fenster des Systemwiederherstellungsassistenten . Befolgen Sie die Anweisungen auf dem Bildschirm, um fortzufahren.
- Versuchen Sie nach Abschluss des Systemwiederherstellungstools, Ihren PC zurückzusetzen, und Sie sollten jetzt in der Lage sein, ihn zurückzusetzen.
4. Aktualisieren Sie Windows mit Windows Defender
Microsoft bietet Fresh Start als Option an, um Ihrem Windows 10-PC einen Neustart zu ermöglichen. Sie können auf die Funktion unter den Windows Defender-Einstellungen zugreifen. Wenn Sie den Fehler "Beim Zurücksetzen Ihres PCs ist ein Problem aufgetreten" haben, können Sie diese Option ausprobieren.
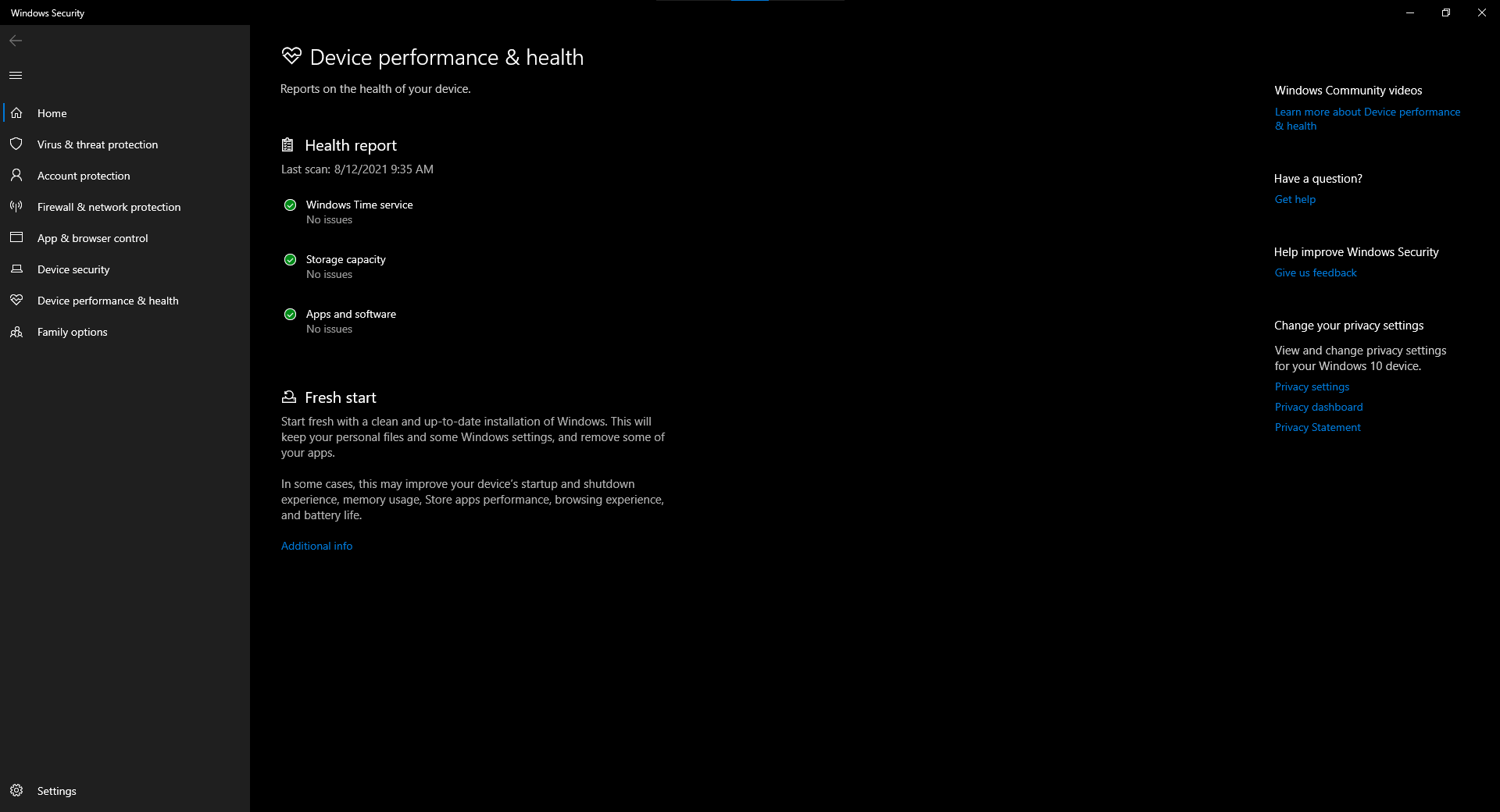
Führen Sie die folgenden Schritte aus, um die Funktion „Neustart“ zu verwenden:
- Öffnen Sie die Einstellungen unter Windows 10 durch die Win + I Shortcut – Taste oder über das Startmenü.
- Navigieren Sie zu Update und Sicherheit > Windows-Sicherheit und öffnen Sie Windows-Sicherheit .
- Gehen Sie im neuen Fenster zum Menü " Geräteleistung und -zustand" und suchen Sie den Abschnitt " Neustart ".
- Klicken Sie auf Zusätzliche Informationen und wählen Sie die Option Erste Schritte . Folgen Sie den Anweisungen auf dem Bildschirm und Sie können loslegen.
5. Führen Sie das Startup Repair Tool aus
Windows wird mit einem integrierten Startup-Reparatur-Tool geliefert . Mit diesem Tool können Sie nach Problemen und Beschädigungen suchen, wenn der PC nicht richtig hochfährt. Es bietet Ihnen auch Zugriff auf Tools wie die Eingabeaufforderung, wenn Sie Schwierigkeiten haben, in Windows zu booten. Überraschenderweise kann das Startup Repair Tool auch Probleme beheben, die beim Zurücksetzen des PCs auftreten.
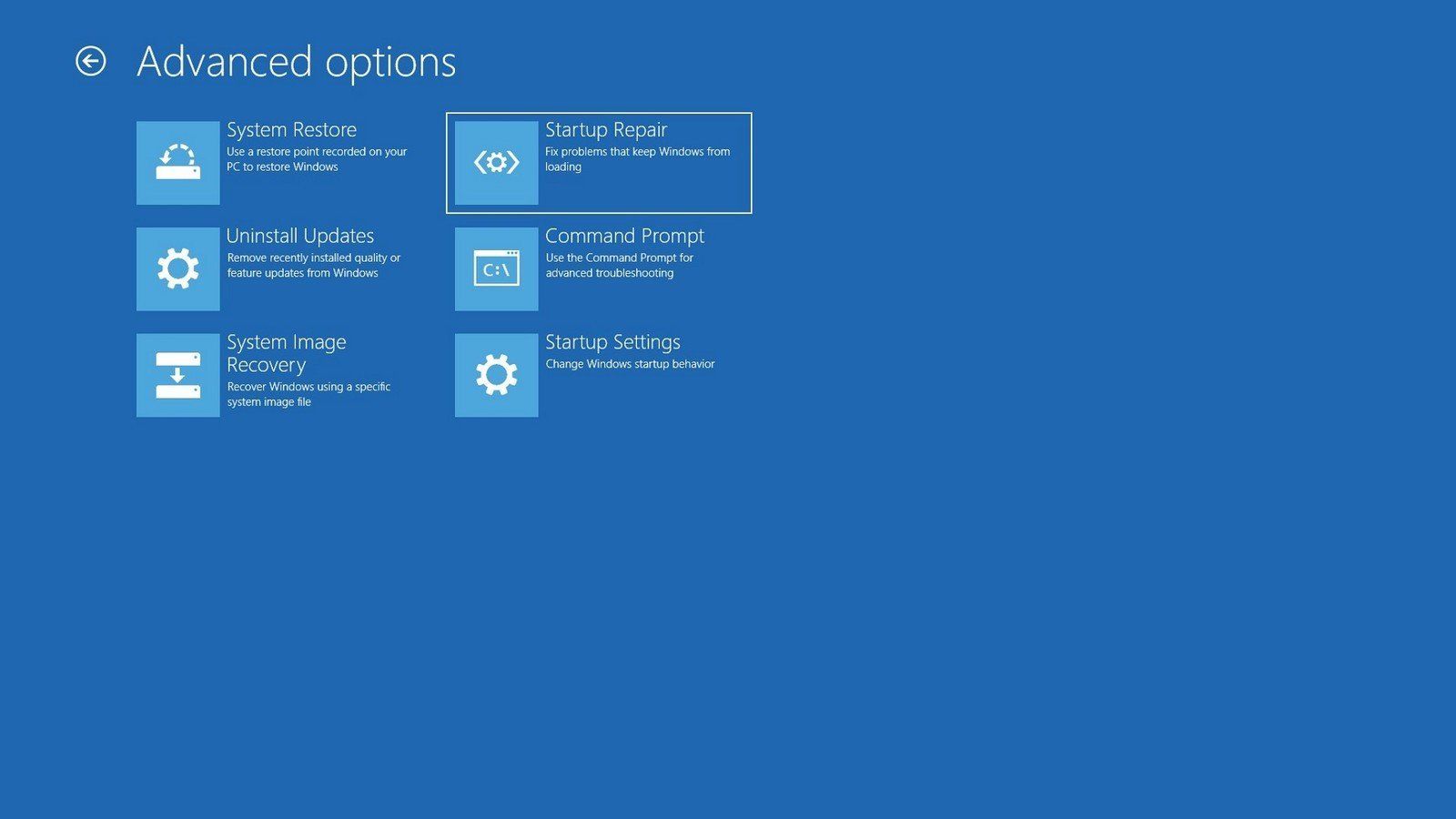
Es gibt zwei Methoden, um auf die Systemstartreparatur zuzugreifen – mit einer Installationsdiskette und ohne eine Installationsdiskette. Vorausgesetzt, Sie haben keine Installationsdiskette, zeigen wir Ihnen, wie Sie ohne eine auf die Starthilfe zugreifen können.
Um unter Windows auf die Starthilfe zuzugreifen, befolgen Sie die folgenden Anweisungen:
- Während die Umschalttaste gedrückt halten, öffnen Sie das Startmenü auf Ihrem Windows – PC und klicken Sie auf die Schaltfläche Energie.
- Halten Sie die Umschalttaste auf Ihrer Tastatur erneut gedrückt und klicken Sie auf die Option Neustart .
- Sobald Ihr PC mit dem Neustart beginnt, können Sie die Umschalttaste loslassen.
- Ihr PC wird im Wiederherstellungsmodus neu gestartet. Klicken Sie auf die Problembehandlung Option aus der Liste der Optionen.
- Klicken Sie in der Liste auf Erweiterte Optionen > Starthilfe .
- Es wird nach Ihrer Kontoauswahl gefragt, wenn mehrere Konten vorhanden sind. Sie müssen ein Administratorkonto auswählen, um fortzufahren. Wenn Sie bereits Administrator sind, geben Sie das Passwort ein und fahren Sie fort.
- Klicken Sie auf Weiter und warten Sie , bis die Starthilfe abgeschlossen ist.
- Wenn Sie fertig sind, starten Sie Ihren Computer neu und versuchen Sie, ihn zurückzusetzen. Es sollte jetzt zurückgesetzt werden.
„Beim Zurücksetzen Ihres PCs ist ein Problem aufgetreten“ ist jetzt behoben
Die oben genannten Methoden sollten Ihr Problem „Beim Zurücksetzen Ihres PCs ist ein Fehler aufgetreten“ leicht beheben. Stellen Sie beim Zurücksetzen Ihres PCs sicher, dass Sie eine Sicherungskopie der Daten erstellen, um Datenbeschädigungen oder verlorene Dateien zu vermeiden.
Windows ist ein großartiges Betriebssystem. Fehler wie dieser können Benutzer jedoch manchmal erschrecken. Sie können den Fehlercode oder Stoppcode notieren und eine Google-Suche durchführen, um mehr über das Problem und Tipps zur Fehlerbehebung zu erfahren, um es zu beheben.
