8 Häufige Microsoft Store- und App-Probleme in Windows 10 (mit Korrekturen)
Der Microsoft Store (ehemals Windows Store) ist der offizielle Marktplatz von Microsoft zum Herunterladen von Apps. Einige Windows-Apps sind nur exklusiv darauf verfügbar. Dies macht es noch frustrierender, wenn der offizielle Windows-Store nicht mehr funktioniert oder nicht schnell geöffnet wird.
Funktioniert Ihr Microsoft Store nicht? In diesem Fall haben wir die Schritte zur Behebung des Microsoft Store zusammengefasst. Unabhängig davon, ob eine Fehlerbehebung ausgeführt wird, um Probleme zu erkennen und zu beheben, oder der Cache automatisch geleert wird, besteht die Möglichkeit, dass einer der folgenden hilfreichen Tipps die Aufgabe erfüllt.
Lesen Sie weiter, um die ultimative Anleitung zur Fehlerbehebung und Reparatur im Microsoft Store zu erhalten.
1. Verwenden Sie die Windows Store Apps-Fehlerbehebung
Microsoft verfügt über eine Fehlerbehebung, die Ihr System scannt und Probleme erkennt, die die ordnungsgemäße Funktion von Microsoft Store-Apps beeinträchtigen. Wenn möglich, werden diese automatisch behoben, ohne dass Sie etwas tun.
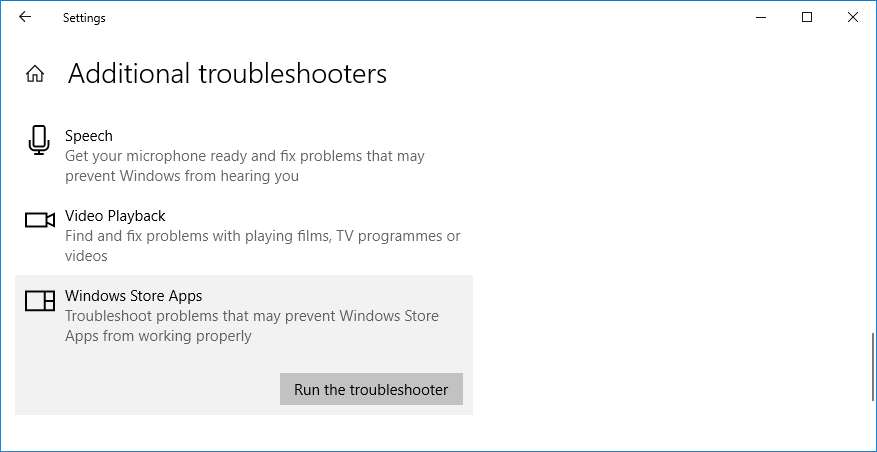
So führen Sie die Fehlerbehebung aus:
- Drücken Sie die Windows-Taste + I , um die Einstellungen zu öffnen.
- Gehen Sie zu Update & Sicherheit> Fehlerbehebung> Zusätzliche Fehlerbehebung .
- Wählen Sie Windows Store Apps aus der Liste aus und klicken Sie auf Problembehandlung ausführen .
Ein Fenster wird geöffnet und Probleme erkannt. Es sollte nicht länger als ein paar Minuten dauern.
Wenn Probleme festgestellt werden, versucht die Fehlerbehebung, diese zu beheben. Alternativ erhalten Sie möglicherweise Schritte, wie Sie dies selbst tun können. Möglicherweise können Sie auch auf Weiter klicken, um mehrere Lösungen anzuzeigen.
Der Troubleshooter ist möglicherweise nicht in der Lage, die Probleme zu beheben, oder er findet möglicherweise gar keine Probleme, aber es lohnt sich trotzdem, es zu versuchen.
2. Überprüfen Sie die Uhrzeit Ihres Computers
Dies mag seltsam klingen, aber der Microsoft Store wird möglicherweise nicht geöffnet, wenn Datum und Uhrzeit Ihres Computers nicht korrekt sind. Dies liegt daran, dass der Store prüft, ob die Zeit, die er verfolgt, mit der Ihres Computers synchron ist.
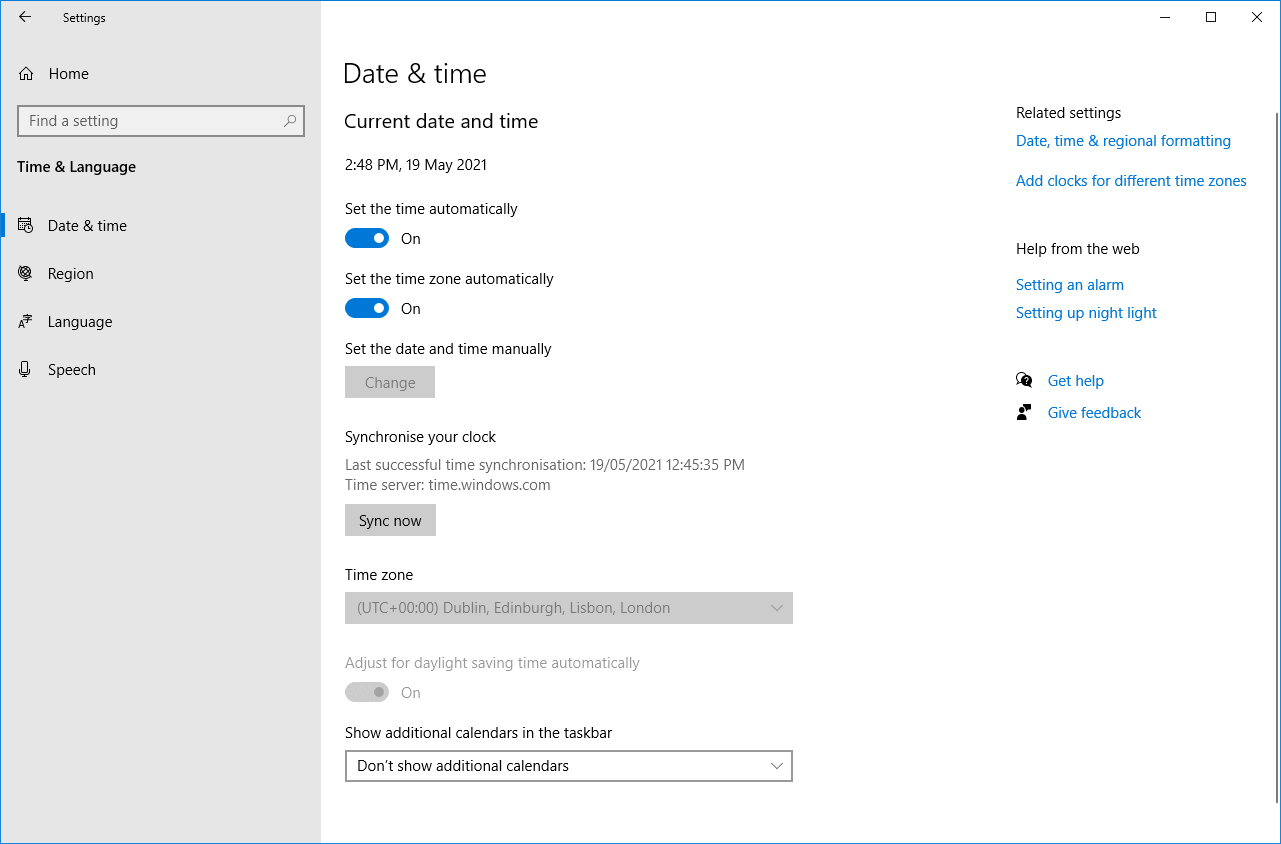
So überprüfen Sie die Uhrzeit Ihres Computers:
- Drücken Sie die Windows-Taste + I , um die Einstellungen zu öffnen.
- Klicken Sie auf Zeit und Sprache .
- Folie Stellen Sie die Zeitzone automatisch auf Aus .
- Stellen Sie sicher, dass Ihre Zeitzone korrekt ist, und ändern Sie sie, wenn nicht.
- Gleitsatz die Zeitzone automatisch wieder auf.
- Klicken Sie unter Synchronisieren Sie Ihre Uhr auf Jetzt synchronisieren .
3. Setzen Sie den Microsoft Store zurück
Sie können Windows-Apps zurücksetzen, wodurch die gespeicherten Daten gelöscht und auf die Standardeinstellungen zurückgesetzt werden. Dadurch werden Ihre Einstellungen zwar gelöscht, Sie verlieren jedoch keine Einkäufe oder installierten Apps.
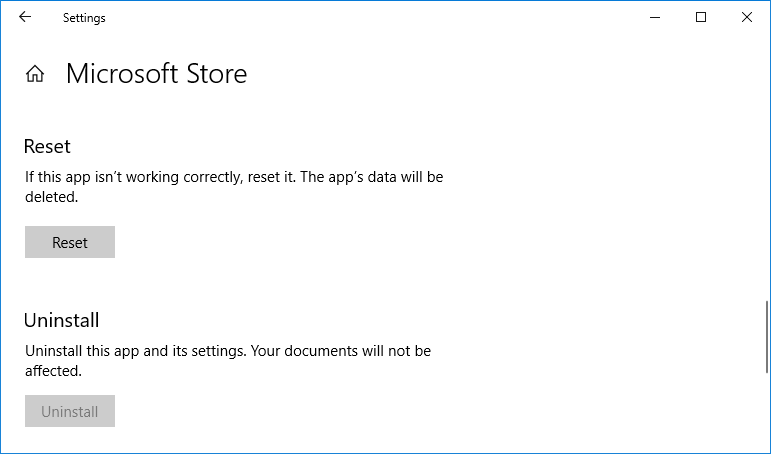
So setzen Sie den Microsoft Store zurück:
- Drücken Sie die Windows-Taste + I , um die Einstellungen zu öffnen.
- Klicken Sie auf Apps .
- Durchsuchen Sie die Liste nach Microsoft Store und wählen Sie sie aus.
- Klicken Sie auf Erweiterte Optionen> Zurücksetzen .
- Sie erhalten eine Warnung, dass die Daten der App gelöscht werden. Klicken Sie daher erneut auf Zurücksetzen .
4. Leeren Sie den Store Cache
Durch Löschen des Cache des Stores können Probleme bei der Installation oder Aktualisierung von Apps behoben werden. Tatsächlich kann das Löschen des Caches viele Windows-Probleme lösen. Es ist unglaublich einfach zu bedienen und dauert nur eine Minute.
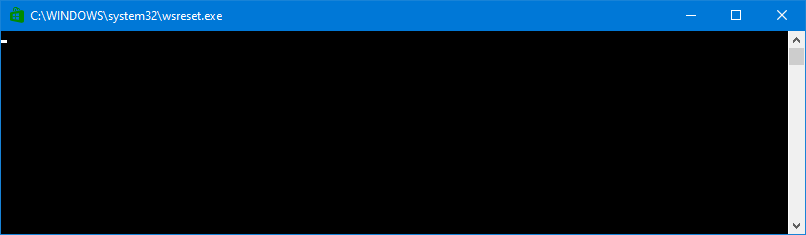
Drücken Sie die Windows-Taste + R , um Ausführen zu öffnen. Geben Sie dann wsreset.exe ein und klicken Sie auf OK . Ein leeres Eingabeaufforderungsfenster wird geöffnet, aber Sie können sicher sein, dass der Cache geleert wird. Nach ungefähr 30 Sekunden wird das Fenster geschlossen und der Store wird automatisch geöffnet.
5. Setzen Sie die Windows Update-Komponenten zurück
Wenn Sie Probleme beim Aktualisieren des Stores oder der Apps selbst haben, setzen Sie die Windows Update-Komponenten zurück. Handlich gibt es dafür ein automatisiertes Reparatur-Tool namens Windows Update Tool zurücksetzen.
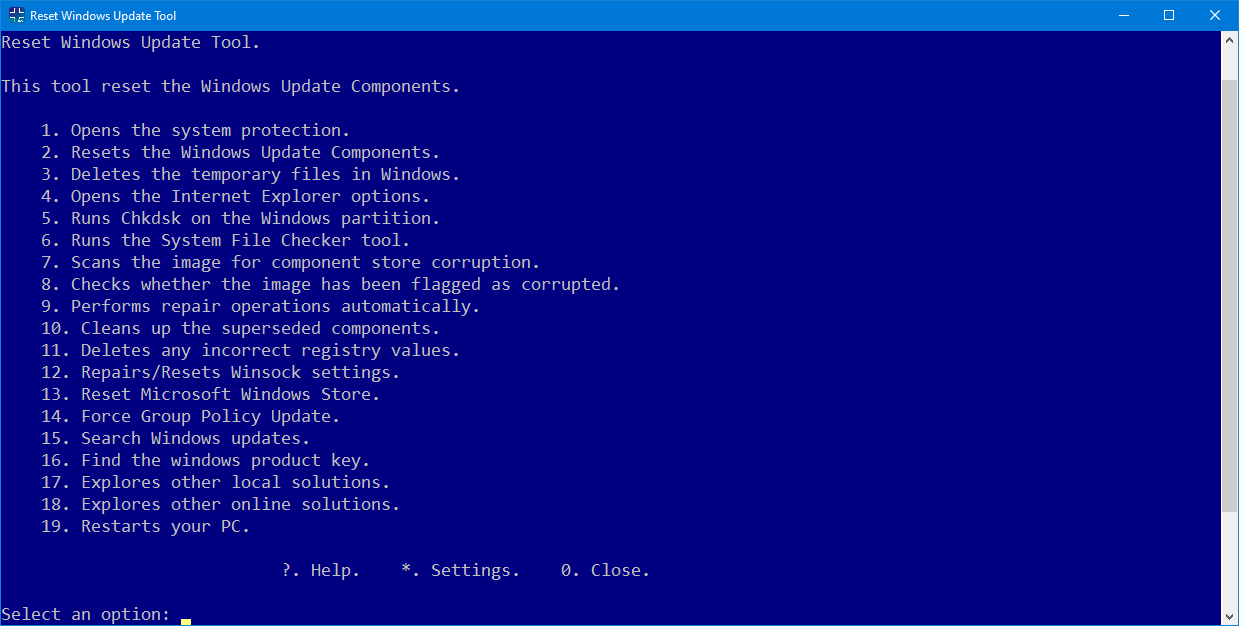
So verwenden Sie es:
- Laden Sie die EXE-Datei herunter und führen Sie sie aus, um das Programm zu installieren.
- Klicken Sie nach der Installation mit der rechten Maustaste auf das Windows Update-Tool zurücksetzen und klicken Sie auf Als Administrator ausführen.
- Drücken Sie Y und dann die Eingabetaste , um zu bestätigen, dass Sie fortfahren möchten.
- Drücken Sie 2 , um Zurücksetzen der Windows Update-Komponenten auszuwählen, und drücken Sie zur Bestätigung die Eingabetaste . Warten Sie, bis der Vorgang abgeschlossen ist.
6. Bearbeiten Sie die Registrierung für Verbindungsfehler
Wenn beim Starten des Stores, beim Herunterladen einer App oder beim Aktualisieren einer App ein Verbindungsfehler auftritt, ist es an der Zeit, in die Registrierung zu wechseln. Bitte befolgen Sie diese Anweisungen genau, da falsche Änderungen in der Registrierung weitere Probleme verursachen können.
Drücken Sie zuerst die Windows-Taste + R , um Ausführen zu öffnen. Geben Sie regedit ein und klicken Sie auf OK . Der Registrierungseditor wird geöffnet.
Wenn Sie keine Adressleiste sehen, gehen Sie zu Ansicht> Adressleiste , um sie zu aktivieren. Geben Sie dann den folgenden Ordnerpfad ein:
HKEY_LOCAL_MACHINESOFTWAREMicrosoftWindows NTCurrentVersionNetworkListProfiles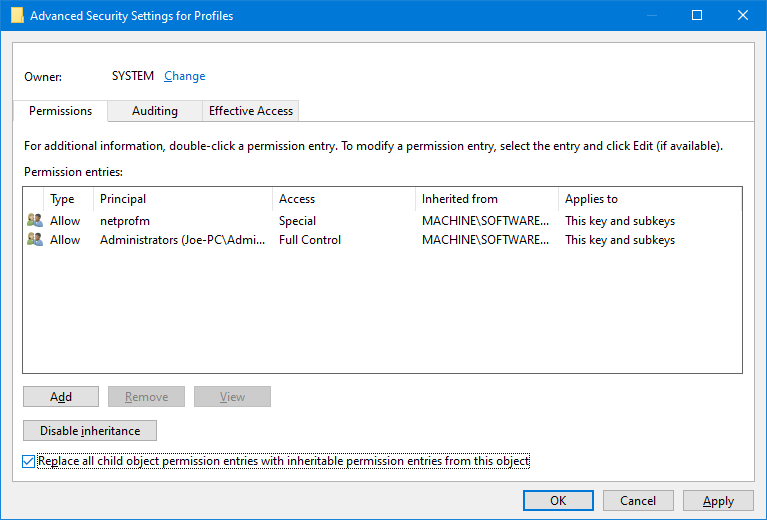
- Klicken Sie im linken Bereich mit der rechten Maustaste auf Profile> Berechtigungen> Erweitert .
- Aktivieren Sie das Kontrollkästchen Alle untergeordneten Objektberechtigungseinträge durch vererbbare Berechtigungseinträge dieses Objekts ersetzen .
- Klicken Sie auf OK und starten Sie Ihr System neu.
7. Überprüfen Sie Ihre Proxy-Einstellungen
Die Verwendung unregelmäßiger Netzwerkeinstellungen kann Probleme mit dem Microsoft Store verursachen. Deaktivieren Sie zunächst alle von Ihnen installierten VPNs. Informationen dazu finden Sie in der Supportdokumentation des Programms.
Alternativ können Sie es vollständig deinstallieren, indem Sie die Windows-Taste + I drücken , um die Einstellungen zu öffnen. Klicken Sie auf Apps , wählen Sie das VPN aus der Liste aus und klicken Sie auf Deinstallieren .
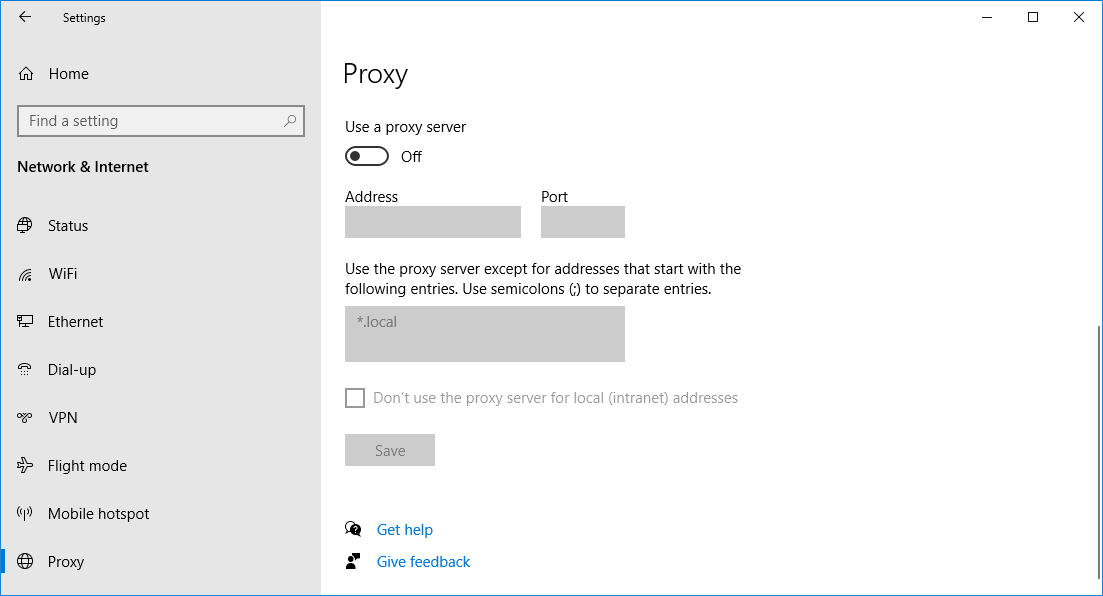
Überprüfen Sie als Nächstes Ihre Proxy-Einstellungen:
- Drücken Sie die Windows-Taste + I , um die Einstellungen zu öffnen.
- Gehen Sie zu Netzwerk & Internet> Proxy .
- Stellen Sie unter Manuelle Proxy-Einrichtung sicher, dass " Proxyserver verwenden" auf " Aus" gesetzt ist .
8. Registrieren Sie den Microsoft Store erneut
Die Store-App kann nicht einfach deinstalliert werden. Daher können wir sie am ehesten erneut auf Ihrem System registrieren.
Führen Sie zuerst eine Systemsuche nach Powershell durch , klicken Sie dann mit der rechten Maustaste auf das Ergebnis und wählen Sie Als Administrator ausführen. PowerShell ist eine Skriptumgebung, mit der Aufgaben automatisiert werden können.
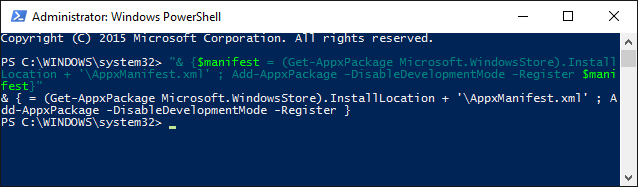
Wenn Sie Windows 10 verwenden, geben Sie Folgendes ein und drücken Sie die Eingabetaste :
"& {$manifest = (Get-AppxPackage Microsoft.WindowsStore).InstallLocation + 'AppxManifest.xml' ; Add-AppxPackage -DisableDevelopmentMode -Register $manifest}Holen Sie sich die besten Microsoft Store Apps für Windows
Es kann frustrierend sein, wenn etwas Einfaches wie der Microsoft Store nicht richtig funktioniert. Hoffentlich lösen die oben genannten Lösungen das Problem.
Nachdem der Microsoft Store wieder in Betrieb ist, ist es jetzt an der Zeit, Ihr System mit den besten Apps auszustatten.
