Windows Task-Manager: Die 5 wichtigsten Dinge, die Sie wissen sollten
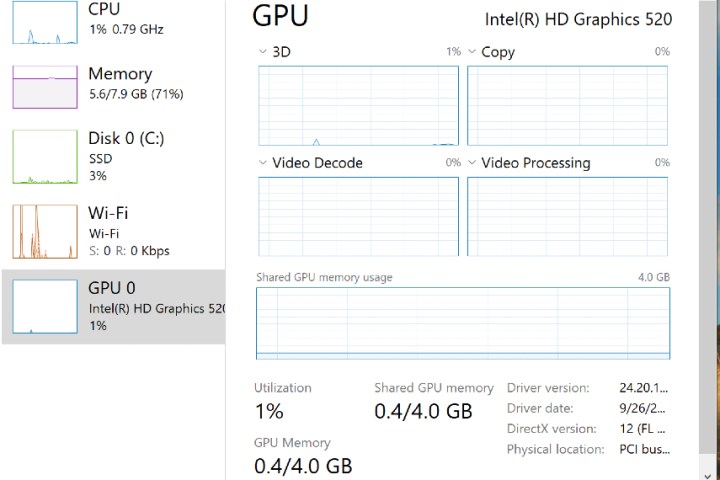
Der Windows Task-Manager ist ein leistungsstarkes Systemüberwachungstool, das in Microsoft Windows-Betriebssystemen integriert ist. Es bietet Echtzeitinformationen über die verschiedenen Prozesse, Anwendungen und Dienste, die auf Ihrem Computer ausgeführt werden.
Mit der Veröffentlichung von Windows 11 erhielt der Task-Manager ein frisches neues Aussehen und neue Funktionen, die Ihnen dabei helfen können, den Stromverbrauch Ihres Geräts tatsächlich zu reduzieren. Wie bei vielen Anwendungen bietet der Task-Manager viel mehr, als man auf den ersten Blick sieht.
Wenn Sie den Task-Manager optimal nutzen möchten, finden Sie hier fünf Funktionen, die Sie unbedingt kennen sollten, und Dinge, die Sie tun sollten.
Navigieren zum Windows Task-Manager
Bevor Sie mit den verfügbaren Funktionen fortfahren, sollten Sie zunächst wissen, wie Sie auf den Windows Task-Manager zugreifen. Am schnellsten gelangen Sie dorthin, indem Sie die Tastenkombination Strg + Umschalt + Esc verwenden. Alternativ können Sie Strg + Alt + Entf verwenden und dann Task-Manager aus der Liste der Optionen auswählen.
Wenn Sie keine Tastenkombination verwenden möchten, können Sie zum Startmenü navigieren und Aufgabe auswählen oder sie in der Liste der Optionen suchen.
Schließlich können Sie mit der aktuellsten Version von Windows 11 mit der rechten Maustaste auf die Taskleiste Ihres Geräts klicken und dann Task-Manager aus der Liste der Optionen auswählen.
1. Startprozesse verwalten
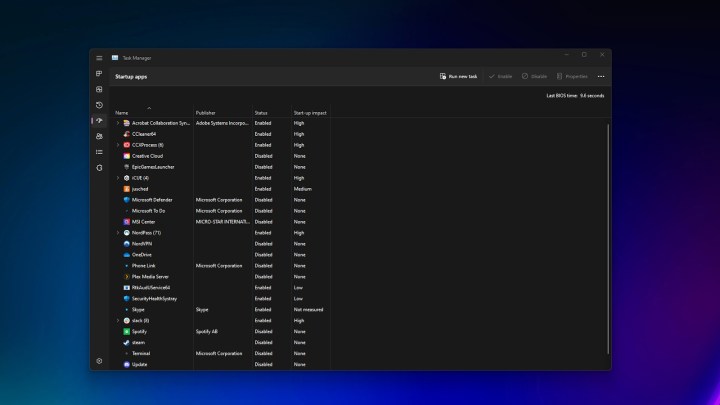
Wenn Sie eine App herunterladen und auf Ihrem Gerät installieren, besteht eine hohe Wahrscheinlichkeit, dass der Vorgang automatisch startet, wenn Sie Ihren PC oder Laptop einschalten. Wenn mehrere Apps gleichzeitig gestartet werden, kann sich Ihr Computer langsam anfühlen, insbesondere wenn Sie die Apps nicht so oft verwenden müssen.
Mit dem Task-Manager können Sie entscheiden, welche Programme beim Einschalten Ihres Computers gestartet werden . Beispielsweise möchten Sie möglicherweise nicht, dass Skype jedes Mal gestartet wird, wenn Ihr Computer dies tut. Um Ihre Startup-Apps über den Task-Manager zu verwalten, öffnen Sie einfach den Task-Manager und wählen Sie dann Startup-Apps aus der linken Symbolleiste aus. Sie können Start-Apps auch über die Windows-Einstellungen aufrufen.
2. Zugriff auf Leistungs- und Ressourcendaten
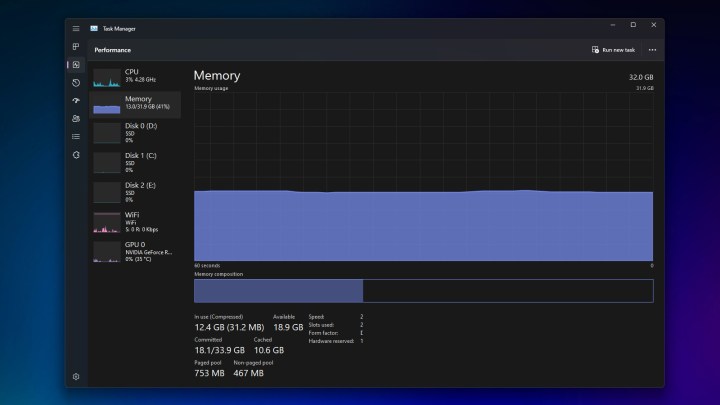
Der Windows Task-Manager ist ein leistungsstarkes Tool, das detaillierte Einblicke in die Leistung und Ressourcennutzung Ihres Computers bietet. Sobald Sie den Task-Manager gestartet haben, können Sie verschiedene Registerkarten erkunden, z. B. „Leistung“, die Ihnen einen besseren Überblick darüber geben können, wie Ihr Computer die verfügbaren Ressourcen nutzt.
Auf der Registerkarte „Leistung“ werden Echtzeitdiagramme für die CPU-, Speicher-, Festplatten-, GPU- und Netzwerknutzung angezeigt. Sie können beobachten, wie jede Ressource im Laufe der Zeit genutzt wird. Mit der gepunkteten Menüoption können Sie auch die Registerkarte „Leistung“ erweitern, um auf den Ressourcenmonitor Ihres Computers zuzugreifen. Dies bietet eine detailliertere Aufschlüsselung der Ressourcennutzung, sodass Sie den Zustand Ihres Systems genauer untersuchen, Leistungsprobleme beheben oder Prozesse verwalten können.
Sie können auch Details jeder Registerkarte im Task-Manager kopieren, indem Sie mit der rechten Maustaste klicken und Kopieren auswählen oder Strg + C verwenden. Dies ist nützlich, um Informationen zu teilen oder zur Analyse zu speichern.
3. Suchen Sie online
Es ist nicht ungewöhnlich, im Task-Manager Prozesse zu finden, die Sie nicht kennen. Sogar technisch versierte Benutzer könnten über einen bestimmten Prozess verwirrt sein, der, ohne näher darauf einzugehen, verdächtig erscheinen könnte. Während die meisten Prozesse wahrscheinlich legitim sind, kann es nicht schaden, etwas zu untersuchen, das nicht richtig funktioniert.
Wenn Sie auf einen Prozess stoßen, zu dem Sie weitere Informationen wünschen, können Sie mit der rechten Maustaste darauf klicken und die Option „Online suchen“ auswählen. In Ihrem Browser wird eine Microsoft Bing-Suche gestartet, sodass Sie die Ergebnisse anzeigen können. Es handelt sich um einen einfachen Vorgang, der etwas aufdecken kann, das nicht auf Ihrem Computer sein sollte, oder Ihnen Gewissheit über etwas geben kann, das sich nicht auf Ihrem Computer befinden sollte.
4. Mehr Spalten, mehr Details
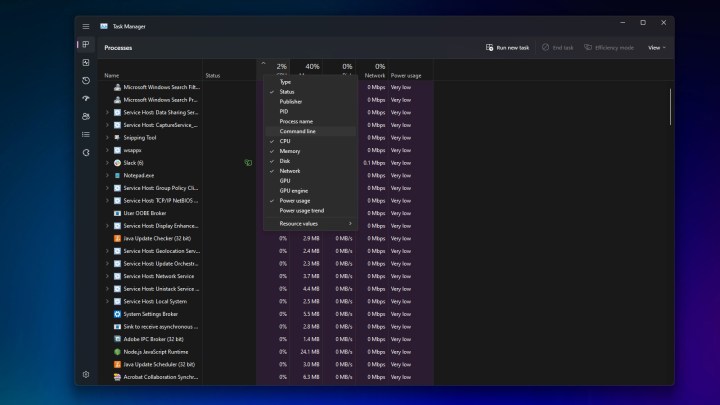
Wenn Sie den Task-Manager zum ersten Mal öffnen, wird Ihnen eine kleine Auswahl an Daten angezeigt, z. B. CPU, Arbeitsspeicher, Festplatte und Netzwerk. Was aber, wenn Sie mehr Daten anzeigen möchten, als bereits vorhanden sind? Wenn Sie mit der rechten Maustaste auf eine der vorhandenen Datenspalten klicken, finden Sie eine Liste weiterer Optionen, die Sie hinzufügen können, z. B. Herausgeber, Prozessname, GPU und mehr.
Nicht alle Daten sind immer nützlich, aber diese zusätzlichen Spalten können zusätzliche Einblicke für die Fehlerbehebung bieten. Es ist eine praktische Einstellung, auf die Sie zugreifen können, und sie funktioniert sowohl auf der Registerkarte „Startup-Apps“ als auch in den Prozessen.
5. Effizienzmodus

Eine der oben genannten Spalten, die Sie dem Task-Manager hinzufügen können, ist Stromverbrauch. Aber es verdient etwas mehr Anerkennung, da es ermitteln kann, wie viel Strom jede App verbraucht, und so potenzielle Probleme aufzeigt. Der Stromverbrauch wird in drei Kategorien unterteilt: Niedrig, Hoch und Sehr hoch.
Um den Effizienzmodus zu verwenden, wählen Sie einfach einen Prozess im Task-Manager aus und wählen Sie dann in der oberen Leiste den Effizienzmodus aus. Möglicherweise wird eine Warnmeldung angezeigt, die Sie darüber informiert, dass durch die Aktivierung des Effizienzmodus die Priorität des Prozesses niedriger wird.
Sie können nur auf einen Prozess und nicht auf eine App klicken, da der Task-Manager einen Prozess und Unterprozesse anzeigt, sodass Sie potenziell ressourcenintensive Prozesse erkennen können, die möglicherweise zu einer Verlangsamung Ihres Computers führen.
