So erstellen Sie eine Pivot-Tabelle in Excel, um Ihre Daten in Scheiben zu schneiden
Microsoft Excel ist wohl die beste Tabellenkalkulationsanwendung von Redmond, und es gibt einen guten Grund, warum so viele Zahlenverarbeiter es für alle ihre Rechenaufgaben nutzen. Während die Verwendung von Microsoft Excel für einfache Tabellenkalkulationen zum Verfolgen von Ausgaben oder zum Erstellen von Kalendern in Ordnung ist, kommt es zum Einsatz, wenn Sie komplexe Daten in Scheiben schneiden und in Würfel schneiden und dann präsentieren müssen. Hier zeigen wir Ihnen, wie Sie eine Pivot-Tabelle in Excel erstellen, um eines der leistungsstärksten Tools der Anwendung zu nutzen.
Bevor wir beginnen: Wofür genau sind Pivot-Tabellen gut? Einfach ausgedrückt: Mit Pivot-Tabellen können Sie dieselben Daten auf unterschiedliche Weise und aus verschiedenen Blickwinkeln betrachten, um eine tiefergehende Analyse durchzuführen und wichtige Trends zu erkennen. Wenn Sie beispielsweise Verkaufsergebnisse auswerten, möchten Sie möglicherweise eine einzelne Person, ein bestimmtes Produkt oder einen bestimmten Zeitrahmen betrachten. Mit einer Pivot-Tabelle können Sie einen Informationspool erstellen und dann ganz einfach Ihren Fokus von einer Sache auf eine andere ändern – eine Analyse, deren manuelle Durchführung mühsam wäre.
Pivot-Tabellen sind jetzt in allen aktuellen Excel-Versionen funktionsfähig, unabhängig davon, ob Sie für die Software bezahlt haben oder Microsoft Office/365 kostenlos nutzen .
Schritt 1: Bereiten Sie Ihre Daten vor
Der vielleicht wichtigste Schritt bei der Verwendung von Excel-Pivot-Tabellen ist die sorgfältige Organisation Ihrer Daten. Der einfachste Weg, dies zu tun, ist die Verwendung von Excel-Tabellen , mit denen Sie Zeilen hinzufügen können, die in Ihre Pivot-Tabelle einbezogen werden, wenn Sie auf „Aktualisieren“ klicken. Zumindest möchten Sie jedoch, dass Ihre Daten in Tabellenform mit informativen Spaltenüberschriften und konsistenten Daten innerhalb der Spalten vorliegen. Erwägen Sie das Hinzufügen einer neuen Datenspalte, sofern diese verfügbar ist, und verbessern Sie die resultierende Pivot-Tabelle.
Angenommen, Sie möchten Verkaufsinformationen für Ihr Unternehmen analysieren. Sie haben sechs Verkäufer, die drei Produkte in mehreren Regionen verkaufen. Ihre Produkte werden auf jeden Kunden zugeschnitten und daher variieren die Preise. Hier ist eine Beispieltabelle mit fiktiven Informationen, um Ihnen eine Vorstellung davon zu geben, wie Daten mit einer Pivot-Tabelle organisiert werden können.
Die Tabelle wurde erstellt, indem einfach zuerst die Daten eingegeben, dann der gesamte Bereich ausgewählt und dann auf „Einfügen“ > „Tabelle“ geklickt wurde. Auch hier müssen Sie diesen Schritt nicht ausführen, er wird jedoch empfohlen, wenn Sie später weitere Datenzeilen hinzufügen und die Aktualisierung Ihrer Pivot-Tabelle vereinfachen möchten.

Schritt 2: Probieren Sie eine Empfehlung aus
Excel steckt voller raffinierter Tricks, die Ihnen die Arbeit mit Daten erleichtern. Wann immer es möglich ist, versucht Excel zu erraten, was Sie erreichen möchten, und führt dann automatisch einige Schritte aus. Dieser hilfreiche Charakter wird hier durch das Tool „Empfohlene PivotTables“ demonstriert, das einen Blick auf Ihre Daten wirft und einige logische Optionen für die Analyse und Darstellung von Dingen bietet.
Um eine empfohlene Pivot-Tabelle zu verwenden, gehen Sie einfach zu Einfügen > Empfohlene PivotTables. Excel stellt Ihnen einige Optionen vor, die Sie in Betracht ziehen sollten. In unserem Beispiel bietet Excel an, 10 verschiedene Pivot-Tabellen zu erstellen, die unsere Verkaufsdaten aus verschiedenen Blickwinkeln betrachten. Beachten Sie, dass es wichtig ist, wie Sie Ihre Spalten beschriften. Excel liest diese Kopfzeilen und bietet Empfehlungen an, die am sinnvollsten sind. Wenn Sie sich beispielsweise die Verkaufspreise ansehen möchten, verwenden Sie nicht den Begriff „Kosten“, da Excel seine Empfehlung entsprechend ausrichtet.

Eine Empfehlung ist „Summe der Gesamtverkäufe nach Kunden“. Wenn wir diese Option wählen, fährt Excel mit der Erstellung der Pivot-Tabelle fort.
Beachten Sie, dass die Pivot-Tabelle nur die Daten anzeigt, die für unsere aktuelle Analyse relevant sind. Auf der rechten Seite finden Sie die Kriterien, die Excel zur Erstellung im Dialogfeld „PivotTable-Felder“ verwendet hat. Wir werden im nächsten Abschnitt zur Anpassung erläutern, was jedes dieser Felder bedeutet.
Schritt 3: Passen Sie Ihre Pivot-Tabelle an
Jedes der Elemente in diesem Dialogfeld ist wichtig, um zu bestimmen, wie Ihre Pivot-Tabelle funktionieren wird. Klicken Sie auf das Konfigurationszahnrad, um das Aussehen dieses Dialogs so zu ändern, wie es für Sie am besten ist.
Feldauswahl
Hier wählen Sie aus, welche Spalten in Ihre Pivot-Tabelle aufgenommen werden sollen. Wie diese Daten in die Pivot-Tabelle eingefügt werden, hängt von der Art der Daten ab, die sie darstellen. Excel ermittelt für Sie, ob Sie eine Spalte zu Ihrer Pivot-Tabelle hinzufügen oder die Daten des Felds in die Tabelle einfügen. Wenn Sie beispielsweise „Artikel“ auswählen, geht Excel davon aus, dass Sie die Anzahl der Artikel für jeden Kunden hinzufügen möchten.

Wenn Sie hingegen „Datum“ auswählen, fügt Excel die Daten in die Tabelle ein und organisiert die Verkäufe nach dem Zeitpunkt, an dem sie stattgefunden haben.

Während Sie an Ihren eigenen Pivot-Tabellen arbeiten, können Sie experimentieren, um zu sehen, wie sich das Hinzufügen und Entfernen von Feldern auf die angezeigten Daten auswirkt. Sie werden feststellen, dass Excel hervorragende Arbeit dabei leistet, sinnvolle Auswahlen zu treffen, aber Sie können auch Dinge ändern, wenn die Auswahlen von Excel keinen Sinn ergeben.
Filter
Ziehen Sie Elemente aus der Feldauswahlliste in den Abschnitt „Filter“, wenn Sie die angezeigten Daten einschränken möchten. Wenn Sie beispielsweise „Kunde“ in den Abschnitt „Filter“ ziehen, können Sie ganz einfach nur die Daten eines oder einer Auswahl von Kunden anzeigen.

Spalten
Durch Ziehen von Feldern in den Abschnitt „Spalten“ können Sie erweitern, wie Ihre Daten gemeldet werden. Auch hier gilt: Wenn Sie ein Feld in diesen Abschnitt ziehen, versucht Excel herauszufinden, wie die Daten dargestellt werden sollen. Wenn Sie beispielsweise „Datum“ in den Abschnitt „Spalten“ ziehen, zeigt Excel die Verkäufe zusammengefasst für den logischsten Zeitrahmen an, in diesem Fall pro Monat. Dies wäre hilfreich, wenn Ihr Hauptanliegen darin besteht, wie viel monatlich verkauft wird, und dabei das Kaufverhalten der Kunden im Auge zu behalten.

Reihen
Ebenso können Sie Felder in den Abschnitt „Zeilen“ ziehen, um verschiedene Daten in Pivot-Tabellenzeilen einzubetten. Auch hier: Wenn wir „Datum“ in den Abschnitt „Zeilen“ ziehen, schlüsselt Excel die Verkäufe nach Kunde und Monat auf, aber die Daten werden nach Kunde und nicht nach Monat zusammengefasst, wie im vorherigen Beispiel. In diesem Fall geht es Ihnen vor allem darum, wie viel Sie an die einzelnen Kunden verkauft haben, Sie möchten aber auch zeitbasierte Trends erkennen.
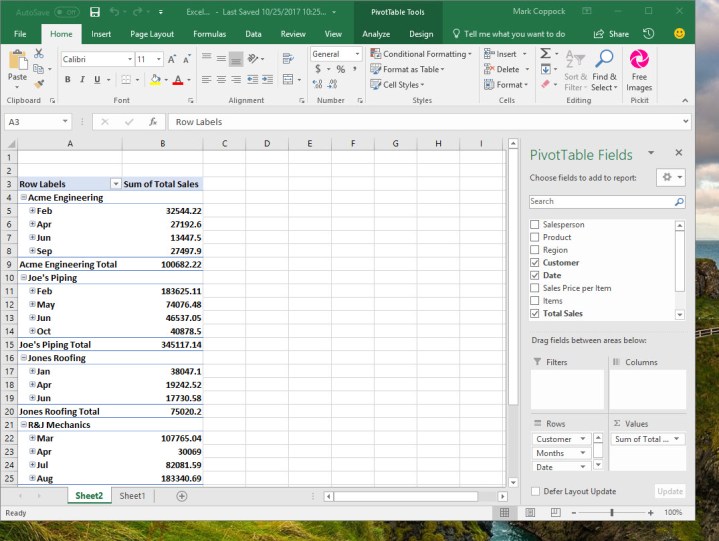
Werte
Schließlich bestimmt der Abschnitt „Werte“, wie Sie Ihre Daten analysieren. In allen unseren bisherigen Beispielen haben wir uns auf den Gesamtumsatz konzentriert. Wenn Sie in diesem Abschnitt auf die Abwärtspfeiltaste klicken, können Sie Ihre Wertfeldeinstellungen so konfigurieren, dass eine andere numerische Berechnung angezeigt wird.

Angenommen, Sie möchten statt des Gesamtumsatzes die Umsatzdurchschnitte betrachten. Sie würden einfach „Durchschnitt“ im Einstellungsdialog des Wertefelds auswählen. Sie können auch das Zahlenformat so einstellen, dass die Ergebnisse möglichst aussagekräftig sind.
Anstatt nun den Gesamtumsatz pro Kunde zu berücksichtigen und dann eine Gesamtsumme zu berechnen, betrachten wir nun den durchschnittlichen Umsatz pro Unternehmen und dann den durchschnittlichen Umsatz im gesamten Unternehmen. Dies wäre hilfreich, um beispielsweise zu beurteilen, welche Kunden über- oder unterdurchschnittliche Umsätze erzielen und daher die meiste (oder am wenigsten) Aufmerksamkeit verdienen. In unserem Beispiel verdienen Acme Engineering und Jones Roofing vielleicht nicht so viel Aufmerksamkeit im Vertrieb wie die anderen.
Pivot-Tabellen bieten eindeutig eine Reihe von Optionen, die das Aufteilen und Unterteilen Ihrer Daten vereinfachen. Der Trick bei der effektiven Nutzung von Pivot-Tabellen besteht darin, genau zu entscheiden, was Sie sehen möchten, bevor Sie mit der Anwendung von Optionen beginnen. Sie möchten außerdem sicherstellen, dass Ihre Daten mit dem Layout Ihrer Tabelle und der Benennung Ihrer Überschriften übereinstimmen. Je sorgfältiger Sie bei der Einrichtung vorgehen, desto effektiver werden Ihre Pivot-Tabellen sein.
Schritt 4: Erstellen Sie Ihre eigenen Pivot-Tabellen von Grund auf
Sobald Sie mit der Pivot-Tabellenfunktion herumgespielt haben und ein wenig Verständnis dafür gewonnen haben, wie sich die verschiedenen Optionen auf Ihre Daten auswirken, können Sie mit der Erstellung einer Pivot-Tabelle von Grund auf beginnen. Der Vorgang ähnelt der Verwendung einer Empfehlung, nur dass Sie zu „Einfügen“ > „PivotTable“ gehen und dann als ersten Schritt manuell Ihre Daten auswählen.
In unserem Fall bedeutet das die Auswahl von Tabelle1, wir könnten aber auch einen Datenbereich auswählen oder aus einer externen Datenquelle abrufen. Wir können auch entscheiden, ob wir ein neues Arbeitsblatt erstellen oder die Pivot-Tabelle neben unseren Daten an einer bestimmten Stelle im vorhandenen Arbeitsblatt platzieren möchten.
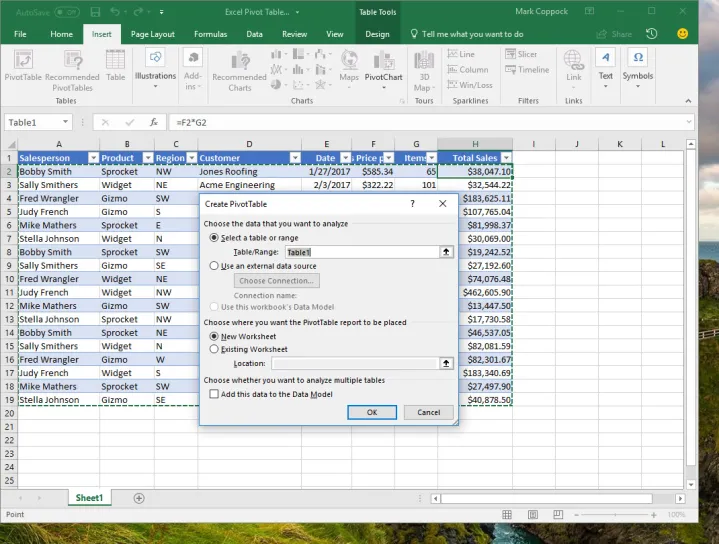
Sobald wir unsere Auswahl getroffen haben, werden uns eine leere Pivot-Tabelle und unser Dialogfeld „PivotTable-Felder“ angezeigt.
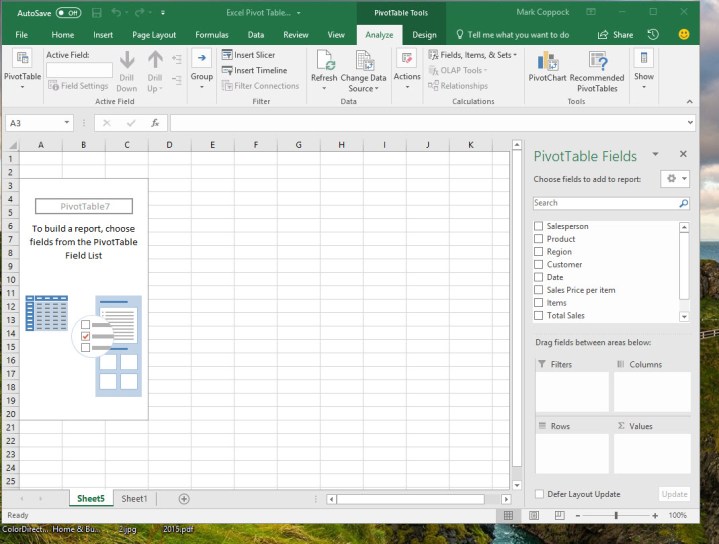
Um unsere eigene Pivot-Tabelle zu erstellen, müssen Sie nur noch Felder auswählen und festlegen, wie die Daten berechnet und angezeigt werden sollen. Nehmen wir an, wir möchten sehen, wie die Vertriebsmitarbeiter pro Monat abgeschnitten haben, und zwar mit einem Gesamtumsatz für das Jahr. Wir würden die Felder „Verkäufer“, „Datum“ und „Gesamtumsatz“ auswählen, das Feld „Verkäufer“ in den Abschnitt „Filter“ ziehen und die Werte so konfigurieren, dass sie als Währung angezeigt werden. Excel fügt automatisch die relevanten Datumselemente zum Abschnitt „Zeilen“ hinzu und geht davon aus, dass wir Summen sehen möchten.
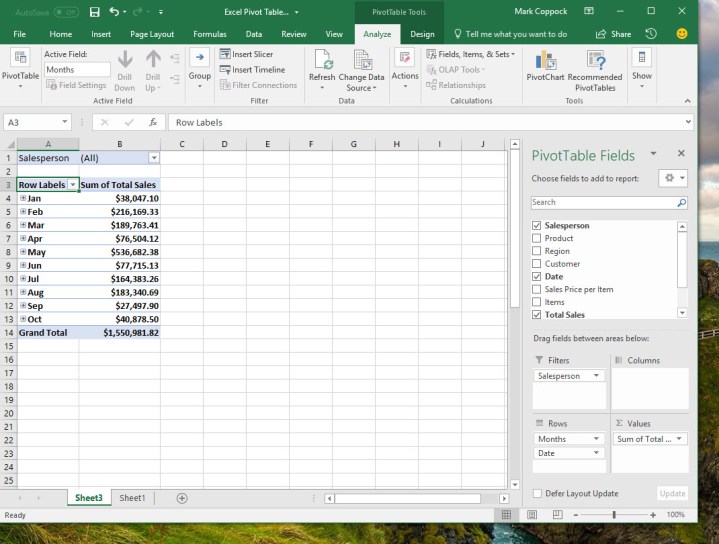
Standardmäßig zeigt Excel alle Daten aller Verkäufer an. Wir können auch einen einzelnen Verkäufer auswählen, um nur dessen Daten anzuzeigen. In diesem Fall sehen wir, dass Judy French in nur drei Monaten Verkäufe erzielte, obwohl ihre Verkaufszahlen beträchtlich waren. Das könnte bedeuten, dass ihr Verkaufsprozess länger dauerte, weil sie auf Wale statt auf Fische aus war – eine wertvolle Schlussfolgerung, wenn sie zutreffend ist. Vielleicht wäre es eine gute Idee, in einen Assistenten zu investieren, der Judy dabei hilft, ihre Verkäufe schneller abzuschließen.
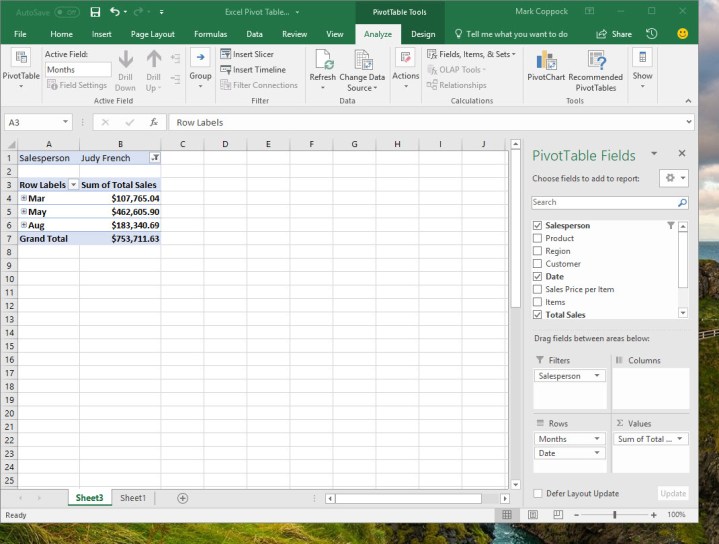
Schritt 5: Investieren Sie in etwas Lernen
Wenn Sie wirklich gut mit der Verwendung von Excel-Pivot-Tabellen umgehen möchten, investieren Sie etwas Zeit, um etwas mehr über die Verwendung der verschiedenen Datentypen zu lernen. Microsoft bietet eigene Schulungsressourcen an und es gibt eine Vielzahl externer Trainer, die Sie in Betracht ziehen sollten.
Im Allgemeinen bedeutet dies jedoch, dass Sie sich auf eine Weise mit Excel befassen, die über den Rahmen dieses Handbuchs hinausgeht. Dennoch sehen Sie jetzt hoffentlich, wie wirkungsvoll Pivot-Tabellen bei der Analyse Ihrer Daten sein können, und der Einstieg ist relativ einfach, solange Sie Ihre Daten in der richtigen Art von Tabelle konfiguriert haben. Und wir können nicht genug betonen, wie wichtig es ist, vor Beginn zu wissen, was Sie mit Ihrer Pivot-Tabelle erreichen möchten.
Pivot-Tabellen sind eine der fortschrittlichsten Funktionen in Excel. Wenn Sie mehr über die Software erfahren möchten, sehen Sie sich unsere Liste der besten Tipps und Tricks für Microsoft Excel an.
